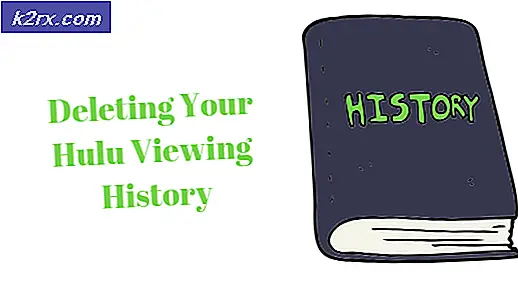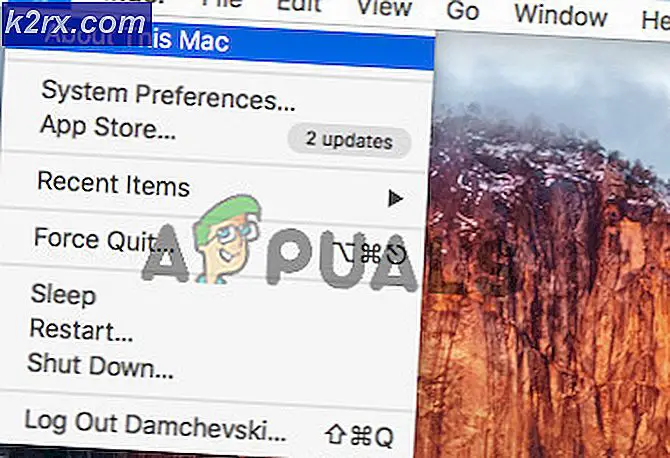Fix: Ein Medientreiber, den Ihr Computer benötigt, fehlt
Im Laufe der Zeit wird die Installation einer neuen Windows-Version zu einem Spaziergang im Park. Die Anweisungen sind kristallklar und was einst nur eine Aufgabe von Technikern war, machen gewöhnliche Leute mit Leichtigkeit.
Wenn Sie jedoch mit der Installation fortfahren, tritt möglicherweise der Fehler auf, dass ein Medientreiber fehlt, den Ihr Computer benötigt . Dieser Fehler weist darauf hin, dass einige der Treiber, die auf dem neuen Computer gestartet werden sollen, auf dem Installationsmedium fehlen (entweder USB, CD usw.). Es gibt mehrere Faktoren, die für diesen Fehler verantwortlich sein können:
- Das von Ihnen verwendete USB-Laufwerk funktioniert möglicherweise nicht ordnungsgemäß und überträgt die Daten nicht ordnungsgemäß an den Computer.
- Die Geschwindigkeit, mit der das DVD- oder ISO-Setup gebrannt wurde, war nicht ausgeglichen. Es war entweder zu schnell oder zu langsam.
- Ihre Systemhardware verwendet stattdessen IDE, wenn SATA,
- Die Medien, die Sie heruntergeladen haben und installieren werden, sind beschädigt oder nicht vollständig.
Es gibt mehrere Methoden, mit denen Sie die Fehlermeldung lösen können. Beginne mit der ersten Lösung und arbeite dich entsprechend weiter.
Lösung 1: Das USB-Gerät an einen anderen Anschluss anschließen
Die einfachste Problemumgehung besteht darin, das USB-Gerät nach dem Drücken von Abbrechen zu entfernen und es dann in einen anderen Anschluss zu stecken. Das scheint zu gut um wahr zu sein, aber es ist so. Es scheint, dass dieser Fehler ein Fehler ist, der besonders in den frühen 2017 entstanden ist. Befolgen Sie die unten aufgeführten Schritte sorgfältig und arbeiten Sie sich nach unten.
- Drücken Sie im Fehlermeldungsdialog die Taste Abbrechen, wenn diese erscheint.
- Sobald Sie auf dem Begrüßungsbildschirm sind, stecken Sie den USB- Port in einen anderen als zuvor. Klicken Sie nun auf Jetzt installieren, um eine neue Kopie von Windows zu installieren. Hoffentlich müssen Sie nicht weiter gehen und der Fehler wird in diesem Schritt gelöst werden.
Tipp: Sie können versuchen, das Gerät an einen anderen USB-Port anzuschließen . Wenn Sie z. B. einen USB 3.0 verwenden, sollten Sie versuchen, den Stick in 2.0 zu stecken und zu prüfen, ob sich dadurch Änderungen ergeben. Versuchen Sie auch, es an der Rückseite Ihres PCs anzuschließen.
Lösung 2: Überprüfen der Hardwareanforderungen
Natürlich müssen Sie einen anständigen PC verwenden, der alle Anforderungen erfüllt, aber wenn Sie einen älteren PC verwenden, sollten Sie überprüfen, ob Windows 10 überhaupt unterstützt wird. Wenn die Hardwareanforderungen nicht erfüllt werden, wird das Betriebssystem Fehler wie diese anzeigen und Ihnen folglich die Installation des Betriebssystems verbieten.
Dies ist die offizielle Dokumentation von Microsofts offizieller Website. Stellen Sie sicher, dass Ihre Hardware die festgelegten Grenzwerte erreicht.
PRO TIPP: Wenn das Problem bei Ihrem Computer oder Laptop / Notebook auftritt, sollten Sie versuchen, die Reimage Plus Software zu verwenden, die die Repositories durchsuchen und beschädigte und fehlende Dateien ersetzen kann. Dies funktioniert in den meisten Fällen, in denen das Problem aufgrund einer Systembeschädigung auftritt. Sie können Reimage Plus herunterladen, indem Sie hier klickenLösung 3: Überprüfen der BIOS-Einstellungen
Falsche Einstellungen im BIOS können auch die Ursache für die Fehlermeldung sein. Es gibt mehrere Fälle, in denen die Medien, die Sie installieren möchten, keine ordnungsgemäße Unterstützung für USB 3.0 haben.
Wenn im BIOS Ihres Computers Support-Einstellungen für USB 3.0 vorhanden sind, sollten Sie sie in Auto ändern. Wenn es eine Option zum Deaktivieren gibt, können Sie das auch tun.
Ein weiterer Tipp ist die Deaktivierung von Legacy USB und Legacy BIOS in den BIOS-Einstellungen, wenn Sie versuchen, eine 64-Bit-Version von Windows zu installieren. Sie können auch sicherstellen, dass Sie AHCI aktivieren, bevor Sie das Installationslaufwerk auf Ihrem Computer anschließen.
Außerdem sollten Sie sicherstellen, dass Ihr Computer den IDE- Modus (Integrated Drive Electronics) anstelle von SATA (Serial Advanced Technology Attachment) verwendet. Sie können auch versuchen, das extrahierte Setup zu überprüfen. Wenn es im NTFS-Format ist, sollten Sie das ISO in FAT32 extrahieren und das Setup verwenden, um Windows zu installieren.
Lösung 4: Überprüfen des Installationsmediums
Wenn alle oben genannten Methoden nicht funktionierten, besteht die Möglichkeit, dass das Installationsmedium, das Sie installieren, beschädigt oder unvollständig ist . Dies war bei einer Reihe verschiedener Benutzer der Fall. Der Download endete wie erwartet, aber es fehlten Komponenten in den Medien.
Eine Möglichkeit, das vollständige und korrekte Paket zu überprüfen, besteht darin, die Größe der .iso-Datei mit der angegebenen zu vergleichen. Wenn es anders ist, bedeutet dies wahrscheinlich, dass Sie ein beschädigtes Paket in Ihrer Mitte haben, und Sie sollten versuchen, die ISO-Datei erneut von der offiziellen Microsoft-Website herunterzuladen.
Tipp : In einigen Fällen haben Benutzer gemeldet, dass die Verwendung von Internet Explorer anstelle von Chrome das Problem für sie behoben hat. Chrome soll nicht mit den Downloads von Microsoft kompatibel sein. Wenn beim Herunterladen von der offiziellen Website von Microsoft weiterhin Fehler auftreten, sollten Sie eine andere Quelle verwenden. Firefox Explorer wird zum Herunterladen großer Dateien empfohlen.
Wenn Sie Treiber für Ihre Module wie einen Treiber für Chipsätze haben, können Sie Ihre SATA-Treiber von Ihnen installieren. Dies wird behoben, wenn Probleme mit den SATA-Treibern auftreten.
Lösung 5: Verwenden von RUFUS anstelle des Media Creation Tools
Wenn alle oben genannten Methoden nicht funktionieren, sollten Sie zunächst die ISO- Datei erneut von einer verifizierten Quelle herunterladen und den Quell-USB-Speicher, auf den Sie das Installationsmedium laden, ändern.
Wenn Sie immer noch Probleme haben, ziehen Sie das Medienerstellungs-Tool aus und versuchen Sie, RUFUS zu verwenden . In unserem ausführlichen Artikel erfahren Sie, wie Sie mithilfe von RUFUS Installationsmedien auf Ihrem USB-Laufwerk erstellen können.
PRO TIPP: Wenn das Problem bei Ihrem Computer oder Laptop / Notebook auftritt, sollten Sie versuchen, die Reimage Plus Software zu verwenden, die die Repositories durchsuchen und beschädigte und fehlende Dateien ersetzen kann. Dies funktioniert in den meisten Fällen, in denen das Problem aufgrund einer Systembeschädigung auftritt. Sie können Reimage Plus herunterladen, indem Sie hier klicken