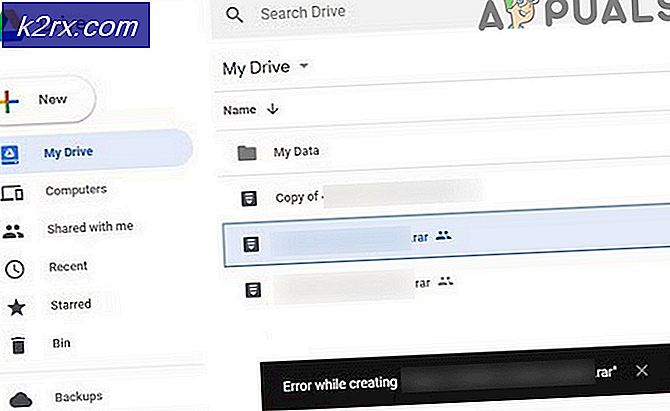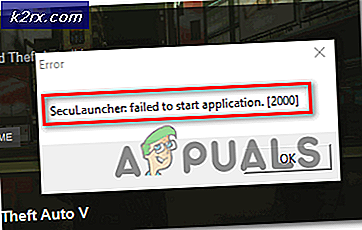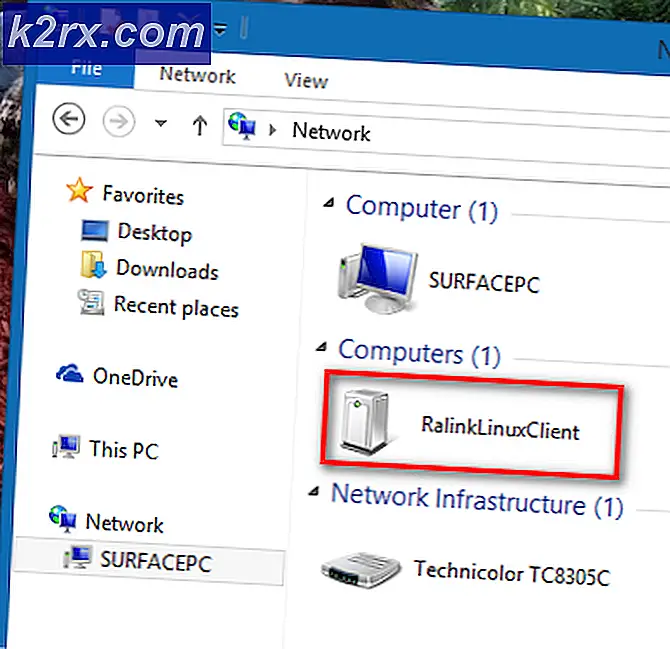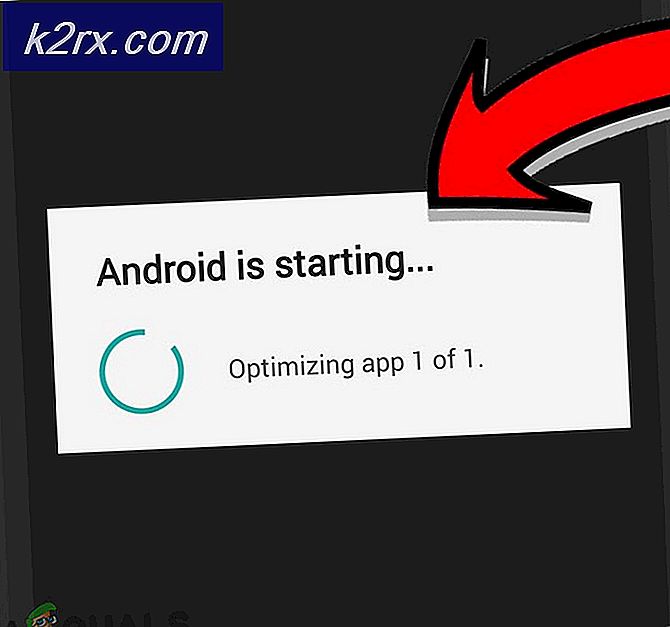Fix: Microsoft Excel 2007 Fehler stdole32.tlb
Microsoft Office ist eine Software, die wir jeden Tag verwenden. Microsoft Office ist seit 1990 auf dem Markt verfügbar, von der Version Office 1.0 bis Office 365, das Clouding-basierten Dienst ist. Wenn Sie auf Microsoft Word oder Excel zugreifen müssen, müssen Sie lediglich auf das Anwendungssymbol doppelklicken und es verwenden.
Manchmal kann das Öffnen von Microsoft Word oder Excel ein Albtraum sein, da es einige Probleme mit dem Microsoft Office-Paket gibt. Jedes Mal, wenn Sie Microsoft Word oder Microsoft Excel starten, versucht Windows, Microsoft Office 2007 zu konfigurieren, was wirklich langweilig ist, und am Ende erhalten Sie den Fehler stdole32.tlb.
Das Problem kann aufgrund von Dateikorruption oder Malware-Infektion auftreten. Es gibt einige Methoden, die Ihnen helfen können, dieses Problem zu lösen.
Beschädigte Systemdateien reparieren
Laden Sie Reimage Plus herunter und führen Sie es aus, um von hier aus nach beschädigten Dateien zu suchen. Wenn Dateien beschädigt sind und nicht vorhanden sind, reparieren Sie sie mit Reimage zusätzlich zu den folgenden Methoden.
Methode 1: Reparieren Sie Microsoft Office 2007
Die erste Lösung, die Sie versuchen können, ist Microsoft Office 2007 zu reparieren. Im Falle einer Dateibeschädigung, nach der Reparatur von Microsoft Office, werden die Dateien mit einer neuen Datei erneuert. Sie werden alle Anwendungen in Microsoft Office reparieren, einschließlich Word, Excell, Powerpoint, Outlook, Access und andere.
- Halten Sie das Windows-Logo und drücken Sie R
- Geben Sie appwiz ein. cpl und drücken Sie die Eingabetaste. Programm und Funktionen Applet wird geöffnet.
- Klicken Sie mit der rechten Maustaste auf Microsoft Office 2007 und klicken Sie auf Ändern
- Klicken Sie auf Reparieren und dann auf Weiter
- Nachdem Microsoft Office 2007 die Reparatur abgeschlossen hat, müssen Sie Windows neu starten .
- Führen Sie Microsoft Word 2007 oder Microsoft Excel 2007 aus
Methode 2: Ändern Sie die Berechtigung für Registrierungsschlüssel
Wenn die erste Methode Ihr Problem nicht gelöst hat, versuchen Sie diese Methode. In dieser Methode werden Sie einige Berechtigungen in der Registrierungsdatenbank ändern. Bevor Sie eine Registrierungskonfiguration ausführen, empfehlen wir Ihnen, die Registrierungsdatenbank zu sichern. Warum müssen Sie die Sicherung der Registrierung durchführen? Im Falle einer Fehlkonfiguration können Sie die Registrierungsdatenbank in den vorherigen Zustand zurücksetzen, wenn alles ohne Probleme funktionierte.
PRO TIPP: Wenn das Problem bei Ihrem Computer oder Laptop / Notebook auftritt, sollten Sie versuchen, die Reimage Plus Software zu verwenden, die die Repositories durchsuchen und beschädigte und fehlende Dateien ersetzen kann. Dies funktioniert in den meisten Fällen, in denen das Problem aufgrund einer Systembeschädigung auftritt. Sie können Reimage Plus herunterladen, indem Sie hier klicken- Drücken Sie Windows-Logo und geben Sie regedit ein
- Klicken Sie mit der rechten Maustaste auf regedit und wählen Sie Unten als Administrator ausführen aus
- Klicken Sie auf Ja, um die Ausführung von regedit als Administrator zu bestätigen.
- Klicken Sie auf Datei und dann auf Exportieren
- Geben Sie Dateiname ein, in unserem Beispiel backup09072017, unter Exportbereich wählen Sie Alle und klicken Sie auf Speichern
- Navigieren Sie zu dem HKEY_CLASSES_ROOT \ Excel.Chart.8
- Klicken Sie mit der rechten Maustaste auf Diagramm.8 und wählen Sie Berechtigungen
- Im Fenster Erlaubnis klicken Sie auf Hinzufügen
- Unter Geben Sie die zu verwendenden Objektnamen ein (Beispiele): Geben Sie Alle ein und klicken Sie dann auf Namen überprüfen
- Klicken Sie auf OK, um das Hinzufügen des Objekts Jeder zu bestätigen
- Sobald dies geschehen ist, klicken Sie auf die Registerkarte Erweitert
- Klicken Sie unter Besitzer auf Ändern
- Unter Geben Sie die zu verwendenden Objektnamen ein (Beispiele): Geben Sie Alle ein und klicken Sie dann auf Namen überprüfen
- Klicken Sie auf OK, um das Hinzufügen des Objekts Jeder zu bestätigen
- Nachdem Sie den Besitzer dieses Schlüssels erfolgreich geändert haben, sehen Sie, dass der Besitzer von "System" zu "Jeder" geändert wird. Klicken Sie auf Anwenden und dann auf OK .
- Wählen Sie unter Berechtigung die Option Alle und aktivieren Sie das Kontrollkästchen für Vollzugriff und Lesen
- Klicken Sie auf Übernehmen und OK
- Aktualisieren Sie die Registrierungsdatenbank durch Drücken von F5 . Dies sollte einen neuen Unterschlüssel unterhalb von Diagramm 8 namens Protokoll erstellen
- Sie müssen die Berechtigungen für diesen Schlüssel ändern, indem Sie die Schritte 8 bis 17 wiederholen
- Aktualisieren Sie die Registrierungsdatenbank erneut, und befolgen Sie die gleiche Schrittfolge, um den folgenden Unterschlüsseln, StdFileEditing \ Server, Berechtigungen hinzuzufügen .
- Schließen Sie den Registrierungseditor.
- Starten Sie Ihr Windows neu
- Führen Sie Microsoft Word oder Microsoft Excel aus
Falls diese Lösung Ihr Problem nicht gelöst hat, empfehlen wir Ihnen, die Registrierungssicherungsdatei wiederherzustellen. Sie können dies tun, indem Sie Datei und dann Importieren auswählen. Navigieren Sie zur Registrierungssicherungsdatei und klicken Sie dann auf Öffnen . Wenn Sie die Registrierung erfolgreich in den vorherigen Status zurückversetzt haben, erhalten Sie eine Benachrichtigung: Die in der Sicherungsdatei (C: \ Benutzer \ Benutzer \ Desktop \ backup09072017.reg enthaltenen Schlüssel und Werte wurden erfolgreich zur Registrierung hinzugefügt.
Starten Sie Ihr Windows neu.
Methode 3: Löschen Sie Office-Schlüssel aus der Registrierungsdatenbank
Die nächste Methode arbeitet auch mit der Registrierung. Bevor Sie Registrierungsänderungen vornehmen, empfehlen wir Ihnen, die Registrierungsdatenbank zu sichern. Wie wir in der vorherigen Methode gesagt haben, werden wir Backup durchführen, so dass wir im Falle einer Fehlkonfiguration der Registrierung die Registry-Datenbank in den vorherigen Zustand zurückversetzen können, wenn alles ohne Probleme funktionierte.
- Drücken Sie Windows-Logo und geben Sie regedit ein
- Klicken Sie mit der rechten Maustaste auf regedit und wählen Sie Unten als Administrator ausführen aus
- Klicken Sie auf Ja, um die Ausführung von regedit als Administrator zu bestätigen
- Klicken Sie auf Datei und dann auf Exportieren
- Geben Sie Dateiname ein, in unserem Beispiel backup08072017, unter Exportbereich wählen Sie Alle und klicken Sie auf
- Navigieren Sie zu HKEY_CURRENT_USER \ Software \ Microsoft \ Office.
- Löschen Sie den Unterschlüssel namens Word und Excel. Wenn einige Schlüssel nicht gelöscht oder gefunden werden können, überspringen Sie sie bitte, dies hat keinen Einfluss auf das Ergebnis der Fehlersuche.
- Als nächstes müssen Sie die Unterordner 8.0, 9.0, 10.0, 11.0 und 12.0 öffnen und dann die Unterschlüssel Excel oder Word löschen. Falls Sie nur Probleme mit Word haben, müssen Sie den Unterschlüssel Excel löschen. Falls Sie Probleme mit Word haben, müssen Sie den Unterschlüssel Word löschen, und wenn Sie Probleme mit beiden haben, werden Sie Word und Excel löschen. Wenn einige Schlüssel nicht gelöscht oder gefunden werden können, überspringen Sie sie bitte, dies hat keinen Einfluss auf das Ergebnis der Fehlersuche. In unserem Beispiel ist nur die verfügbare Version von Microsoft Office Version 12.0.
- Klicken Sie mit der rechten Maustaste auf Word und wählen Sie Wir werden den Unterschlüssel Word löschen. Wenn Sie auch Probleme mit Microsoft Excel haben, müssen Sie den Excel-Unterschlüssel löschen.
- Bestätigen Sie den Löschvorgang mit Ja
- Navigieren Sie zu HKEY_LOCAL_MACHINE \ SOFTWARE \ Wow6432Node \ Microsoft \ Office
- Löschen Sie den Unterschlüssel mit dem Namen Word und Excell. Wenn einige Schlüssel nicht gelöscht oder gefunden werden können, überspringen Sie sie bitte, dies hat keinen Einfluss auf das Ergebnis der Fehlersuche. In unserem Fall fehlen die Unterschlüssel Word und Excell, also gehen wir zum nächsten Schritt.
- Sie müssen die Unterordner 8.0, 11.0 und 12.0 öffnen und dann die Unterschlüssel Word und Excel löschen. Falls Sie nur Probleme mit Word haben, müssen Sie den Unterschlüssel Excel löschen. Falls Sie Probleme mit Word haben, müssen Sie den Unterschlüssel Word löschen, und wenn Sie Probleme mit beiden haben, werden Sie Word und Excel löschen. Wenn einige Schlüssel nicht gelöscht oder gefunden werden können, überspringen Sie sie bitte, dies hat keinen Einfluss auf das Ergebnis der Fehlersuche. In unserem Beispiel ist nur die verfügbare Version von Microsoft Office Version 8.0, 11.0 und 12.0.
- Klicken Sie mit der rechten Maustaste auf Word und wählen Sie Wir werden den Unterschlüssel Word löschen. Wenn Sie auch Probleme mit Microsoft Excel haben, müssen Sie den Excel-Unterschlüssel löschen.
- Schließen Sie den Registrierungseditor.
- Starten Sie Ihr Windows neu
- Führen Sie Microsoft Word oder Microsoft Excel aus.
PRO TIPP: Wenn das Problem bei Ihrem Computer oder Laptop / Notebook auftritt, sollten Sie versuchen, die Reimage Plus Software zu verwenden, die die Repositories durchsuchen und beschädigte und fehlende Dateien ersetzen kann. Dies funktioniert in den meisten Fällen, in denen das Problem aufgrund einer Systembeschädigung auftritt. Sie können Reimage Plus herunterladen, indem Sie hier klicken