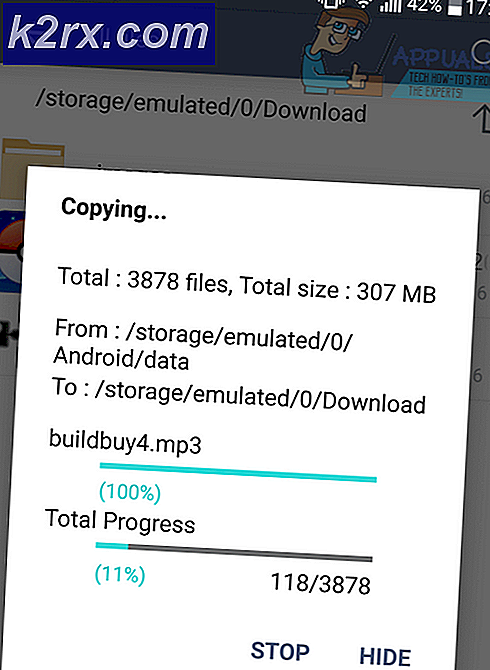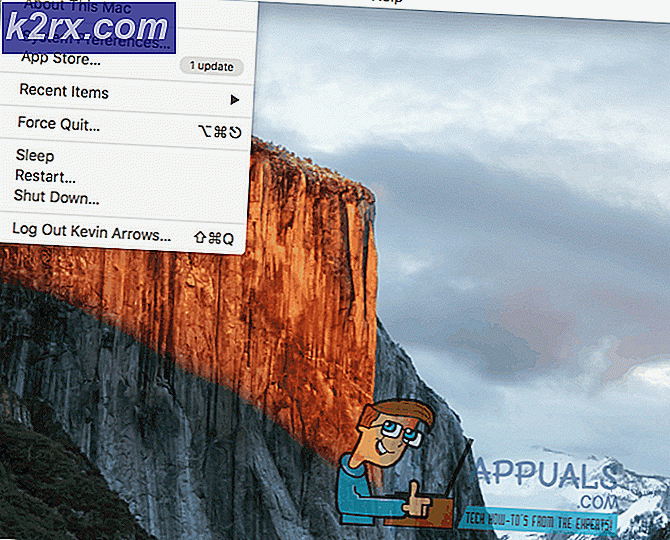So beheben Sie den Event 1000-Anwendungsfehler unter Windows 10
Benutzer bemerken möglicherweise die Fehlermeldung "Ereignis-ID 1000’In ihrem Ereignisanzeigeprotokoll. Dieser Eintrag bedeutet im Wesentlichen, dass eine bestimmte Anwendung aufgrund unbekannter Ereignisse abgestürzt ist. Zusammen mit dem Fehlercode erhalten Sie auch den Dateipfad der Anwendung, die abgestürzt ist.
Die Gründe für dieses Problem können vielfältig sein. Die Anwendung selbst hat möglicherweise Probleme beim Ausführen und stürzt zeitweise ab. In einem anderen Fall kann ein Windows-Modul selbst aufgrund beschädigter Systemdateien oder inkompatibler Einstellungen usw. abstürzen.
In diesem Artikel werden alle Gründe erläutert, warum dieser Fehler auf Ihrem Computer auftritt und wie Sie ihn beheben können.
Was verursacht den Anwendungsfehler der Ereignis-ID 1000?
Nach Erhalt der ersten Benutzerberichte kamen wir zu dem Schluss, dass dieser Fehler aus verschiedenen Gründen auftrat. Einige der Gründe, warum Sie die Ereignis-ID in Ihrer Ereignisanzeige sehen, sind unter anderem:
Bevor wir mit den Lösungen fortfahren, stellen Sie sicher, dass Sie über eine aktive Internetverbindung verfügen und als Administrator auf Ihrem Computer angemeldet sind.
Lösung 1: Ausführen einer Systemdateiprüfung
Bevor wir etwas anderes versuchen, sollten wir zunächst sicherstellen, dass die Kopie von Windows auf Ihrem Computer tatsächlich vollständig ist und keinerlei Unstimmigkeiten bestehen. Es gibt zahlreiche Fälle, in denen der Computer nicht wie erwartet funktioniert oder unerwartete Fehler wie den diskutierten bekommt, wenn veraltete oder fehlende Dateien in seinem System vorhanden sind. In dieser Lösung führen wir den System File Checker aus und prüfen, ob eine Datei diagnostiziert und behoben wird.
- Drücken Sie Windows + S, geben Sie "Eingabeaufforderung" in das Dialogfeld ein, klicken Sie mit der rechten Maustaste auf die Anwendung und wählen Sie Als Administrator ausführen.
- Führen Sie an einer Eingabeaufforderung mit erhöhten Rechten die folgenden Befehle nacheinander aus und stellen Sie sicher, dass sie ausgeführt werden:
sfc / scannow DISM / Online / Bereinigungsbild / RestoreHealth
- Der letztere Befehl behebt alle Probleme, die der Systemdateiprüfer beim Ausführen des Scans diagnostiziert. Die Dateiprüfung analysiert grundsätzlich alle Windows-Dateien anhand eines vordefinierten Manifests. Wenn Unstimmigkeiten festgestellt werden, werden Sie benachrichtigt und versucht, die fehlerhafte Datei durch eine neue Kopie zu ersetzen, die aus dem Internet heruntergeladen wird.
Wenn Ihr System-Scan einwandfrei funktioniert und die Fehlermeldung weiterhin angezeigt wird, können Sie mit den anderen unten aufgeführten Lösungen fortfahren.
Lösung 2: Deinstallieren der spezifischen Anwendung
Eine andere Sache, die Sie versuchen sollten, ist entweder Deinstallation oder ersetzen die spezifische Anwendung, die Ihnen Probleme bereitete. Normalerweise können Sie sofort diagnostizieren, welche Anwendung die Ereignis-ID 1000 vergeben hat, indem Sie den Dateipfad zurückverfolgen. Wenn Sie die Anwendung erfolgreich identifiziert haben, können Sie die unten aufgeführten Schritte ausführen, um sie zu deinstallieren. Wenn Sie nicht feststellen können, welche Anwendung den Fehler verursacht, können Sie mit der unten aufgeführten Clean Boot-Lösung fortfahren.
- Drücken Sie Windows + R und geben Sie „appwiz.cpl”Im Dialogfeld und drücken Sie die Eingabetaste.
- Durchsuchen Sie im Anwendungsmanager alle installierten Anwendungen. Klicken Sie nach dem Auffinden der problematischen Anwendung mit der rechten Maustaste darauf und wählen Sie Deinstallieren.
- Starten Sie Ihren Computer vollständig neu und prüfen Sie, ob das Problem behoben ist.
Lösung 3: Sauberes Booten Ihres Computers
Wenn beide oben genannten Methoden nicht funktionieren und Sie die Anwendung, die das Problem verursacht, nicht ermitteln können, können Sie versuchen, Ihren Computer sauber zu starten. Wenn Sie Ihren Computer sauber neu starten, wird Ihr Computer nur mit den erforderlichen Treibern eingeschaltet und alle externen Anwendungen sind eingeschaltet deaktiviert standardmäßig. Beim sauberen Neustart können Sie überprüfen, ob die Fehlermeldung weiterhin angezeigt wird. Wenn Sie dies nicht tun, können Sie es versuchen aktivieren jede Anwendung einzeln oder nach Stück und dann erneut prüfen. Auf diese Weise können Sie feststellen, welche Anwendung das Problem verursacht hat.
- Drücken Sie Windows + R. um die Anwendung Ausführen zu starten. Art "msconfig”Im Dialogfeld und drücken Sie die Eingabetaste.
- Navigieren Sie zur Registerkarte Dienste oben auf dem Bildschirm. Prüfen die Zeile mit der Aufschrift „Verstecke alle Microsoft-Dienste”. Sobald Sie darauf klicken, werden alle Microsoft-bezogenen Dienste deaktiviert, sodass alle Dienste von Drittanbietern zurückbleiben (hier wird davon ausgegangen, dass die Windows-Dateien einwandfrei funktionieren, sodass wir sie nicht deaktivieren).
- Klicken Sie nun auf “Alle deaktivierenDie Schaltfläche befindet sich unten links auf der linken Seite des Fensters. Alle Dienste von Drittanbietern werden jetzt deaktiviert.
- Klicken Anwenden Änderungen speichern und beenden.
- Navigieren Sie nun zur Registerkarte Start und klicken Sie auf die Option „Öffnen Sie den Task-Manager”. Sie werden zum Task-Manager weitergeleitet, wo alle Anwendungen / Dienste aufgelistet werden, die beim Start Ihres Computers ausgeführt werden.
- Wählen Sie jeden Dienst einzeln aus und klicken Sie auf „Deaktivieren”Unten rechts im Fenster.
- Starten Sie nun Ihren Computer neu und prüfen Sie, ob das Problem erneut auftritt. Wenn das Problem nicht auftritt, aktivieren Sie a Stück von Diensten und dann erneut versuchen. Überprüfen Sie, ob der Fehler behoben ist.
Lösung 4: Aktualisieren von Windows auf den neuesten Build
Wenn alle oben genannten Methoden nicht funktionieren und Sie immer noch dieselbe Fehlermeldung erhalten, können Sie als letztes sicherstellen, dass Ihr Windows auf dem neuesten Stand installiert ist. In Windows treten häufig Fehler auf, bei denen das Betriebssystem mit einigen seiner Module in einen fehlerhaften Zustand gerät oder einige Dienste nicht ordnungsgemäß funktionieren. In dieser Lösung navigieren wir zu den Einstellungen und stellen sicher, dass Windows auf den neuesten Build aktualisiert wird.
- Drücken Sie Windows + S und geben Sie "Aktualisieren’Im Dialogfeld und öffnen Sie die Anwendung.
- Jetzt werden Einstellungen geöffnet. Drück den Knopf Auf Updates prüfen. Jetzt sucht Ihr Computer automatisch nach den neuesten verfügbaren Updates und installiert sie auf Ihrem Computer.
- Starten Sie Ihren Computer nach der Installation der Updates neu und prüfen Sie, ob das Problem behoben ist.