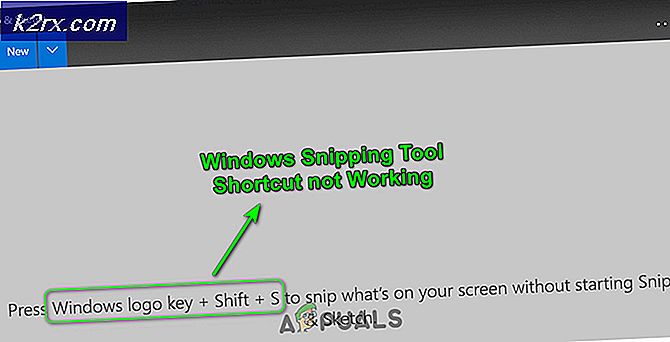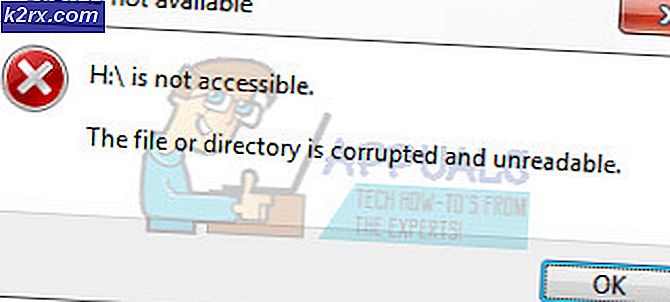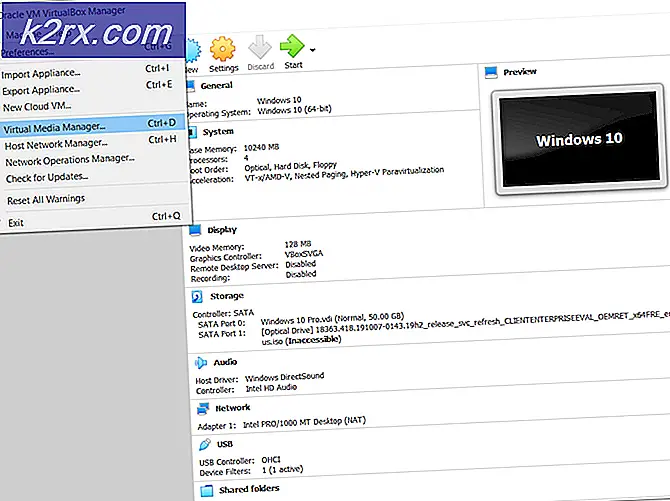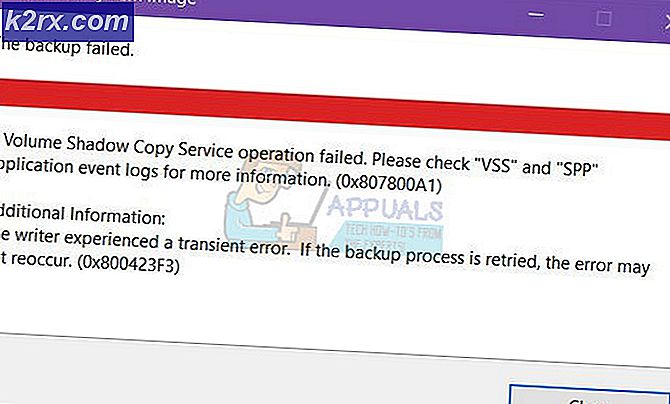Fix: Minecraft Fehlercode 5
Minecraft ist ein Sandbox-Spiel und ermöglicht es Spielern, mit Würfeln in einer 3D-prozedural generierten Welt zu bauen. Es hat verschiedene Aktivitäten wie Sammeln von Ressourcen, Handwerk, Kampf und Erkundung. Minecraft ist seit einiger Zeit in der Spieleindustrie tätig und hat einen riesigen digitalen Fußabdruck hinterlassen.
Trotz häufiger Aktualisierungen wird beim Versuch, den Launcher zu starten, eine Fehlermeldung angezeigt. Dieser Fehler war ziemlich weit verbreitet und Minecraft startete ein kurzes Update, um das Problem zu lösen. Trotz der aktualisierten Auslagerung blieb das Problem jedoch auf vielen Computern bestehen. Hier sind einige der Problemumgehungen, die Sie ausprobieren können.
Lösung 1: Minecraft als Administrator ausführen
Die einfachste Problemumgehung, die in den meisten Fällen funktioniert, besteht darin, das Startprogramm mit Administratorrechten auszuführen. Dies unterstreicht die Tatsache, dass das Betriebssystem einige Aktionen von Minecraft blockiert, wenn es nicht vollständig autonom ist, um sie auszuführen. Wir können das letztere versuchen und sehen, ob dies das Problem für uns behebt.
- Suchen Sie den Minecraft Launcher auf Ihrem Computer. Klicken Sie mit der rechten Maustaste darauf und wählen Sie Eigenschaften .
- Klicken Sie auf die Registerkarte Kompatibilität und aktivieren Sie die Option Dieses Programm als Administrator ausführen . Drücken Sie Übernehmen, um die Änderungen zu speichern und zu beenden.
- Versuchen Sie nun, die Anwendung erneut zu starten und nachzusehen, ob der Fehlercode 5 verschwunden ist.
Lösung 2: Herunterladen eines neuen Launcher
Eine andere Problemumgehung, die wir versuchen können, bevor wir zu mehr technischen Methoden greifen, ist das Herunterladen eines neuen Startprogramms unter Verwendung der Textdatei Nativelog.txt . Nidelog.txt ist eine Protokolldatei, die von Ihrem Minecraft Launcher erstellt wurde und sich in dem Verzeichnis befindet, in dem sich Ihr Launcher befindet. Diese Textdatei wird häufig auf Ihrem Desktop erstellt.
- Öffnen Sie die Textdatei Nativeslog. txt und kopiere die Zeile, die mit .. minecraft.exe endet.
- Starten Sie Ihren Browser, fügen Sie die kopierte Zeile in die Adressleiste ein und drücken Sie die Eingabetaste.
- Nach einigen Momenten startet der Download des Launcher. Benutze jetzt diesen Starter, um Minecraft zu öffnen und zu überprüfen, ob der Fehlercode verschwunden ist.
Hinweis: Sie müssen den Launcher in das Hauptverzeichnis, in dem Minecraft installiert ist, kopieren und den bereits vorhandenen Launcher ersetzen. Wenn Sie dazu aufgefordert werden, drücken Sie Ja, um den Austausch zu bestätigen.
Lösung 3: Umbenennung der 'Temp' Datei
Wenn Sie die in Lösung 2 erwähnte Zeichenfolge nicht finden können oder der Download des neuen Startprogramms nicht startet, können Sie den Computer dazu zwingen, das Startprogramm herunterzuladen, indem Sie die temporäre Datei umbenennen und damit Minecraft starten. Es ist ein bisschen mühsam, aber es funktioniert in vielen Fällen.
- Navigieren Sie zum Verzeichnis C: \ Programme (x86) \ Minecraft \ tmp . Wenn du Minecraft an einem anderen Ort installiert hast, navigiere dort.
- Durchsuchen Sie die Dateien, bis Sie die Datei mit der Endung .tmp gefunden haben . Benenne es in exe um . Kopieren Sie nun die umbenannte Datei und gehen Sie einen Schritt zurück in das Verzeichnis C: \ Programme (x86) \ Minecraft.
- Fügen Sie die geänderte Datei dort ein und ersetzen Sie das Startprogramm, wenn Sie dazu aufgefordert werden. Jetzt starte Minecraft mit dem Launcher.
Dadurch wird es aufgefordert, die Download-Schritte zu starten, und nach einiger Zeit wird es automatisch geöffnet. Beachten Sie, dass wir die Erweiterung der Datei von "tmp" auf "exe" ändern. Befolgen Sie diese Schritte, wenn Sie dies nicht tun können:
- Drücken Sie Windows + E auf Ihrer Tastatur, um den Datei-Explorer zu starten. Wählen Sie die Registerkarte Ansicht und klicken Sie auf Optionen .
- Wählen Sie erneut die Registerkarte Ansicht und deaktivieren Sie die Option Erweiterungen für den bekannten Dateityp ausblenden . Drücken Sie Übernehmen, um die Änderungen zu speichern und zu beenden.
- Versuchen Sie nun, die Datei erneut in die richtige Erweiterung umzubenennen und zu überprüfen, ob die Methode funktioniert.
Tipp: Wenn die oben genannte Methode nicht funktioniert, stellen Sie sicher, dass Sie den neuesten Patch / die neueste Version des Spiels auf Ihrem Computer installiert haben. Minecraft neigt dazu, Updates immer dann zu veröffentlichen, wenn ein Problem wie dieses auftritt.
PRO TIPP: Wenn das Problem bei Ihrem Computer oder Laptop / Notebook auftritt, sollten Sie versuchen, die Reimage Plus Software zu verwenden, die die Repositories durchsuchen und beschädigte und fehlende Dateien ersetzen kann. Dies funktioniert in den meisten Fällen, in denen das Problem aufgrund einer Systembeschädigung auftritt. Sie können Reimage Plus herunterladen, indem Sie hier klicken