Verwenden von Virtual Media Manager in Oracle VM VirtualBox
In den vorherigen Artikeln haben wir darüber gesprochen, wie es geht virtuelle Maschinen erstellen, VMs importieren / exportieren, Verschieben Sie VMs an einen neuen Speicherort und vieles mehr.
In diesem Artikel führen wir Sie durch die Virtual Media Manager, das in die Oracle VM VirtualBox integrierte Tool, mit dem virtuelle Festplatten, optische Laufwerke und Disketten konfiguriert werden können.
- Anmeldung in Windows 10
- Öffnen Oracle VM VirtualBox
- Rechtsklick auf der Datei im Hauptmenü und dann öffnen Virtual Media Manager. Sie können dies auch durch Drücken von tun STRG + D. Tasten auf der Tastatur.
Sie haben das geöffnet Virtual Media Manager. Wenn Sie über dem schweben Mittel in dem Hauptmenü Sie sehen verschiedene Optionen, die sich auf eine von drei Optionen beziehen, einschließlich Festplatten, optische Festplatten und Disketten. Die Optionen, die in der verfügbar sind Mittel sind auch in der Symbolleiste verfügbar.
Auf den Festplatten werden alle virtuellen Festplatten und die zugehörigen Optionen in der Symbolleiste angezeigt. Es enthält die folgenden Optionen:
- Hinzufügen - Fügen Sie die virtuelle Festplatte in Virtual Media Manager hinzu. Dies schließt die Festplatten ein, die zuvor erstellt wurden, aber keiner der virtuellen Maschinen zugeordnet sind.
- Erstellen - Erstellen Sie neue virtuelle Festplatten. Sie müssen das gleiche Verfahren ausführen, sobald Sie mit der Erstellung der neuen virtuellen Maschine beginnen. Es gibt drei Dateitypen, einschließlich VDI, VHD und VMDK. Wir haben bereits erklärt, wie Sie eine neue virtuelle Maschine erstellen und die virtuelle Festplatte zuweisen.
- Kopieren - Kopieren Sie die virtuelle Festplatte und erstellen Sie die neue virtuelle Festplatte basierend auf der geklonten Festplatte
- Bewegung - Verschieben Sie die virtuelle Festplatte an einen neuen Speicherort. Sie können mehr über diesen Link lesen Verschieben Sie die virtuelle Maschine in die Oracle VM VirtualBox
- Entfernen - Entfernen Sie die virtuelle Festplatte aus dem Virtual Media Manager. Sie können dies nur tun, wenn die virtuelle Festplatte von der virtuellen Maschine getrennt ist. Sie können mehr auf dieser Seite lesen Entfernen Sie die virtuelle Maschine aus der Oracle VM VirtualBox
- Veröffentlichung - Geben Sie die virtuelle Festplatte frei oder trennen Sie sie von der virtuellen Maschine. Sobald Sie dies tun, kann die virtuelle Maschine nicht mehr neu gestartet werden.
- Suche - Durchsuchen Sie die virtuelle Festplatte im Virtual Media Manager
- Eigenschaften - Überprüfen Sie die Eigenschaften der virtuellen Festplatte und ändern Sie die Festplattengröße entsprechend Ihren Anforderungen
- Aktualisierung - Aktualisieren Sie den Virtual Media Manager
Wenn Sie auf klicken Optische Platten Sie sehen alle angeschlossenen optischen Laufwerke oder ISO-Dateien, die virtuellen Maschinen zugeordnet sind. In der Symbolleiste haben Sie dieselben Optionen wie für Festplatten. Der einzige Unterschied besteht darin, dass sie für die optischen Datenträger verwendet werden (erstellen Sie ein neues optisches Laufwerk, kopieren Sie das virtuelle Laufwerk und andere).
Wenn Sie auf klicken Disketten, Sie sehen alle Disketten, die der virtuellen Maschine zugeordnet sind. Da Disketten nicht mehr wirklich verwendet werden, werden Sie sie nicht mehr so oft sehen. In der Symbolleiste haben Sie dieselben Optionen wie für Festplatten. Der einzige Unterschied besteht darin, dass sie für die Disketten verwendet werden (erstellen Sie eine neue Diskette, kopieren Sie die Disketten).
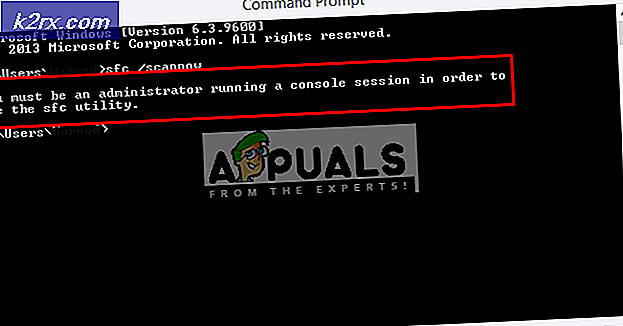



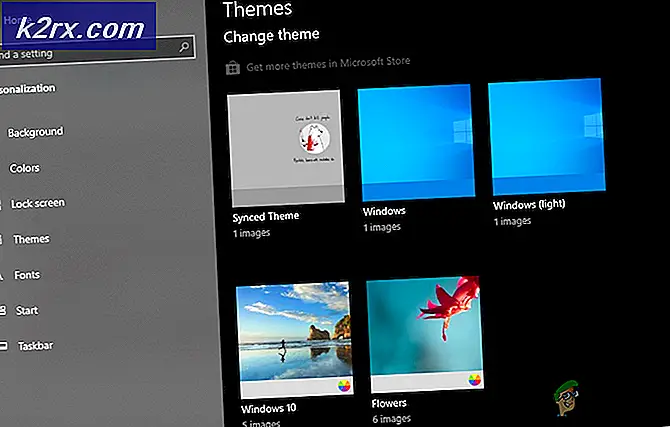


![[Update: Mfg. Statement] Beliebte SoC-Boards weisen einen nicht zu überbrückenden Sicherheitsmangel auf, wodurch viele Automobil-, Industrie- und Militärkomponenten gefährdet sind](http://k2rx.com/img/104168/update-mfg-statement-popular-soc-boards-have-an-unpatchable-security-flaw-leaving-many-automotive-industrial-and-militar-104168.jpeg)