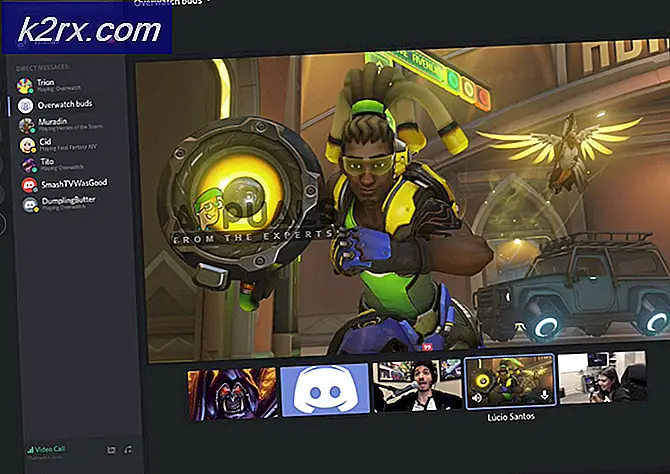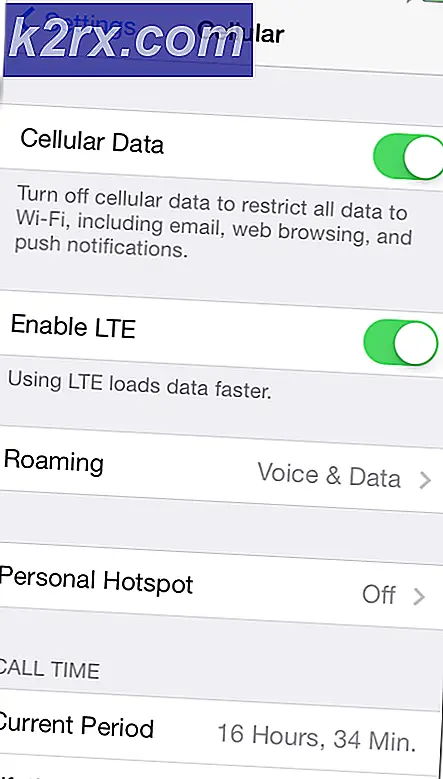So ändern Sie das Papierkorbsymbol unter Windows 7, 8, 8.1 und 10
Das Windows-Betriebssystem ist stolz darauf, seinen Benutzern eine Vielzahl von Anpassungs- und Personalisierungsoptionen anzubieten. Vom Hintergrund, den sie auf ihrem Desktop sehen, bis zum Symbol einer Datei oder eines Ordners im Windows Explorer gibt es eine Menge, die ein Windows-Benutzer ändern und an seine Bedürfnisse auf seinem Computer anpassen kann. Unter den vielen Personalisierungsoptionen, die Windows-Benutzer haben, ist die Fähigkeit, die Symbole aller Elemente, die sie auf ihrem Desktop sehen, zu ändern - dies beinhaltet den Computer, Dokumente und, ja, den Papierkorb .
Das Ändern des Papierkorb- Symbols ist für alle Versionen des Windows-Betriebssystems möglich, die derzeit von Microsoft unterstützt werden, und war auch eine Funktion in viel älteren Versionen von Windows. Darüber hinaus hat Microsoft darauf geachtet, dass die Anpassung auf dem Windows-Betriebssystem ein Kinderspiel ist. Daher ist es auch ganz einfach, das Symbol Ihres Papierkorbs auf Ihrem Desktop zu ändern, unabhängig davon, welche Windows-Version Sie auf Ihrem Computer haben. Es sollte jedoch beachtet werden, dass die Schritte, die Sie ausführen müssen, um das Symbol des Papierkorbs auf Ihrem Desktop zu ändern, je nach Windows-Version leicht variieren.
Ohne weitere Umschweife müssen Sie Folgendes tun, um das Papierkorbsymbol auf Ihrem Desktop auf einem Windows-Computer zu ändern:
Unter Windows 7
Wenn Sie Windows 7 verwenden, müssen Sie nur das Symbol des Papierkorbs auf Ihrem Desktop ändern:
- Navigieren Sie zu Ihrem Desktop .
- Klicken Sie mit der rechten Maustaste auf einen freien Bereich auf Ihrem Desktop und klicken Sie auf Anpassen.
- Suchen Sie im linken Bereich des Personalisierungsfensters nach und klicken Sie auf Desktopsymbole ändern . Dadurch wird das Fenster Desktop Icon Settings angezeigt.
- Klicken Sie auf das Symbol des Papierkorbs, das Sie ändern möchten, um es auszuwählen (Sie haben Recycling (voll) und Recycling (leer) zur Auswahl) - das sind die Symbole, die Ihr Papierkorb anzeigt, wenn er voll oder leer ist beziehungsweise).
- Klicken Sie auf Symbol ändern .
- Sehen Sie sich alle verfügbaren Symbole an, suchen Sie nach dem Symbol, auf dem das Symbol Ihres Papierkorbs geändert werden soll, klicken Sie darauf, um es auszuwählen, und klicken Sie auf OK . Wenn Sie ein benutzerdefiniertes Symbol für Ihren Papierkorb verwenden möchten, klicken Sie auf Durchsuchen, navigieren Sie zu dem Speicherort auf Ihrem Computer, auf dem das benutzerdefinierte Symbol gespeichert ist, klicken Sie auf das benutzerdefinierte Symbol, um es auszuwählen, klicken Sie auf Öffnen, klicken Sie auf den Benutzer Klicken Sie auf das Symbol im Dialogfeld "Symbol ändern ", um es auszuwählen, und klicken Sie auf OK .
- Klicken Sie auf Anwenden und dann auf OK .
Unter Windows 8 und 8.1
Wenn Sie Windows 8 oder Windows 8.1 verwenden, müssen Sie zum Ändern des Papierkorbsymbols Folgendes tun:
PRO TIPP: Wenn das Problem bei Ihrem Computer oder Laptop / Notebook auftritt, sollten Sie versuchen, die Reimage Plus Software zu verwenden, die die Repositories durchsuchen und beschädigte und fehlende Dateien ersetzen kann. Dies funktioniert in den meisten Fällen, in denen das Problem aufgrund einer Systembeschädigung auftritt. Sie können Reimage Plus herunterladen, indem Sie hier klicken- Drücken Sie die Windows-Logo- Taste + F, um das Suchfeld zu öffnen.
- Geben Sie den Papierkorb in das Suchfeld ein, klicken Sie auf Einstellungen und klicken Sie auf das Suchergebnis mit dem Titel Allgemeine Symbole anzeigen oder ausblenden auf dem Desktop . Wenn Sie dies tun, wird das Fenster Desktop Icon Settings angezeigt .
- Klicken Sie auf Recycling (voll) oder Recycling (leer), je nachdem, in welchem Status des Papierkorbs Sie das Symbol ändern möchten, um es auszuwählen, und klicken Sie auf Symbol ändern .
- Sehen Sie sich alle verfügbaren Symbole an, suchen Sie nach dem Symbol, auf dem das Symbol Ihres Papierkorbs geändert werden soll, klicken Sie darauf, um es auszuwählen, und klicken Sie auf OK . Wenn Sie ein benutzerdefiniertes Symbol für Ihren Papierkorb verwenden möchten, klicken Sie auf Durchsuchen, navigieren Sie zu dem Speicherort auf Ihrem Computer, auf dem das benutzerdefinierte Symbol gespeichert ist, klicken Sie auf das benutzerdefinierte Symbol, um es auszuwählen, klicken Sie auf Öffnen, klicken Sie auf den Benutzer Klicken Sie auf das Symbol im Dialogfeld "Symbol ändern ", um es auszuwählen, und klicken Sie auf OK .
- Klicken Sie auf Anwenden und dann auf OK .
Unter Windows 10
Wenn auf Ihrem Computer die neueste und größte Iteration des Windows-Betriebssystems ausgeführt wird und Sie das Papierkorbsymbol ändern möchten, müssen Sie Folgendes tun :
- Öffne das Startmenü .
- Klicke auf Einstellungen .
- Klicken Sie auf Personalisierung .
- Klicken Sie im linken Bereich des Fensters auf Designs .
- Suchen Sie im rechten Bereich des Fensters nach den Einstellungen für das Desktop-Symbol im Bereich " Verwandte Einstellungen" und klicken Sie darauf.
- Klicken Sie auf Recycling (voll) oder Recycling (leer), je nachdem, in welchem Status des Papierkorbs Sie das Symbol ändern möchten, um es auszuwählen.
- Klicken Sie auf Symbol ändern .
- Sehen Sie sich alle verfügbaren Symbole an, suchen Sie nach dem Symbol, auf dem das Symbol Ihres Papierkorbs geändert werden soll, klicken Sie darauf, um es auszuwählen, und klicken Sie auf OK . Wenn Sie ein benutzerdefiniertes Symbol für Ihren Papierkorb verwenden möchten, klicken Sie auf Durchsuchen, navigieren Sie zu dem Speicherort auf Ihrem Computer, auf dem das benutzerdefinierte Symbol gespeichert ist, klicken Sie auf das benutzerdefinierte Symbol, um es auszuwählen, klicken Sie auf Öffnen, klicken Sie auf den Benutzer Klicken Sie auf das Symbol im Dialogfeld "Symbol ändern ", um es auszuwählen, und klicken Sie auf OK .
- Klicken Sie auf Anwenden und dann auf OK .
PRO TIPP: Wenn das Problem bei Ihrem Computer oder Laptop / Notebook auftritt, sollten Sie versuchen, die Reimage Plus Software zu verwenden, die die Repositories durchsuchen und beschädigte und fehlende Dateien ersetzen kann. Dies funktioniert in den meisten Fällen, in denen das Problem aufgrund einer Systembeschädigung auftritt. Sie können Reimage Plus herunterladen, indem Sie hier klicken