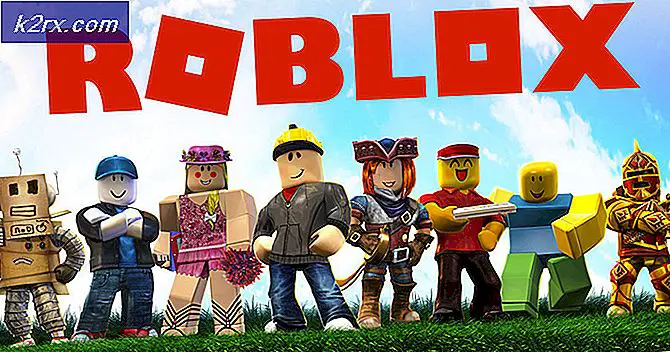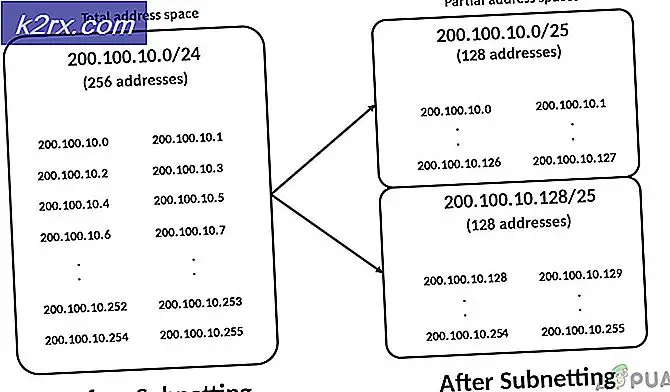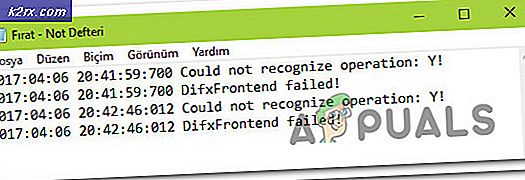So verzögern oder planen Sie das Senden von E-Mail-Nachrichten in Outlook
Hattest du jemals ein Oh, nein! Moment, nachdem Sie den Senden- Button einer E-Mail gedrückt haben? Ich weiß, dass ich es getan habe. Die E-Mail wird sofort für den Posteingang des Empfängers verlassen und Sie können nichts dagegen tun. Und unabhängig davon, wie viele Grammatikfehler du entdeckt hast, gibt es keine Möglichkeit, es zurückzunehmen.
Glücklicherweise ist Microsoft Outlook ein solider E-Mail-Client mit einer Liste beeindruckender Funktionen. Mit den richtigen Verbesserungen hier und da können wir uns einen kleinen Spielraum geben, um die notwendigen Korrekturen auch nach dem Klicken auf den Senden-Button vorzunehmen.
Es kann sich als äußerst wichtig erweisen, das Senden Ihrer E-Mails zu verzögern. Nehmen wir an, Sie tauschen E-Mails mit einem potenziellen Kunden aus, der in einer ganz anderen Zeitzone lebt als Sie. Es ist vorzuziehen, dass die Benachrichtigungen aus Ihrer E-Mail ihn nicht um 3 Uhr morgens wecken. Sie können dies auf intelligente Weise tun und die E-Mail so planen, dass sie zu einem Zeitpunkt gesendet wird, zu dem diese Person verfügbar ist.
In diesem Artikel werden einige Methoden vorgestellt, mit denen Sie Nachrichten zu einem späteren Zeitpunkt senden können. Unten finden Sie schrittweise Anweisungen zum Verzögern des Sendens einer einzelnen E-Mail in Outlook (Methode 1) . Wenn Sie jede gesendete E-Mail verzögern möchten, sollten Sie eine Regel einrichten, die automatisch im Hintergrund ausgeführt wird und das Senden verzögert (Methode 2) .
Welche Methode auch immer Sie verfolgen, überreagieren Sie nicht mit der Verschiebung Ihrer Nachrichten. Beachten Sie, dass einige Outlook-Versionen und E-Mail-Clients das ursprüngliche Sendedatum bei der Bestellung der E-Mail-Liste verwenden. Der Empfänger könnte also Ihre E-Mails verpassen, wenn Sie ihn zu lange verzögern. Oh und denken Sie daran, vor dem Verlassen auf eine der folgenden Methoden etwas Wichtiges zu testen. Lass uns anfangen.
Methode 1: Verzögern der Zustellung einer Nachricht in Outlook
Wenn Sie nicht glauben, dass Sie Nachrichten oft verzögern, ist die Verzögerung einer einzelnen Nachricht viel praktischer. Der folgende Leitfaden funktioniert mit Outlook 2016, Outlook 2013 und Outlook 2010. Wenn Sie Outlook 2007 verwenden, finden Sie in den Anmerkungen zu jedem Schritt die genauen Outlook 2007-Pfade.
Klicken Sie unmittelbar nach dem Abschließen der E-Mail nicht auf die Schaltfläche Senden . Folgen Sie stattdessen den Anweisungen unten:
- Nachdem Sie Ihre Nachricht geschrieben haben, klicken Sie auf die Registerkarte Optionen und navigieren Sie zu Delay Delivery .
Hinweis: Wechseln Sie in Outlook 2007 zu Optionen> Weitere Optionen und klicken Sie auf Zustellung verzögern . - Aktivieren Sie nun unter Deliver-Optionen das Kontrollkästchen Do not delay before . Klicken Sie dann auf die Dropdown-Menüs Datum und Uhrzeit, um die entsprechenden Werte auszuwählen.
Hinweis: Klicken Sie in Outlook 2007 auf Nachrichtenoptionen, um auf das Menü zuzugreifen, in dem Sie das Datum und die Uhrzeit für die Zustellung auswählen können. - Jetzt können Sie sicher auf Senden klicken. Die Nachricht verbleibt in Ihrem Postausgang, bis die Lieferzeit erreicht ist.
Falls Sie sich entscheiden, Ihre Nachricht früher als das vorher festgelegte Datum zu senden, müssen Sie Folgendes tun:
- Erweitern Sie den Outlook-Ordner, und klicken Sie auf die Nachricht, die Sie zuvor verschoben haben.
- Gehen Sie zu Optionen und klicken Sie auf Delay Delivery .
Hinweis: Wechseln Sie in Outlook 2007 zu Optionen> Weitere Optionen und klicken Sie auf Zustellung verzögern . - Deaktivieren Sie einfach das Kontrollkästchen neben "Nicht liefern".
- Schließen Sie das Einstellungsfenster und drücken Sie Senden .
Methode 2: Verzögern aller E-Mail-Nachrichten mit einer Regel
Wenn Sie sich nach dem Drücken der Senden-Taste etwas Spielraum verschaffen möchten, löst diese Methode Ihr Problem. Sie können das Senden aller E-Mail-Nachrichten um eine bestimmte Anzahl von Minuten verzögern, indem Sie eine Regel in Outlook erzwingen. Sie können sie jedoch nicht länger als 120 Minuten verschieben, aber ich denke, das ist mehr als genug. Folgendes müssen Sie tun:
PRO TIPP: Wenn das Problem bei Ihrem Computer oder Laptop / Notebook auftritt, sollten Sie versuchen, die Reimage Plus Software zu verwenden, die die Repositories durchsuchen und beschädigte und fehlende Dateien ersetzen kann. Dies funktioniert in den meisten Fällen, in denen das Problem aufgrund einer Systembeschädigung auftritt. Sie können Reimage Plus herunterladen, indem Sie hier klicken- Klicken Sie im Outlook-Hauptfenster auf die Registerkarte Datei .
Hinweis: Öffnen Sie in Outlook 2007 das Menü Extras und klicken Sie auf Regeln und Warnungen . - Dann finden Sie und klicken Sie auf Regeln und Benachrichtigungen verwalten.
- Kurz darauf sollte das Dialogfeld Regeln und Warnungen angezeigt werden. Klicken Sie auf die Registerkarte E-Mail-Regeln, um sie zu erweitern.
- Klicken Sie auf Neue Regel .
- Wenn das Dialogfeld Regeln angezeigt wird, klicken Sie auf Regeln für gesendete Nachrichten anwenden (unter Start von einer leeren Regel ). Tippe auf Weiter, um fortzufahren.
- Jetzt sehen Sie eine Liste mit Bedingungen, die Sie anwenden können. Wenn die Regel für alle von Ihnen gesendeten E-Mail-Nachrichten gelten soll, wählen Sie keine der Bedingungen aus und klicken Sie auf Weiter .
- Sie müssen im nächsten Bestätigungsfenster auf Ja klicken.
- Aktivieren Sie nun in der nächsten Aktionsliste das Kontrollkästchen neben der Lieferung um einige Minuten. Klicken Sie als Nächstes auf den Link bei Schritt und geben Sie die Anzahl der Minuten ein, um die Zustellung aller Ihrer E-Mail-Nachrichten zu verzögern. Sie können die Werte manuell eingeben oder die Pfeile nach oben und nach unten verwenden, um den Wert anzupassen. Klicken Sie auf OK, wenn Sie fertig sind.
- Wenn Sie mit der von Ihnen erstellten Regel zufrieden sind, klicken Sie auf die Schaltfläche Weiter .
- Ihnen wird ein weiterer Stapel von Ausnahmeregeln angezeigt. Wenn Sie möchten, dass die Regel auf alle E-Mails angewendet wird, klicken Sie auf Weiter, ohne eine Box zu aktivieren.
- Geben Sie auf dem letzten Regelassistenten einen Namen für die neu erstellte Regel ein. Stellen Sie sicher, dass das Kontrollkästchen neben Diese Regel aktivieren aktiviert ist, und klicken Sie auf Fertig stellen .
- Sie können zum Fenster Regeln und Warnungen zurückkehren und auf E-Mail-Regeln klicken. Bestätigen Sie, dass die Regel, die Sie zuvor erstellt haben, vorhanden ist, indem Sie sicherstellen, dass das Kontrollkästchen daneben aktiviert ist. Klicken Sie auf Anwenden, um den Vorgang zu beenden.
Hinweis: Beachten Sie, dass die zuvor konfigurierte Regel nicht erzwungen wird, wenn Outlook geschlossen wird. Wenn Sie sicherstellen möchten, dass Ihre E-Mails nach Ablauf der Verzögerungszeit zugestellt werden, sollten Sie sicherstellen, dass Outlook geöffnet bleibt.
Einpacken
Egal, welche Methode du benutzt hast, vergiss nicht, sie richtig zu testen, bevor du dich auf etwas Wichtiges verlässt. Es ist wichtig zu überprüfen, ob Ihr E-Mail-Dienstanbieter die Uhrzeit verwendet, zu der Sie ursprünglich auf Senden geklickt haben, oder die Uhrzeit, zu der Outlook die Nachricht tatsächlich nach der Verzögerung sendet.
Während ich Ihre Aufmerksamkeit erhielt, sollten Sie wissen, dass es viele Add-Ins gibt, mit denen Sie E-Mail-Nachrichten verzögern können. SendLater, Email Scheduler und SetDeliveryTime sind gute, kostenlose Alternativen. Wenn Sie jedoch nicht auf weitere Anpassungsoptionen zugreifen möchten, sollten Sie die nativen Methoden zum Verzögern von E-Mails in Outlook mehr als genug verwenden.
In Verbindung stehende Artikel):
Die Ordnergruppe kann nicht geöffnet werden
PRO TIPP: Wenn das Problem bei Ihrem Computer oder Laptop / Notebook auftritt, sollten Sie versuchen, die Reimage Plus Software zu verwenden, die die Repositories durchsuchen und beschädigte und fehlende Dateien ersetzen kann. Dies funktioniert in den meisten Fällen, in denen das Problem aufgrund einer Systembeschädigung auftritt. Sie können Reimage Plus herunterladen, indem Sie hier klicken