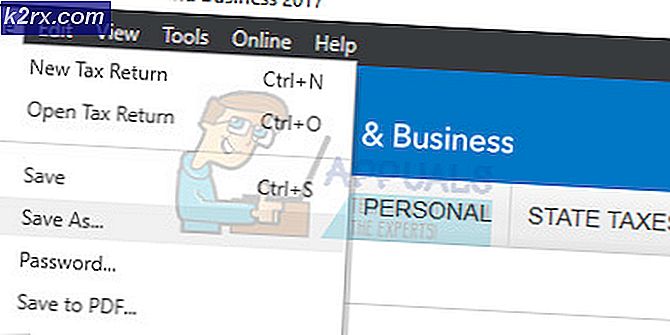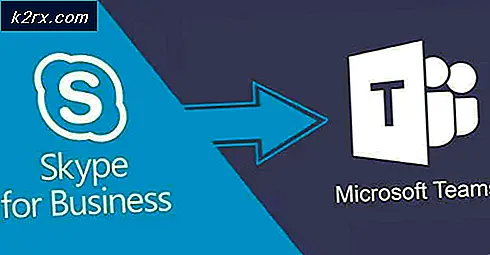Fix: Netflix Vollbild funktioniert nicht
Netflix ist ein Unterhaltungsunternehmen, das Streaming-Medien, Online-Video-on-Demand und DVDs anbietet. Im Laufe der Zeit wurde es auch eine Produktionsfirma und nutzte seine derzeit etablierte Plattform, um ihr Material zu übertragen.
Netflix ist seit fast 2 Jahrzehnten dort und seit dem Start wurde die Weboberfläche und ihre Anwendung kontinuierlich weiterentwickelt. Trotz der aktiven Entwicklung treten viele Fälle auf, in denen Benutzer das Video nicht im Vollbildmodus sehen können. Dies ist nicht nur frustrierend, sondern ruiniert auch die Qualität des Videos. Das Video zeigt möglicherweise nicht den gesamten Bildschirm an, oder es wird nach einiger Zeit möglicherweise wieder auf das minimierte Fenster zurückgesetzt. Sehen Sie sich unsere Problemumgehungen an, um dieses Problem zu beheben.
Tipp: Bevor Sie einer der Lösungen folgen, starten Sie Ihren Browser neu, navigieren Sie zurück zur Show und sehen Sie, ob das Problem durch einen Neustart behoben wurde.
Lösung 1: Deaktivieren der Hardwarebeschleunigung
Hardwarebeschleunigung ist die Verwendung von Computerhardware, um einige Funktionen effizienter als möglich in Software auszuführen, die auf der Maschine läuft. Die Hardwarebeschleunigung bietet in vielen Fällen eine erhöhte Effizienz und ermöglicht es den Benutzern, gute Ergebnisse ohne großen Aufwand von der Softwareseite zu erzielen. Es gibt zahlreiche Berichte, dass dieses Feature Probleme verursacht. Lassen Sie uns diese Funktion deaktivieren und prüfen, ob damit etwas gelöst wird.
- Öffnen Sie Google Chrome und klicken Sie auf das Menüsymbol (drei vertikale Punkte) oben rechts auf dem Bildschirm.
- Sobald das Dropdown-Menü geöffnet wurde, klicken Sie auf Einstellungen vorhanden am Ende des Menüs.
- Nachdem die Registerkarte "Einstellungen" geöffnet wurde, navigieren Sie zum Ende und klicken Sie auf " Erweitert" .
- Navigieren Sie nun zum Ende der Registerkarte, bis Sie den Unterpunkt System finden . Deaktivieren Sie unter dieser Option die Option Hardwarebeschleunigung verwenden, wenn verfügbar
- Sobald Sie eine Option deaktiviert haben, wird neben dem Namen RELAUNCH eine neue Option angezeigt . Klicken Sie darauf, um Ihren Browser neu zu starten und die vorgenommenen Änderungen zu implementieren.
- Überprüfen Sie jetzt, ob das Video im Vollbildmodus repariert wurde. Wenn dies nicht der Fall ist, können Sie die Änderungen jederzeit rückgängig machen, indem Sie die Option erneut aktivieren.
Lösung 2: Zurücksetzen der Vollbildberechtigungen in Silverlight
Eine weitere Problemumgehung, die wir versuchen können, ist das Zurücksetzen der Silverlight-Berechtigungen für die Vollbildansicht von Netflix. Es wird bereits angenommen, dass Sie die neueste Silverlight-Version auf Ihrem PC installiert haben.
- Öffnen Sie die Silverlight-Anwendung und wählen Sie die Berechtigungen aus
- Entfernen Sie jetzt die Netflix -Vollbildberechtigung. Dadurch wird Netflix Sie beim nächsten Klicken auf Vollbild fragen, ob Sie im Vollbildmodus bleiben möchten oder nicht. Wählen Sie die Optionen Bleiben Sie im Vollbildmodus und aktivieren Sie "Meine Auswahl merken " und klicken Sie auf Ja .
- Überprüfen Sie jetzt, ob das Problem gelöst wurde. Sie sollten auch Ihren Browser neu starten .
Lösung 3: Netflix-Cookies löschen
Cookies sind einfache Computerdateien, mit denen Sie Ihre Erfahrung beim Besuch einer bestimmten Website personalisieren können. Eine Website kann Cookies verwenden, um herauszufinden, ob Sie sie zuvor besucht oder ihre Ansicht entsprechend Ihren Präferenzen geändert haben. Wir können versuchen, Netflix-Cookies zu löschen und zu sehen, ob dies den Trick macht.
Hinweis: Sie müssen Ihre Anmeldeinformationen in dieser Lösung erneut eingeben. Folgen Sie nicht, wenn Sie Ihre Kontoinformationen nicht zur Hand haben.
- Öffnen Sie eine neue Registerkarte. Geben Sie die Adresse netflix.com/clearcookies in die Adresszeile ein und drücken Sie die Eingabetaste .
- Die Cookies werden gelöscht und Sie werden automatisch zur Netflix-Website zurück navigiert, wo Sie sich erneut anmelden müssen. Überprüfen Sie nach dem Anmelden, ob das Problem behoben wurde.
Lösung 4: Sicherstellen, dass Browser und Silver aktualisiert werden
Wenn alle oben genannten Methoden nicht funktionieren, sollten Sie sicherstellen, dass Ihr Browser und Microsoft Silverlight auf die neuesten verfügbaren Versionen aktualisiert werden. Es gibt regelmäßige Updates zu fast allen Mechaniken, die verwendet werden, um Netflix-Streaming auf Ihrem Computer möglich zu machen. Selbst wenn eine Komponente inkompatibel ist, kann dies Probleme wie die in der Diskussion befindliche verursachen.
Sie können Silverlight nach der Deinstallation erneut installieren . Drücken Sie Windows + R und geben Sie appwiz.cpl ein, um zu dem Fenster zu navigieren, in dem alle installierten Programme aufgelistet sind.
Tipp: Sie sollten auch sicherstellen, dass Ihre Grafiktreiber auf den neuesten Build aktualisiert werden. Windows + R und devmgmt.msc navigieren Sie zum Gerätemanager, wo Sie sie bei Bedarf aktualisieren können.
PRO TIPP: Wenn das Problem bei Ihrem Computer oder Laptop / Notebook auftritt, sollten Sie versuchen, die Reimage Plus Software zu verwenden, die die Repositories durchsuchen und beschädigte und fehlende Dateien ersetzen kann. Dies funktioniert in den meisten Fällen, in denen das Problem aufgrund einer Systembeschädigung auftritt. Sie können Reimage Plus herunterladen, indem Sie hier klicken