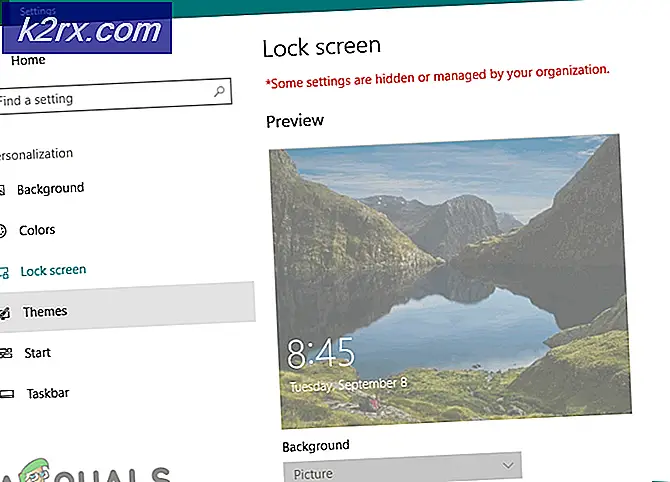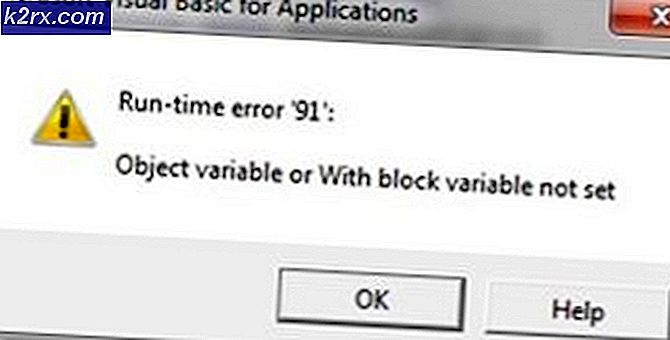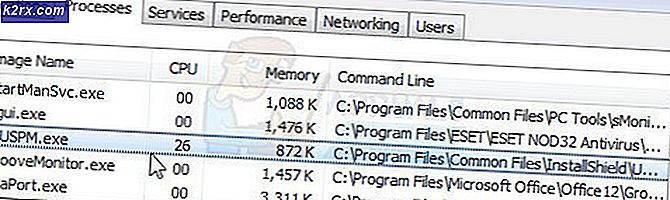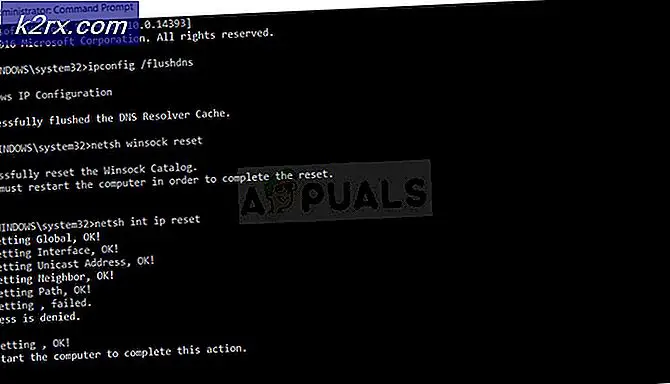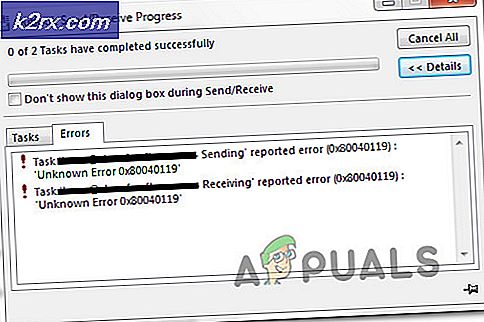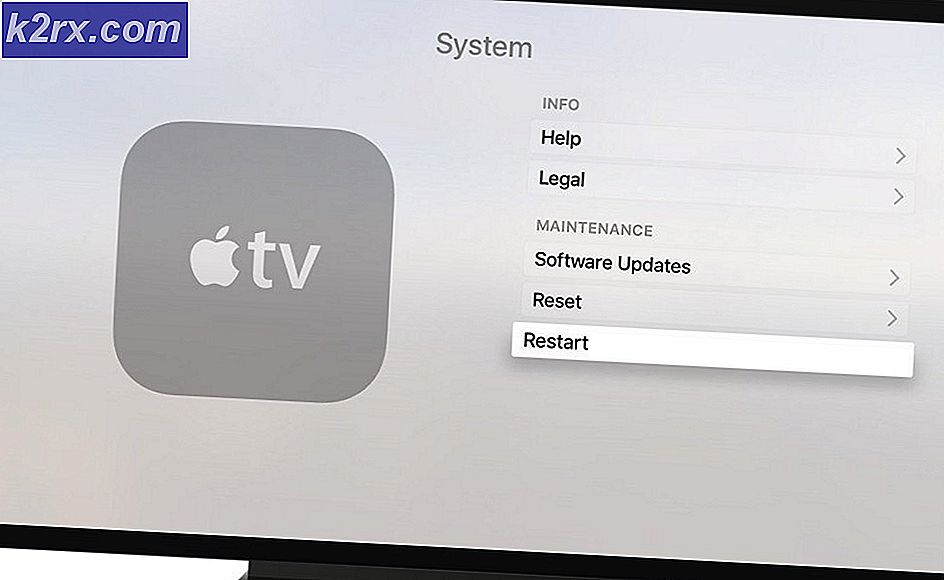Skype for Business wird eingestellt: So migrieren Sie zu Microsoft-Teams
Es stehen zwei verschiedene Versionen von Skype zur Verfügung: Skype, das Kommunikationsprogramm für Einzelpersonen, das Instant Messaging, Audio- und Videoanrufe sowie Dateiübertragungsdienste bereitstellt, und Skype for Business (früher bekannt als Microsoft Lync Server), eine Zusammenarbeit Tool für Unternehmen, das alles bietet, was Skype tut, aber zusätzliche Funktionen bietet, die eine nahtlose und effektive Zusammenarbeit innerhalb von Teams und Organisationen ermöglichen.
Während Skype for Business alles andere als perfekt ist, machte es die beispiellose Suite von Funktionen und Diensten für die Zusammenarbeit, die es bietet, schnell zur Kommunikationsplattform der Wahl für Arbeitsplätze auf der ganzen Welt. Alle guten Dinge müssen jedoch ein Ende haben - Microsoft hat kürzlich den 31. Juli 2021 als offizielles End-of-Life-Datum für Skype for Business angekündigt.
Ab dem 31. Juli 2021 ist Skype for Business Online nicht mehr verfügbar, und Microsoft beendet die Unterstützung für den Desktop-Client. Für Skype for Business übernehmen Microsoft Teams - eine dedizierte Groupware, die dieselben Funktionen wie Skype for Business bietet, ihre Funktionen jedoch um Funktionen wie App-Integration und interne Dateispeicherung erweitert.
Während der Niedergang von Skype for Business weit entfernt zu sein scheint, sind seine Tage definitiv gezählt. Der Wechsel von Skype for Business zu Microsoft Teams ist nicht nur eine einfache Deinstallation von Skype for Business auf dem Arbeitscomputer jedes Mitarbeiters und die Installation von Microsoft Teams. Wenn Sie ein IT-Administrator sind oder für die Verwaltung von Skype for Business an einem Arbeitsplatz verantwortlich sind, ist es jetzt an der Zeit, einen Plan für die Verlagerung Ihres Arbeitsplatzes von Skype for Business auf Microsoft Teams in Kraft zu setzen.
Phase 1: Informieren Sie Ihren Arbeitsplatz über den bevorstehenden Übergang
Bevor Sie Mitarbeiter tatsächlich zu Microsoft Teams wechseln, müssen Sie zunächst Ihren Arbeitsplatz und alle Beteiligten auf den bevorstehenden Übergang und seine Bedeutung aufmerksam machen. Skype for Business- und Microsoft-Teams können derzeit gleichzeitig verwendet werden, da Microsoft Microsoft-Teams perfektioniert und Unternehmen ihre Teams und Abteilungen langsam von den ersteren auf die letzteren umstellen. Nutzen Sie dies, um alle an Ihrem Arbeitsplatz mit Microsoft Teams und deren Funktionsweise vertraut zu machen. Obwohl beide Programme die Zusammenarbeit am Arbeitsplatz erleichtern, ist Microsoft Teams eine neue und andere Umgebung.
Beurteilen Sie jeden Mitarbeiter, wie die grundlegendsten Funktionen von Microsoft Teams funktionieren und warum es für den Arbeitsplatz wichtig ist, den Umzug zu machen. Sobald dies erledigt und erledigt ist, können Sie damit beginnen, Mitarbeiter zu Microsoft-Teams zu wechseln, während Mitarbeiter das Programm selbst erkunden und die Seile lernen.
Phase 2: Verschieben Sie Benutzer mithilfe der Skype for Business-Systemsteuerung zu Microsoft-Teams
Hinweis: Um Benutzer tatsächlich von Skype for Business zu Microsoft-Teams zu verschieben, müssen Sie für die Verwaltung von Skype for Business an Ihrem Arbeitsplatz verantwortlich sein und / oder über die erforderlichen Anmeldeinformationen verfügen, um auf die Skype for Business-Systemsteuerung zugreifen zu können.
- StartenGeben Sie in einem Internetbrowser Ihrer Wahl Folgendes in das Feld einAdressleiste(Ersetzen
mit dem Pool Fully Qualified Domain Name für Ihren Arbeitsplatz) und drücken Sie Eingeben: https: //
/ macp - Melden Sie sich bei der anSkype for Business-Systemsteuerungmit Ihren Administrator-Anmeldeinformationen. Ihr Konto muss SIP-fähig sein und haben CsAdministrator Rollenberechtigungen, damit Sie auf die zugreifen können Skype for Business-Systemsteuerung.
- Im linken Bereich des Skype for Business-Systemsteuerung, klicke auf Benutzer.
- Nacheinander suchen undwählendie Benutzer, zu denen Sie wechseln möchtenMicrosoft-Teams.
- Wenn alle Benutzer ausgewählt wurden, klicken Sie aufAktionüber der Liste der Benutzer.
- Klicken Sie im angezeigten Kontextmenü aufVerschieben Sie ausgewählte Benutzer in Teams.
- Ein Migrationsassistent sollte jetzt gestartet werden. Klicke aufNächsterinnerhalb des Assistenten.
- Wenn Sie aufgefordert werden, sich anzumeldenBüro 365Melden Sie sich mit einem Konto an, das über alle erforderlichen Berechtigungen verfügt und auf .onmicrosoft.com endet. Wenn Sie keine solche Eingabeaufforderung erhalten, überspringen Sie einfach diesen Schritt.
- Klicke aufNächster.
- Klicke aufNächsternoch einmal, um alle ausgewählten Benutzer von zu verschiebenSkype for BusinesszuMicrosoft-Teamsund schließen Sie den Assistenten.
Phase 3: Benachrichtigen Sie die Benutzer über das bevorstehende Upgrade und veranlassen Sie sie, Teams zu verwenden
Nachdem Sie Skype for Business-Benutzer in Microsoft Teams verschoben haben, können Sie die Microsoft Teams verwenden Admin Center Jedes Mal, wenn sich diese Benutzer beim Skype for Business-Client anmelden, wird eine Benachrichtigung angezeigt, die sie über das bevorstehende Upgrade auf Teams informiert und sie auffordert, das Programm auszuprobieren.
- Machen Sie sich auf den Weg zumMicrosoft Teams Admin Center.
- Melden Sie sich mit Ihren Administratoranmeldeinformationen an.
- Klicken Sie im Navigationsbereich auf der linken Seite Ihres Bildschirms aufOrg-weite Einstellungen> Teams aktualisieren.
- Auf derTeams aktualisierenSeite, suchen Sie dieBenachrichtigen Sie Skype for Business-Benutzer, dass Teams für ein Upgrade verfügbar sind Option undaktivierenes.
- Klicke aufspeichernum die vorgenommenen Änderungen zu speichern und das zu schließenMicrosoft Teams Admin Center.
Mit dem Benachrichtigen Sie Skype for Business-Benutzer, dass Teams für ein Upgrade verfügbar sindWenn diese Option aktiviert ist, wird Benutzern, die in Teams verschoben wurden, die folgende Benachrichtigung in ihren Skype for Business-Clients angezeigt:
Wenn ein Benutzer auf das klickt Versuch esWenn Sie auf die Schaltfläche klicken, startet der Computer den Microsoft Teams-Client (falls installiert) oder startet einen Internetbrowser und bringt sie zum Microsoft Teams-Webclient (falls der Desktop-Client nicht installiert ist). Falls der Teams-Desktop-Client nicht auf dem Computer des Benutzers installiert ist, lädt Skype for Business den Teams-Client im Hintergrund unbeaufsichtigt herunter, installiert ihn und wendet alle von Ihnen konfigurierten organisationsweiten Einstellungen und Einstellungen an. Von da an kann der Benutzer Microsoft Teams einfach für seine Kommunikations- und Kollaborationsanforderungen zusammen mit Skype for Business verwenden, während andere Benutzer dasselbe Upgrade durchführen. Sobald Ihr gesamter Arbeitsplatz auf Teams aktualisiert und sich daran gewöhnt hat, können Sie über das Microsoft Teams Admin Center Skype for Business für alle internen Benutzer deaktivieren und die Migration zu Microsoft Teams abschließen.