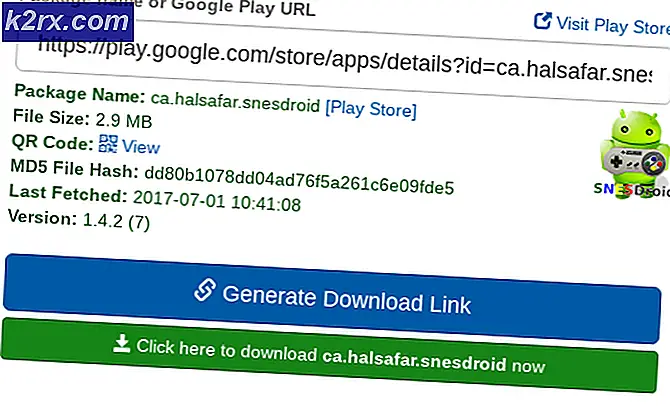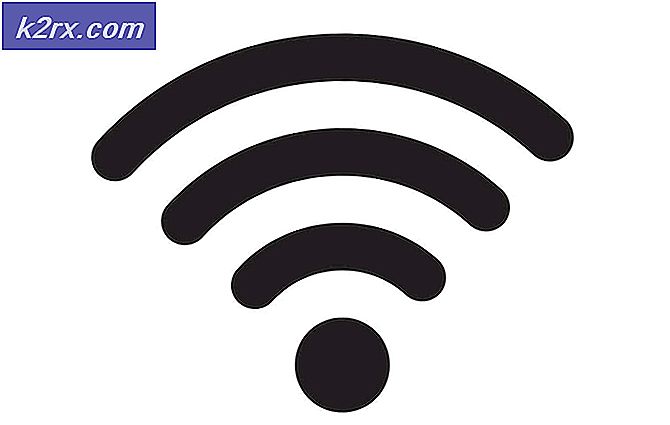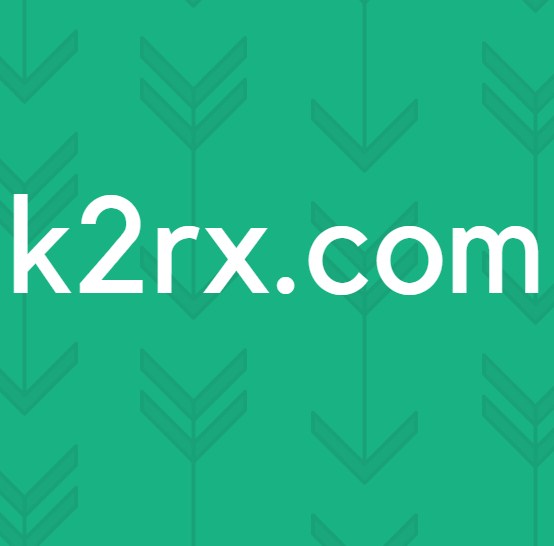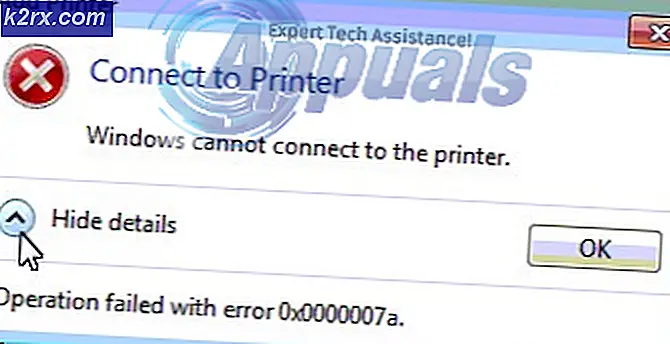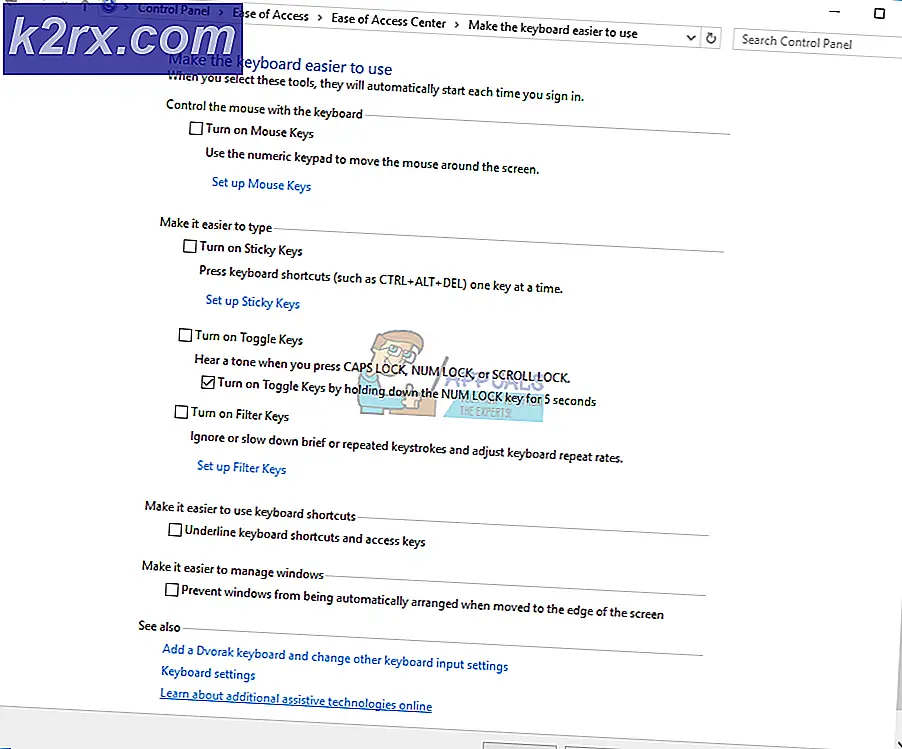Fix: Netflix funktioniert nicht auf der Xbox One
Netflix ist eine sehr beliebte Anwendung in der Xbox One, wo Sie Filme und Saisons auf der Konsole streamen können. Tausende von Menschen nutzen diese Anwendung und mehr oder weniger ist es sehr stabil.
Es kann jedoch Fälle geben, in denen Sie Netflix nicht auf Ihrer Konsole öffnen oder verwenden können. Dieses Problem kann verschiedene Ursachen haben, z. B., dass die Anwendung nicht ordnungsgemäß installiert wurde oder dass einige Einstellungen zu Konflikten führen. Wir haben eine Reihe von Problemumgehungen für dieses Problem aufgeführt. Schau mal.
Lösung 1: Deaktivierung der Untertitelung
Untertiteln können Sie Wörter lesen, die im Audioteil eines Videos oder einer Fernsehsendung gesprochen werden. Wenn sie aktiviert sind, sehen Sie am unteren Bildschirmrand Untertitel. Sie werden von Benutzern verwendet, um das Programm besser zu verstehen und verpassen kein Detail.
Es scheint, dass diese Funktion manchmal nicht gut mit Netflix funktioniert. Sie können versuchen, diese Option zu deaktivieren und zu überprüfen, ob dadurch die Anwendung repariert wird.
- Öffnen Sie Ihre Konsole und navigieren Sie zu Einstellungen, um die erforderlichen Änderungen vorzunehmen.
- Klicken Sie unter den Konsoleneinstellungen auf Untertitel unten rechts auf dem Bildschirm.
- Stellen Sie jetzt sicher, dass Untertitel deaktiviert sind. Nachdem Sie die notwendigen Änderungen vorgenommen haben, starten Sie die Konsole neu und prüfen Sie, ob das Problem dadurch gelöst wird. Wenn dies nicht der Fall ist, können Sie die Änderungen mit der gleichen Methode rückgängig machen.
Lösung 2: Aktivieren von Cortana auf Xbox One
Eine weitere Problemumgehung, die für viele Leute zu funktionieren schien, war die Aktivierung von Cortana auf Ihrer Xbox One. Cortana ist ein virtueller Assistent, der von Microsoft entwickelt wurde und Ihnen bei der Ausführung von Aufgaben mithilfe der Spracherkennung hilft. Es ist eine sehr nützliche Anwendung, aber Sie müssen den Lizenzbedingungen noch zustimmen, bevor Sie sie verwenden.
Wir können Cortana auf Ihrer Xbox One aktivieren und prüfen, ob dies einen Unterschied macht. Wenn nicht, können Sie die Änderungen rückgängig machen.
- Öffnen Sie die Einstellungen auf Ihrer Xbox One und navigieren Sie mithilfe des Navigationsbereichs auf der linken Seite des Bildschirms zur Registerkarte Systeme .
- Wählen Sie Cortana-Einstellungen auf der rechten Seite des Bildschirms.
- Es wird eine Vereinbarung getroffen, in der Sie aufgefordert werden, die Nutzungsbedingungen zu akzeptieren. Wählen Sie Ich stimme zu und aktivieren Sie Cortana entsprechend. Nachdem Sie die notwendigen Änderungen vorgenommen haben, starten Sie Ihre Konsole neu und überprüfen Sie, ob das Problem behoben wurde.
Lösung 3: Trennen von zusätzlichen Geräten
Ein weiterer Grund, warum die Netflix-Anwendung möglicherweise nicht gestartet werden kann, besteht darin, dass externe Geräte mit der Xbox One-Konsole verbunden sind. Zu diesen Geräten gehören Aufnahmegeräte, HDTV-Luft usw. Schließen Sie Ihre Xbox und entfernen Sie das Netzkabel. Entfernen Sie nach dem Herunterfahren alle diese externen Geräte und schließen Sie die Xbox One nur an Ihren Monitor oder Fernseher an. Nachdem Sie alle Geräte entfernt haben, starten Sie die Xbox One erneut und prüfen Sie, ob dies einen Unterschied macht.
PRO TIPP: Wenn das Problem bei Ihrem Computer oder Laptop / Notebook auftritt, sollten Sie versuchen, die Reimage Plus Software zu verwenden, die die Repositories durchsuchen und beschädigte und fehlende Dateien ersetzen kann. Dies funktioniert in den meisten Fällen, in denen das Problem aufgrund einer Systembeschädigung auftritt. Sie können Reimage Plus herunterladen, indem Sie hier klickenHinweis: Dies ist eine sehr wichtige Lösung, da die meisten Leute, die Probleme mit Netflix hatten, berichteten, dass dies auf Aufnahmegeräte zurückzuführen ist . Wie wir alle wissen, erlaubt Netflix Ihnen nicht, seine ausgestrahlten Fernsehshows oder Jahreszeiten zu registrieren. Die Xbox registriert automatisch jedes angeschlossene Aufnahmegerät und die Anwendung wird nicht erfolgreich gestartet.
Lösung 4: Zurücksetzen von Netflix
Wir können Netflix beenden und es dann wieder öffnen. Manchmal kann die Anwendung bei Ausführung hängen bleiben und es kann ein Problem verursachen, in unserem Fall funktionierte die Anwendung nicht wie erwartet. Wenn dies nicht funktioniert, können wir versuchen, Netflix für immer neu zu installieren.
- Verwenden Sie die Pfeiltasten, um Netflix auf Ihrem Bildschirm zu markieren . Wenn sich der Cursor auf Netflix befindet (Netflix ist ausgewählt), fahren Sie fort.
- Klicken Sie nun auf die Menüschaltfläche auf dem Controller, um die mit der Netflix-Anwendung verknüpften Optionen zu starten.
- Wählen Sie Beenden aus der Liste der verfügbaren Optionen. Nachdem Sie die Anwendung beendet haben, starten Sie sie erneut und prüfen Sie, ob die Anwendung ihre Funktionen wie erwartet ausführt.
Lösung 5: Neu anmelden
Bevor Sie mit der Neuinstallation fortfahren, können Sie versuchen, sich erneut bei der Netflix-Anwendung anzumelden. Melden Sie sich zunächst über die Hauptoberfläche von der Anwendung ab und schließen Sie die Xbox One vollständig. Versuchen Sie es nach dem erneuten Anmelden erneut, und überprüfen Sie, ob Netflix wie erwartet funktioniert. Es gab viele Fälle, in denen Benutzer berichteten, dass eine einfache Neuprotokollierung ihr Problem löste, da Daten von Netflix aus der Datenbank abgerufen werden, wenn Sie eine neue Anmeldung vornehmen. Dies könnte bei der Behebung von Problemen hilfreich sein.
Lösung 6: Netflix neu installieren
Wenn alle oben genannten Lösungen nicht funktionieren, können wir versuchen, die Anwendung neu zu installieren. Dadurch werden Sie automatisch abgemeldet und Sie müssen sich erneut anmelden. Stellen Sie sicher, dass Sie alle Ihre Anmeldeinformationen und Kontoinformationen zur Hand haben, bevor Sie mit dieser Lösung fortfahren.
- Klicken Sie auf Meine Spiele und Apps auf der Hauptoberfläche Ihrer Konsole.
- Wählen Sie Apps über die linke Navigationsleiste aus, um alle Ihre Anwendungen zu öffnen. Durchsuchen Sie sie, bis Sie Netflix auswählen.
- Drücken Sie die Menütaste an Ihrem Controller, um die Optionen anzuzeigen. Wählen Sie nun App verwalten aus der Liste der verfügbaren Optionen.
- Deinstallieren Sie die Anwendung nun mit der Option, die auf dem nächsten Bildschirm angezeigt wird. Starten Sie nach der Deinstallation die Xbox One-Konsole neu und installieren Sie die Anwendung erneut.
- Nachdem Sie sich in Ihrem Konto angemeldet haben, überprüfen Sie, ob das Problem gelöst wurde.
Tipp: Starten Sie die Xbox One-Konsole auch vollständig neu, nachdem Sie das Stromkabel zwischen den Lösungen entfernt haben.
PRO TIPP: Wenn das Problem bei Ihrem Computer oder Laptop / Notebook auftritt, sollten Sie versuchen, die Reimage Plus Software zu verwenden, die die Repositories durchsuchen und beschädigte und fehlende Dateien ersetzen kann. Dies funktioniert in den meisten Fällen, in denen das Problem aufgrund einer Systembeschädigung auftritt. Sie können Reimage Plus herunterladen, indem Sie hier klicken