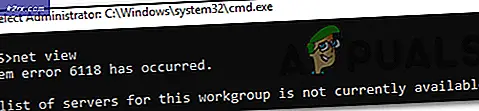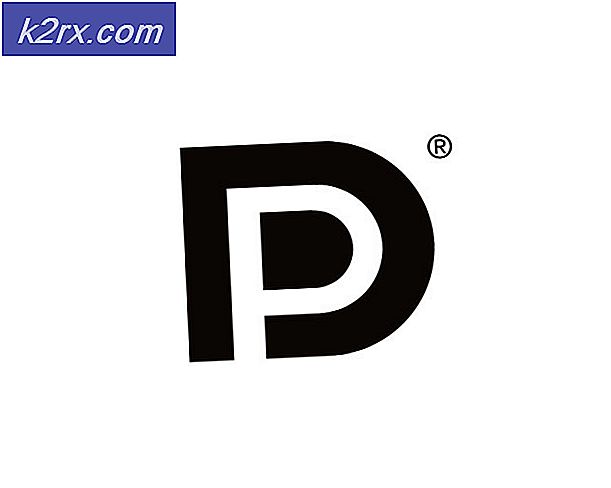Wie kann eine mit falscher Modellnummer erkannte GPU behoben werden?
Viele Systeme verfügen heutzutage über dedizierte GPUs, um die intensiven grafischen Operationen eines Systems zu bewältigen. In letzter Zeit wurden Berichte veröffentlicht, in denen Benutzer berichteten, dass das System falsche Grafikkarten mit einem gelben Ausrufezeichen in ihrem Geräte-Manager erkannt hat.
In einigen Fällen können die Benutzer die Karte nicht einmal unter der Karte sehen Anzeigeadapter Eintrag im Geräte-Manager. Dies bezieht sich normalerweise auf eine Einschränkung, die durch die BIOS-Konfiguration auferlegt wird. Dies sollte jedoch nicht immer der Fall sein. Daher werden wir mit der unten abgebildeten detaillierten Anleitung fortfahren, um dieses Problem zu beheben.
Methode 1: Überwachen der Grafikkarte im System
Bevor wir mit der Diagnose des Problems anhand von Software-Problemumgehungen fortfahren, sollten Sie zunächst überprüfen, ob die Grafikkarte richtig in den Steckplatz eingesetzt ist. Drücken Sie fest darauf und stellen Sie sicher, dass alle Stifte fest eingesetzt sind. Wenn Sie einen Laptop haben, führen Sie den Aus- und Wiedereinschalten wie folgt aus:
- Drücken Sie Windows + R und geben Sie „devmgmt.msc”Im Dialogfeld und drücken Sie die Eingabetaste.
- Erweitern Sie im Geräte-Manager die Kategorie „Adapter anzeigenKlicken Sie mit der rechten Maustaste auf Ihr Gerät und klicken Sie auf "Deaktivieren”.
- Jetzt Ausschalten Nehmen Sie den Akku heraus (bei einem Laptop) oder das Hauptstromkabel (bei einem PC).
- Wenn Sie einen PC haben, öffnen Sie dessen Deckel und stellen Sie sicher, dass der Grafikadapter perfekt in die Stifte eingesetzt ist.
Nachdem Sie die obigen Schritte ausgeführt haben, starten Sie Ihr System neu, aktivieren Sie die Grafikkarte auf die gleiche Weise, wie wir sie deaktiviert haben, und prüfen Sie, ob sie genau erkannt wird oder nicht.
Methode 2: Überprüfen Sie die GeForce-Installation
Mit GeForce Experience können Sie Videos, Screenshots und Live-Streams aufnehmen und mit Freunden teilen. Es hält auch Ihre Treiber auf dem neuesten Stand und optimiert Ihre Spieleinstellungen. Es erweist sich als äußerst wichtiger Begleiter für Ihre GeForce® Grafikkarte. Das zur Diskussion stehende Problem kann aufgrund von zwei Installationen von GeForce Experience bestehen
- Überprüfen Sie beide Ihre Programme und Programme x86Ordner und stellen Sie sicher, dass es nur einen gibt.
- Wenn es zwei gibt, suchen Sie die doppelten Anwendungsdatendateien und installieren Sie GeForce Experience von hier aus neu.
Methode 3: Löschen aktueller Treiber mit DDU
Eine saubere Neuinstallation der Grafiktreiber hat sich für die meisten Benutzer als vorteilhaft erwiesen. Daher ist es unser Ziel, das System im abgesicherten Modus zu starten, damit es mit grundlegenden Treibern und minimalen Einstellungen geladen und die Treiber von dort deinstalliert werden können. Bevor Sie mit den folgenden Schritten fortfahren, stellen Sie sicher, dass Sie DDU von hier herunterladen und auf ein externes Laufwerk kopieren. Sie können es auch auf Ihrem Desktop speichern, bevor Sie im abgesicherten Modus starten.
- Für Windows 8/10: Drücke denStart Taste aus der unteren rechten Ecke, halten Sie dieVERSCHIEBUNG Schlüssel und während Sie die Taste gedrückt halten VERSCHIEBUNG Schlüssel, wählen Sie Schließen -> Neu starten hineinkommenErweiterte Optionen oder drücken Sie zum Zeitpunkt des Starts dreimal hintereinander den Netzschalter, um das Gerät zu öffnenAutomatische Reparatur Fenster.
- Für Windows Vista / 7:Wenn Sie jedoch Windows 7 oder Vista verwenden, starten Sie Ihren Computer neu und tippen Sie wiederholt aufF8 bis du das siehstErweitertes Startmenü.Wenn Sie dieses Menü nicht sehen, beginnen Sie erneut und tippen Sie wiederholt auf die Taste F8 auf Ihrer Tastatur, bis Sie dies sehen. Wenn Sie dieses Fenster beobachten, wählen Sie Abgesicherter Modus. Sie können sich problemlos im abgesicherten Modus anmelden.
- Windows 7 bringt Sie direkt in den abgesicherten Modus, nachdem Sie die Option "Abgesicherter Modus" ausgewählt haben. Für Windows 8 und 10 sollten Sie jedoch nach der Meldung "Automatische Reparatur vorbereiten" zu "Erweiterte Optionen" wechseln und von dort aus auswählen Fehlerbehebung -> Erweiterte Optionen -> Starteinstellungen und warten Sie, bis das System neu gestartet wurde. Wählen Sie nach dem Neustart die letzte Option um in den abgesicherten Modus zu starten.
- Kopieren Sie im abgesicherten Modus entweder die DDU-Datei in einem neuen Ordner auf Ihren Desktop, wenn Sie sie auf einem USB-Stick gespeichert haben, oder suchen Sie die Datei, von der sie heruntergeladen wurde, und verschieben Sie sie in einen neuen Ordner, damit die extrahierten Dateien im Ordner bleiben können. Andernfalls wird es dort extrahiert, wo Sie es gespeichert haben.
- Klicken Sie anschließend auf das Symbol Display Driver Deinstaller und führen Sie es aus. Keine Sorge, wenn "Windows 8.1" als vom System erkannt angezeigt wird. Fahren Sie fort und wählen Sie Ihren Grafikkartentyp aus dem Dropdown-Menü aus. Wählen Sie anschließend Option 1 aus, in der angegeben ist Reinigen und neu starten.Wenn die Treiberreinigung abgeschlossen ist, startet das System wieder im normalen Modus.
- Starten Sie Ihren Computer im normalen Modus und starten Sie die Anwendung. Starten Sie die GeForce-Anwendung und öffnen Sie die Option „TreiberRegisterkarte und klicken Sie auf die Schaltfläche "Treiber herunterladen”. Geben Sie Ihre Spezifikation auf der rechten Seite des Bildschirms ein und klicken Sie auf „Suche starten”, Damit die Anwendung nach den optimalen Treibern für Ihren Computer sucht. Wenn der Treiber installiert ist, neu starten Ihren Computer und überprüfen Sie, ob das Problem behoben ist.
Methode 4: Flashen Sie Ihr GPU-BIOS
Heutzutage veröffentlichen Hersteller Updates für Grafikkarten, die einige optimieren Stabilitätsprobleme Um aktuelle Probleme wie falsche Modellnummern usw. zu beheben, müssen wir auf ein benutzerdefiniertes BIOS aktualisieren, um eine normalerweise spannungsgesperrte Karte zu übertakten. Es gab zahlreiche Berichte, wonach das Upgrade des BIOS der GPU das Problem sofort löste. Daher haben wir nachfolgend einen einfachen Vorgang zum Aktualisieren Ihres GPU-BIOS für NVIDIA- und AMD-Karten dargestellt:
- Notieren Sie sich zunächst das Modell Ihrer Karte, um herauszufinden, welches BIOS Sie verwenden möchten. Verwenden Sie die Filter oben auf dieser Seite, um zum Kartenmodell Ihres Herstellers zu navigieren.
- Wählen Sie nun aus dieser Liste ein BIOS aus, das die aktuellste Version für Ihre Karte ist. Der einfachste Weg, dies zu tun, besteht darin, nach unten zu scrollen, bis Sie Ihren Modellnamen / Ihre Modellnummer sehen. Sobald Sie diese gefunden haben, klicken Sie auf den Download-Button, um das jeweilige BIOS herunterzuladen.
Hinweis:Es wird empfohlen, die Suche von unten zu starten, da es sich beim ersten Anzeigen des Kartenmodells um das neueste BIOS handelt, da die Listen standardmäßig vom ältesten oben zum neuesten unten wechseln.
- Nach dem Herunterladen der BIOS-Datei benötigen Sie ein Flash-Tool. Dies hängt davon ab, ob Sie eine AMD- oder eine Nvidia-Karte besitzen, sodass der Leitfaden hier abzweigt. Wenn Sie eine AMD-Karte besitzen, laden Sie das Flash-Tool von hier herunter. Wenn Sie eine NVIDIA-Karte haben, klicken Sie hier.
Für AMD-Benutzer:
Nachdem Sie das AMD-Flashing-Tool heruntergeladen haben, extrahieren Sie es in einen eigenen Ordner. Es spielt keine Rolle, in welchen Ordner Sie es extrahieren, stellen Sie einfach sicher, dass Sie alle zugehörigen Dateien mit dem aufbewahren ATiWinflash.exe Datei.
- Legen Sie zunächst Ihre BIOS-Datei, die Sie zuvor heruntergeladen haben, in denselben Ordner, in den Sie gerade Ihr Flash-Tool extrahiert haben.
- Klicken Sie anschließend mit der rechten Maustaste auf die Datei ATIWinflash.exe und führen Sie sie als Administrator aus.
- Befolgen Sie die Anweisungen auf dem Bildschirm, um Ihr BIOS zu flashen. Wenn der Vorgang abgeschlossen ist, starten Sie Ihr System neu und prüfen Sie, ob der Fehler behoben ist.
Für Nvidia-Benutzer:
Das Flashen des BIOS Ihrer Nvidia-Karte ist ganz einfach. Stellen Sie einfach sicher, dass Sie das oben aufgeführte Tool für Nvidia-Benutzer heruntergeladen haben.
- Extrahieren Sie die zuvor heruntergeladene Zip-Datei in einen eigenen Ordner. Stellen Sie sicher, dass sich Ihre BIOS-Datei im selben Ordner wie nvflash.exe und den zugehörigen Dateien befindet.
- Doppelklicken Sie auf nvflash.exe Um das Tool zu starten, sehen Sie ein Konsolenfenster, das ungefähr so aussieht:
- Drücken Sie die Eingeben Klicken Sie auf die Schaltfläche, um mit der Installation fortzufahren. Sobald die Installation abgeschlossen ist, wird empfohlen, Ihr BIOS zu aktualisieren.
- Um Ihr BIOS zu aktualisieren, müssen Sie lediglich Folgendes eingeben:
nvflash yourfilenamehere.bios
(ersetzen Ihr Dateiname hier mit dem tatsächlichen Dateinamen Ihres BIOS) und lassen Sie das Tool Ihr GPU-BIOS aktualisieren, damit Sie die richtige Modellnummer auf Ihrem Bildschirm sehen können.
Bonus-Problemumgehung:
In einigen Fällen ist die von Ihnen verwendete Grafikkarte möglicherweise gefälscht. Um die Echtheit zu überprüfen, notieren Sie sich die genaue Marke und das Modell Ihrer Grafikkarte und überprüfen Sie online die normale Geschwindigkeit. Laden Sie jetzt die Software von hier herunter und führen Sie die ausführbare Datei aus, um sie zu installieren. Überprüfen Sie nach der Installation, ob Ihre Karte original ist oder nicht. Wenn es nicht original ist und nur ein benutzerdefiniertes BIOS darauf geflasht wurde, bringen Sie es an den Ort zurück, an dem Sie es gekauft haben, und besorgen Sie sich ein neues. Wenn das Problem nach dem Ausführen der oben angegebenen Schritte weiterhin besteht, empfiehlt es sich immer, die Grafikkarte auf einem anderen Computer zu testen, bevor Sie bestätigen, dass die Karte beschädigt ist.