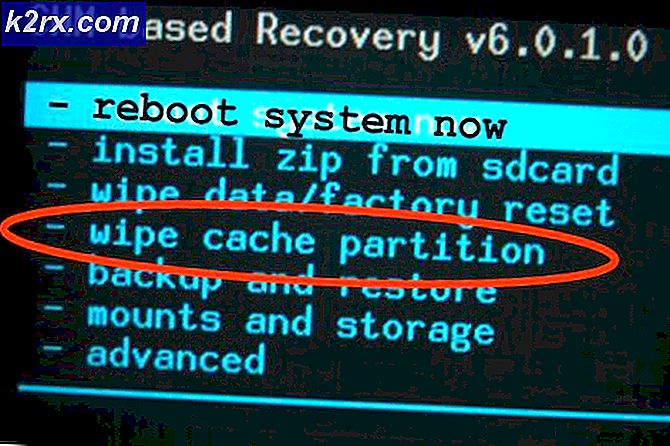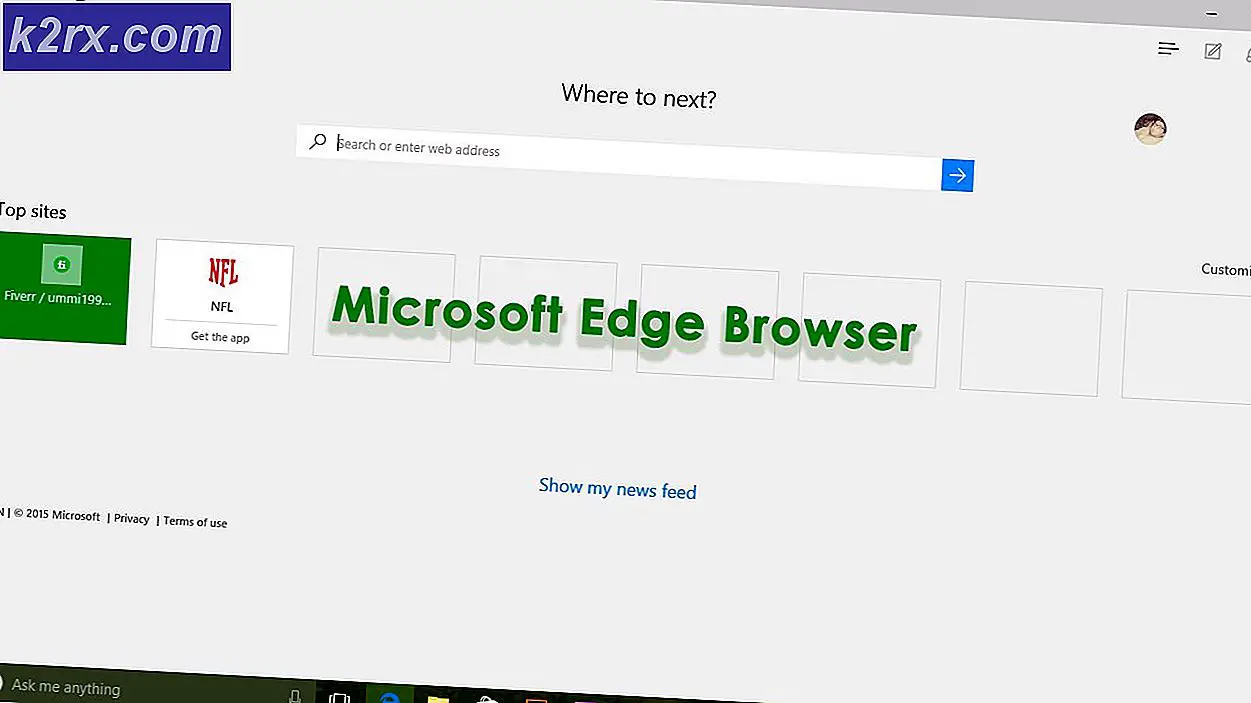Fix: Netzwerkadapter 'Dieses Gerät kann nicht gestartet werden. (Code 10)
Die Leute machen jetzt mehr und mehr Dinge über das Internet und nicht in einer lokalen Umgebung. Ohne eine Internetverbindung werden mehrere Verbindungen getrennt, wodurch die Benutzer entfremdet werden. Aus diesem Grund ist das häufigste Problem im Zusammenhang mit PCs im Internet das Versagen einer Internetverbindung. Ein solches Problem wird durch den Fehler "Code 10" des Netzwerkadapters erkannt. Viele Benutzer haben dieses Problem entweder von Grund auf, nach einem Update oder plötzlich erlebt. Das offensichtliche Symptom ist, dass der Netzwerkadapter (LAN / Ethernet, Wireless, NIC) nicht zu funktionieren scheint. Das LAN wird eine Verbindung trotz Blinzeln einfach nicht registrieren, während der WLAN-Adapter keine Hotspots zu finden scheint. Bei einigen Benutzern sind sowohl die Ethernet- als auch die Wi-Fi-Karte betroffen. Bei näherer Betrachtung finden die Benutzer einen Fehler im Gerätemanager. Rechts in den Eigenschaften des Netzwerkadapters gibt es einen Fehler, der besagt, dass dieses Gerät nicht gestartet werden kann. (Code 10) {Operation fehlgeschlagen} Die angeforderte Operation war nicht erfolgreich . Was bedeutet dieser Fehler und wie kann er gelöst werden? Dieser Artikel wird genau das abdecken.
Warum Ihr WLAN oder Ethernet nicht startet und welcher Code 10 bedeutet
Dieser Fehler tritt auf, wenn der Geräte-Manager ein Hardwaregerät nicht starten kann. Dieser Fehlercode 10 besagt grundsätzlich, dass Windows Ihr Gerät gefunden hat, aber aus dem einen oder anderen Grund nicht ordnungsgemäß mit einem Ihrer Geräte kommunizieren kann und daher keine Verbindung mit ihm herstellen kann. Im Folgenden sind einige der Gründe, warum.
Code 10 ist fast immer ein Treiberproblem. Sie verwenden wahrscheinlich einen veralteten Treiber oder einen inkompatiblen Treiber (der für ein anderes Betriebssystem gedacht ist). Dieser Fall tritt normalerweise auf, wenn Sie von beispielsweise Windows 7 auf Windows 10 aktualisieren. Obwohl dies ein einfaches Problem ist, das schnell behoben werden kann, gibt es möglicherweise andere Probleme, die nicht so offensichtlich sind. Wenn das Problem plötzlich auftritt, kann dies durch einen Konflikt zwischen neuen Programmen oder Viren mit den Treibern verursacht werden. Es ist bekannt, dass eine als Primo Ramdisk bekannte Software dieses Problem verursacht. Schließen Sie nicht die Möglichkeit aus, dass der NIC, die Wireless-Karte oder der Ethernet-Port frittiert ist und ausgetauscht werden muss. Ethernet und NICs reagieren sehr empfindlich auf Stromstöße. Wenn Sie Stürme hatten, wird der Netzwerkadapter möglicherweise heruntergefahren oder beschädigt. Bei Desktop-Benutzern besteht auch die Möglichkeit, dass Sie Ihre NIC (Netzwerkkarte) oder Ihren Wireless-Adapter in einen inkompatiblen PCI-Steckplatz eingesteckt haben. Unten sind die Lösungen für dieses Problem.
Methode 1: Aktualisieren Sie Ihr Gerät mit dem richtigen Treiber
Wenn Sie die falschen Treiber verwenden, laden Sie die richtigen Treiber von Ihrem Hersteller herunter und installieren Sie sie. Sie müssen von einem anderen PC arbeiten, der über eine Internetverbindung verfügt, um Ihre Downloads auf ein USB-Laufwerk zu bringen.
- Gehen Sie auf die Website Ihres Laptopherstellers. Dell Benutzer können hier gehen, HP Benutzer können hier gehen, Toshiba Benutzer können hier gehen, Acer Benutzer können hier gehen, während Lenovo Benutzer hier gehen können. Wenn Ihr PC ein DIY-Build war, müssen Sie Ihren Netzwerkkartenhersteller für Ihre Treiber besuchen. Sie können hier zur Realtek-Website gehen oder Intel-Netzwerktreiber hier herunterladen.
- Sie werden wahrscheinlich nach Ihrem Service-Tag oder Ihrer Seriennummer gefragt. Sie finden dieses auf einem Aufkleber an der Unterseite Ihres Laptops. Wenn der Aufkleber beschädigt ist, können Sie das Service-Tag mithilfe von Cmdlets finden, die Ihr BIOS lesen. Klicken Sie auf Start> PowerShell eingeben> PowerShell öffnen> Geben Sie Get-WmiObject win32_bios (ohne Anführungszeichen) ein und drücken Sie die Eingabetaste. Ihnen wird Ihre Seriennummer / Service-Tag angezeigt. Sie können auch manuell nach Ihrem Laptop suchen oder einen automatischen Erkennungsdienst verwenden.
- Geben Sie Ihr Service-Tag ein und senden Sie es ab. Ihr Hersteller wird Ihr Laptopmodell für Sie finden und Ihnen die Updates und Treiber präsentieren.
- Suchen Sie nach Ihren Netzwerkadaptertreibern, die für Ihr Betriebssystem gedacht sind (Windows 10, 8, 7, 64 Bit oder 32 Bit). Laden Sie keine BETA-Treiber herunter, da diese nicht stabil sind.
- Installieren Sie die heruntergeladenen Netzwerktreiber, indem Sie die heruntergeladene Datei öffnen
- Starten Sie Ihren PC neu
Wenn Sie nicht sicher sind, nach welchen Treibern Sie suchen sollten, lesen Sie die Windows Wireless Treiber.
PRO TIPP: Wenn das Problem bei Ihrem Computer oder Laptop / Notebook auftritt, sollten Sie versuchen, die Reimage Plus Software zu verwenden, die die Repositories durchsuchen und beschädigte und fehlende Dateien ersetzen kann. Dies funktioniert in den meisten Fällen, in denen das Problem aufgrund einer Systembeschädigung auftritt. Sie können Reimage Plus herunterladen, indem Sie hier klickenMethode 2: Schalten Sie Ihren PC aus
Wenn Sie Ihren PC vollständig entladen, wird möglicherweise der Status des Netzwerkadapters nicht mehr angezeigt. Dadurch können eventuell im Adapter registrierte Spannungsspitzen abgeschüttelt werden.
- Trennen Sie das Ladegerät, schalten Sie den Laptop aus und entfernen Sie den Akku. Wenn Sie einen Desktop-PC verwenden, entfernen Sie alle Stromkabel.
- Halten Sie den Ein- / Ausschalter mindestens 30 Sekunden lang gedrückt und warten Sie dann ca. 10 Minuten.
- Setzen Sie den Akku wieder ein, mit dem Ladegerät und neu starten oder stecken Sie Ihre Netzkabel und starten Sie Ihren PC
- Überprüfen Sie, ob dies behoben wurde
Methode 3: Wechseln Sie Ihre NIC (Netzwerkkarte) oder drahtlosen Adapter zu einem anderen PCI-Steckplatz (Erweiterungssteckplatz)
Einige Motherboards haben SMBus-Routing teilweise implementiert, da es nur auf einen (oder vielleicht zwei) der PCI-Steckplätze angewendet wird. Es wäre vielleicht, dass Sie die NIC im letzten (fünften) PCI-Steckplatz haben (PCI-Steckplatz Nr. 4; die PCI sind die Steckplätze 0-4, wobei 0 dem AGP-Steckplatz am nächsten liegt). Der letzte PCI-Steckplatz hat SMBus aktiviert, aber die Karte verwendet die SMBus-Pins für etwas anderes, was das Motherboard / BIOS verwirrt.
Dieser SMBus befindet sich möglicherweise auch an einem anderen Steckplatz, oder der aktuelle Steckplatz, den Sie verwenden, weist ein Problem auf. Schalten Sie Ihren Computer aus und versuchen Sie, den Netzwerkadapter auf einen neuen Steckplatz, z. B. Steckplatz 1, zu schalten, und starten Sie den PC neu.
Methode 4: Stellen Sie Ihr System zu einem Zeitpunkt wieder her, an dem die Netzwerkadapter funktionierten
Wenn ein Virus oder ein neues Programm (wie von Primo Ramdisk vor dem Jahr 2017 gesehen) oder ein Update mit Ihrem PC in Konflikt geraten ist, wird das Problem durch eine Systemwiederherstellung an dem Punkt behoben, an dem Ihre Netzwerkadapter funktionierten. Aus diesem Grund sollten Sie regelmäßige Wiederherstellungspunkte erstellen. Um eines für zukünftige Verweise in Windows 10 zu erstellen, drücken Sie Starttyp wiederherstellen und klicken Sie auf "Erstellen eines Wiederherstellungspunkts".
- Drücken Sie die Windows-Taste + R, um "Ausführen" zu öffnen
- Geben Sie ' rstrui.exe' (keine Anführungszeichen) ein und drücken Sie die Eingabetaste, um das Systemwiederherstellungsprogramm zu öffnen.
- Weiter klicken. Wählen Sie im nächsten Fenster den Wiederherstellungspunkt, der ein Datum enthält, bevor das Problem aufgetreten ist.
- Weiter klicken. Klicken Sie im letzten Fenster auf Fertig stellen, um zu bestätigen, dass Sie Ihr System zu einem früheren Zeitpunkt wiederherstellen möchten. Alle Änderungen am System, einschließlich der installierten Programme und Konfigurationen, werden entfernt. Ihre persönlichen Dateien, Downloads und Dokumente sind davon nicht betroffen. Ihr System wird während dieses Vorgangs möglicherweise einige Male neu gestartet.
Methode 5: Ersetzen Sie Ihre NIC oder Wireless-Karte
Wenn Sie alles versucht haben und das Problem auf die Netzwerkadapterkarte beschränkt haben, können Sie es als letzten Ausweg ersetzen. Dies ist sehr einfach auf einem Desktop-PC zu tun. Sie müssen nur die Karte vom Erweiterungssteckplatz (PCI-Steckplatz) trennen und die neue Karte einstecken. Es ist zwar nicht notwendig, einen identischen Ersatz zu haben, es wird jedoch empfohlen, dies zu tun, da dies dazu beiträgt, zukünftige Updates von Ihrem Computerhersteller zu finden.
Ersatz für Laptops sind nicht so einfach. Der Wireless kann jedoch durch Zerlegen des Laptops ersetzt werden. Sie benötigen dazu eine identische Ersatzkarte. Wenn Ihre LAN-Karte abnehmbar ist, können Sie versuchen, einen Ersatz zu finden. Sie finden Ihre Ersatzteile bei eBay oder bei einer örtlichen Reparaturwerkstatt.
PRO TIPP: Wenn das Problem bei Ihrem Computer oder Laptop / Notebook auftritt, sollten Sie versuchen, die Reimage Plus Software zu verwenden, die die Repositories durchsuchen und beschädigte und fehlende Dateien ersetzen kann. Dies funktioniert in den meisten Fällen, in denen das Problem aufgrund einer Systembeschädigung auftritt. Sie können Reimage Plus herunterladen, indem Sie hier klicken