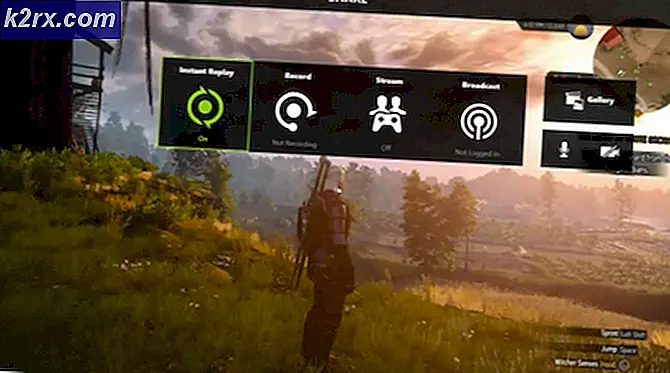Gewusst wie: Ausführen der Starthilfe in Windows 8 / 8.1 und 10
Hardwarefehler und Probleme sind nicht die einzigen Dinge, die dazu führen können, dass ein Computer, der auf dem Windows-Betriebssystem ausgeführt wird, nicht ordnungsgemäß gestartet werden kann. Softwareprobleme - von beschädigten Windows-Startdateien bis hin zu ungültigen Startdateien - können ebenfalls dazu führen, dass ein Computer beim Start fehlschlägt. Hier kommt die Starthilfe ins Spiel. Die Starthilfe ist ein von Microsoft entwickeltes Tool, das Probleme mit den Dateien und der Software im Allgemeinen erkennt, die ein Computer haben muss, damit er korrekt in Windows gestartet und repariert werden kann. Die Starthilfe ist für alle Versionen des Windows-Betriebssystems ab Windows XP verfügbar.
Unter Windows 8, 8.1 und 10 gibt es drei verschiedene Möglichkeiten, mit denen Sie eine Starthilfe auf Ihrem Computer ausführen können. Im Folgenden finden Sie die drei Methoden, die Sie verwenden können, um eine Starthilfe in Windows 8, 8.1 und 10 durchzuführen:
Wie BOOT in BIOS, um Boot-Reihenfolge zu ändern
Sie müssen wissen, wie Sie booten und die Startreihenfolge ändern, da dies für die folgenden Lösungen erforderlich ist. Starten Sie Ihren Computer neu. Geben Sie die BIOS-Einstellungen Ihres Computers (oder UEFI) ein, sobald es gestartet wird. Die Taste, die Sie drücken müssen, um diese Einstellungen einzugeben, hängt vom Hersteller des Motherboards Ihres Computers ab und kann von Esc, Delete oder F2 bis F8, F10 oder F12, normalerweise F2, sein. Dies wird auf dem Post-Bildschirm und in dem Handbuch angezeigt, das mit Ihrem System geliefert wurde. Eine schnelle Google-Suche fragt, wie Bios gefolgt von Modellnummer eingeben wird auch Ergebnisse auflisten. Navigiere zum Boot.
Methode 1: Führen Sie eine Starthilfe aus dem Bildschirm Startoptionen aus
Fast jeder einzelne Computer, der mit Windows 8, 8.1 und 10 ausgeliefert wird, verfügt über eine Reihe von Wiederherstellungs- und Wiederherstellungs-Dienstprogrammen, die in sein Betriebssystem integriert sind, und die Reparatur von Startup-Anwendungen ist eines dieser Tools. Auf einem solchen Computer können Sie auf dem Startup-Optionsbildschirm, auf den leicht zugegriffen werden kann, einfach auf eine Starthilfe zugreifen und diese ausführen. Es sollte jedoch beachtet werden, dass Sie eine Starthilfe nur mit dieser Option ausführen können, wenn Sie sich in Windows anmelden oder zumindest zur Windows-Anmeldeaufforderung gelangen (dies ist der Bildschirm, auf dem Sie sich bei Ihrem Konto anmelden).
Um auf den Startup-Optionen- Bildschirm zuzugreifen, klicken Sie auf die Ein / Aus-Taste und dann, während Sie die Umschalttaste gedrückt halten, auf Neu starten .
Wenn der Computer hochfährt, befinden Sie sich auf dem Bildschirm Startoptionen . Sobald Sie auf diesem Bildschirm sind, klicken Sie auf Problembehandlung .
Klicken Sie auf Erweiterte Optionen . Klicken Sie auf Automatische Reparatur (es kann auch als Starthilfe oder Start-up-Reparatur angezeigt werden). Wenn Sie dazu aufgefordert werden, wählen Sie das Betriebssystem, für das Sie die Starthilfe ausführen möchten. Wenn Sie dazu aufgefordert werden, wählen Sie ein Konto aus, das Administrator ist .
Geben Sie das Passwort für das ausgewählte Konto ein und klicken Sie auf Weiter . Der Startup Repair- Prozess wird jetzt beginnen. Wenn Sie aufgefordert werden, etwas zu tun oder eine Entscheidung zu treffen, tun Sie dies. Wenn der Computer neu gestartet werden muss, starten Sie ihn neu.
Sobald der Vorgang abgeschlossen ist, werden Sie darüber informiert, ob Probleme festgestellt wurden und ob die erkannten Probleme durch die Starthilfe behoben wurden.
Methode 2: Führen Sie eine Starthilfe mit Installationsmedien durch
Sie können auch eine Starthilfe in Windows 8, 8.1 oder 10 mit einer Installations-CD oder einer USB-Installation durchführen. Dazu müssen Sie Folgendes tun: Legen Sie den Windows-Installationsdatenträger oder USB in den betroffenen Computer ein und starten Sie ihn neu. Wenn Sie keinen haben, können Sie ihn mit Rufus oder dem Media Creation Tool erstellen. Sobald der Computer hochfährt, gehen Sie in seine BIOS-Einstellungen (die Anweisungen variieren je nach Hersteller der Hauptplatine des Computers), normalerweise muss die F2-Taste gedrückt werden, wenn der erste Bildschirm vor dem Logo erscheint und den Computerstart konfigurieren Auftrag von der Boot-Registerkarte, um von dem Installationsmedium statt der Festplatte zu booten.
PRO TIPP: Wenn das Problem bei Ihrem Computer oder Laptop / Notebook auftritt, sollten Sie versuchen, die Reimage Plus Software zu verwenden, die die Repositories durchsuchen und beschädigte und fehlende Dateien ersetzen kann. Dies funktioniert in den meisten Fällen, in denen das Problem aufgrund einer Systembeschädigung auftritt. Sie können Reimage Plus herunterladen, indem Sie hier klickenSpeichern Sie die Änderungen und schließen Sie die BIOS-Einstellungen. Wenn Sie dazu aufgefordert werden, drücken Sie eine beliebige Taste, um vom Installationsmedium zu starten . Wählen Sie Ihre bevorzugten Einstellungen für Sprache, Zeitzone und Tastaturbelegung und klicken Sie dann auf Weiter . Wenn Sie ein Fenster mit der Schaltfläche Jetzt installieren in der Mitte erreichen, suchen Sie in der unteren linken Ecke des Fensters nach Reparatur des Computers und klicken Sie darauf .
Sie gelangen nun zum Bildschirm Startoptionen . Sobald Sie hier sind, müssen Sie:
Klicken Sie auf Problembehandlung > Erweiterte Optionen . Klicken Sie auf Automatische Reparatur (es kann auch als Starthilfe oder Start-up-Reparatur angezeigt werden).
Wenn Sie dazu aufgefordert werden, wählen Sie das Betriebssystem, für das Sie die Starthilfe ausführen möchten. Wenn Sie dazu aufgefordert werden, wählen Sie ein Konto aus, das Administrator ist . Geben Sie das Passwort für das ausgewählte Konto ein und klicken Sie auf Weiter .
Der Startup Repair- Prozess wird jetzt beginnen. Wenn Sie aufgefordert werden, etwas zu tun oder eine Entscheidung zu treffen, tun Sie dies. Wenn der Computer neu gestartet werden muss, starten Sie ihn neu.
Sobald der Vorgang abgeschlossen ist, werden Sie darüber informiert, ob Probleme festgestellt wurden und ob die erkannten Probleme durch die Starthilfe behoben wurden.
Methode 3: Führen Sie eine Starthilfe mit einer Systemreparatur-CD durch
Eine Systemstart-Reparatur kann auch mit einer Systemreparatur-CD durchgeführt werden, die Sie zuvor für Ihren Computer erstellt haben oder die Sie mit einem Computer in einwandfreiem Zustand und unter der gleichen Version des Windows-Betriebssystems erstellt haben wie Sie. Um eine Starthilfe mit einer Systemreparatur-CD in Windows 8, 8.1 oder 10 durchzuführen, müssen Sie:
Legen Sie die Systemreparatur-CD in den Computer ein und starten Sie sie neu.
Sobald der Computer hochfährt, gehen Sie in seine BIOS-Einstellungen (die Anweisungen variieren je nach Hersteller der Hauptplatine des Computers) und konfigurieren Sie die Boot-Reihenfolge des Computers, um von der Systemreparatur-CD anstatt von der Festplatte zu booten.
Speichern Sie die Änderungen und schließen Sie die BIOS-Einstellungen.
Wenn Sie dazu aufgefordert werden, drücken Sie eine beliebige Taste, um von der Systemreparatur-CD zu starten .
Wenn eine Liste der Tastatursprachelayouts angezeigt wird, klicken Sie auf das gewünschte Layout.
Sobald Sie dies getan haben, gelangen Sie zum Bildschirm Startoptionen .
Auf dem Bildschirm Startoptionen müssen Sie Folgendes tun :
Klicken Sie auf Problembehandlung > Erweiterte Optionen .
Klicken Sie auf Automatische Reparatur (es kann auch als Starthilfe oder Start-up-Reparatur angezeigt werden).
Wenn Sie dazu aufgefordert werden, wählen Sie das Betriebssystem, für das Sie die Starthilfe ausführen möchten.
Wenn Sie dazu aufgefordert werden, wählen Sie ein Konto aus, das Administrator ist .
Geben Sie das Passwort für das ausgewählte Konto ein und klicken Sie auf Weiter .
Der Startup Repair- Prozess wird jetzt beginnen. Wenn Sie aufgefordert werden, etwas zu tun oder eine Entscheidung zu treffen, tun Sie dies. Wenn der Computer neu gestartet werden muss, starten Sie ihn neu.
Sobald der Vorgang abgeschlossen ist, werden Sie darüber informiert, ob Probleme festgestellt wurden und ob die erkannten Probleme durch die Starthilfe behoben wurden.
PRO TIPP: Wenn das Problem bei Ihrem Computer oder Laptop / Notebook auftritt, sollten Sie versuchen, die Reimage Plus Software zu verwenden, die die Repositories durchsuchen und beschädigte und fehlende Dateien ersetzen kann. Dies funktioniert in den meisten Fällen, in denen das Problem aufgrund einer Systembeschädigung auftritt. Sie können Reimage Plus herunterladen, indem Sie hier klicken



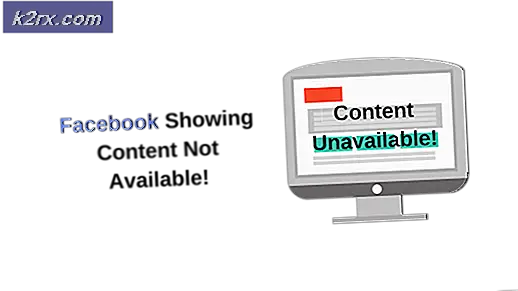


![HdRO-Spielfehler [201] Die Datendateien](http://k2rx.com/img/102889/lotro-game-error-201-cant-open-the-data-files-resolved-102889.jpg)