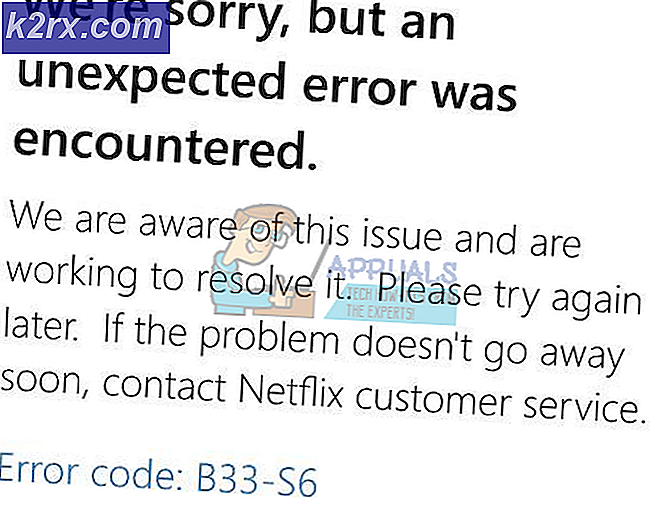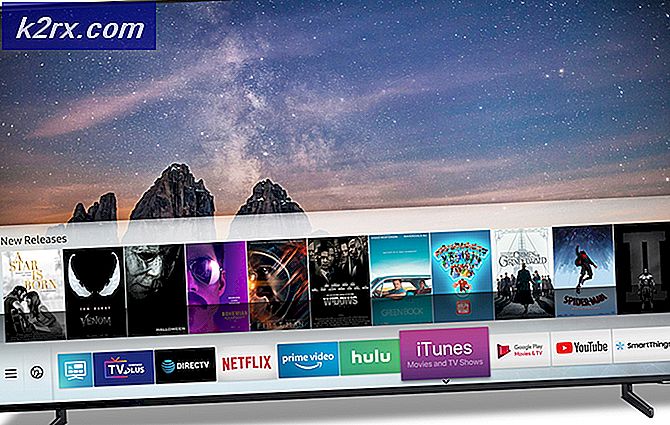Fix: NMI Hardwarefehler BSOD
Einige Benutzer melden, dass ihre PCs regelmäßig mit einem BSOD (Blue Screen of Death) mit dem folgenden Fehlercode abstürzen: NMI Hardware Failure (oder NMI_hardware_failure). Der entsprechende Fehlercodewert dieses Fehlers ist 0x00000080 .
Wie der Fehlercode andeutet, wird dieser spezielle Fehler typischerweise zurückgegeben, wenn eine Hardwarefehlfunktion den Absturz verursacht. Es wird jedoch auch berichtet, dass es nach Treiberänderungen oder nach kürzlichen Hardwareänderungen auftritt.
Wie Sie sich vorstellen können, führen viele Hardware-Fehlfunktionen zu einem NMI-Hardwarefehler-BSOD- Absturz. Die genaue Ursache des Absturzes kann nicht festgestellt werden, es sei denn, Sie sind bereit, Hardware oder Treiber zu entfernen, die möglicherweise kürzlich installiert wurden. Wenn Sie Ihre PC-Konfiguration in letzter Zeit nicht geändert haben, müssen Sie potenzielle problematische Hardware systematisch von Ihrem PC ersetzen und mit verschiedenen Konfigurationen testen.
Wenn Sie derzeit mit häufigen Abstürzen von BSOD NMI Hardware Failure zu kämpfen haben, bietet dieser Artikel möglicherweise einige Hilfe. Im Folgenden finden Sie eine Sammlung von Methoden, mit denen andere Benutzer die Ursache des Problems ermittelt und das Problem behoben haben. Die folgenden Methoden sind nach Häufigkeit und Schweregrad geordnet. Befolgen Sie daher alle Anleitungen in der angegebenen Reihenfolge, bis Sie auf eine Reparaturstrategie stoßen, die sich um das Problem kümmert. Lass uns anfangen!
Methode 1: Aktualisieren der BIOS-Version auf die neueste Version
Wenn wir davon ausgehen, dass Ihre Hardware keine Fehlfunktionen aufweist, ist der wahrscheinlichste Auslöser für das Problem der Intel-Prozessortreiber . Dies ist auf Computern, auf denen Prozessoren der neuesten Generation auf Computern mit stark veralteten BIOS-Versionen ausgeführt werden, ziemlich häufig.
Einige Benutzer haben es geschafft, den NMI Hardware Failure BSOD vollständig zu stoppen, indem sie ihre BIOS-Version auf den neuesten Stand bringen. Bedenken Sie jedoch, dass dieses Verfahren von Hersteller zu Hersteller unterschiedlich ist und ein gewisses Maß an Technizität erfordert.
Wenn Sie nicht sicher sind, ob Sie ein BIOS-Update durchführen können, ist es am besten, das Gerät zu einem Profi zu bringen. Für den Fall, dass Sie sich entscheiden, es selbst zu tun, lesen Sie bitte die offizielle Dokumentation für die genauen Schritte und laden Sie nur die BIOS-Firmware-Version von der offiziellen Download-Seite.
Wenn Sie bereits über die neueste BIOS-Version verfügen und immer noch häufige BSOD-Abstürze auftreten, fahren Sie mit Methode 2 fort.
Methode 2: Stellen Sie sicher, dass RAM-Module vom gleichen Typ sind
NMI-Hardwarefehler BSOD-Abstürze treten bekanntermaßen auf, wenn Sie zwei verschiedene RAM-Module verwenden, die nicht vom selben Typ sind. Sie können normalerweise mit mehreren RAM-Modulen verschiedener Hersteller arbeiten, solange sie die gleiche MHz-Frequenz haben.
PRO TIPP: Wenn das Problem bei Ihrem Computer oder Laptop / Notebook auftritt, sollten Sie versuchen, die Reimage Plus Software zu verwenden, die die Repositories durchsuchen und beschädigte und fehlende Dateien ersetzen kann. Dies funktioniert in den meisten Fällen, in denen das Problem aufgrund einer Systembeschädigung auftritt. Sie können Reimage Plus herunterladen, indem Sie hier klickenWenn Sie beispielsweise ein 4-GB-RAM-Modul mit 800 MHz haben und ein weiteres 4-GB-RAM-Modul mit 1600 MHz kaufen, wird Ihr System wahrscheinlich instabil und stürzt häufig mit verschiedenen BSOD-Fehlercodes ab, einschließlich NMI Hardware Failure.
Wenn Sie kürzlich ein zusätzliches RAM-Modul hinzugefügt haben, nehmen Sie es heraus und prüfen Sie, ob das Problem erneut auftritt. Es kann auch eine gute Idee sein, die Integrität Ihrer RAM-Module mit einem Tool wie memtest86 zu überprüfen . Während Sie dabei sind, ist es auch eine gute Idee zu sehen, ob Ihr Prozessor den Absturz mit einem Werkzeug wie Intel Processor Diagnostic Tool verursacht .
Methode 3: Entfernen Sie kürzlich installierte Treiber und Hardware
Wie Microsoft in ihrer offiziellen Dokumentation erwähnt, wird dieses Problem häufig durch jüngste Hardwareänderungen und Treiberinstallationen verursacht. Wenn Sie kürzlich Ihre GPU oder eine andere Komponente ersetzt haben, ist es sehr unwahrscheinlich, dass der Fehler durch eine Art von Inkompatibilität ausgelöst wird.
In den meisten Fällen werden diese Inkompatibilitäten durch GPUs verursacht. Wenn Sie kürzlich auf eine neue Grafikkarte umgestellt haben, sollten Sie sicherstellen, dass die Hardware über die richtigen Treiber verfügt.
Wenn Sie eine dedizierte GPU-Karte verwenden, stellen Sie sicher, dass Sie über die neuesten Grafiktreiber verfügen, indem Sie auf die offizielle Download-Seite Ihres Herstellers ( ATI oder NVIDIA ) gehen und den neuesten Treiber entsprechend Ihrer GPU und Ihrer Windows-Version herunterladen.
Wenn Sie eine integrierte GPU haben, wäre es am besten, WU ( Windows Update) das neueste Update installieren zu lassen. Öffnen Sie dazu ein Run-Feld ( Windows-Taste + R ), geben Sie devmgmt.msc ein und drücken Sie die Eingabetaste, um den Geräte-Manager zu öffnen. Erweitern Sie im Geräte-Manager das Dropdown-Menü Display-Adapter, klicken Sie dann mit der rechten Maustaste auf Ihre integrierte Grafikkarte und wählen Sie Treiber aktualisieren . Klicken Sie anschließend auf Automatisch nach aktualisierter Treibersoftware suchen und lassen Sie WU die neueste verfügbare Version installieren, und starten Sie Ihren Computer neu.
PRO TIPP: Wenn das Problem bei Ihrem Computer oder Laptop / Notebook auftritt, sollten Sie versuchen, die Reimage Plus Software zu verwenden, die die Repositories durchsuchen und beschädigte und fehlende Dateien ersetzen kann. Dies funktioniert in den meisten Fällen, in denen das Problem aufgrund einer Systembeschädigung auftritt. Sie können Reimage Plus herunterladen, indem Sie hier klicken