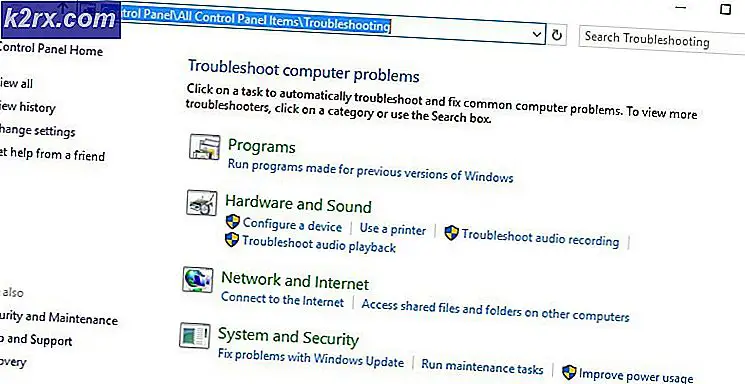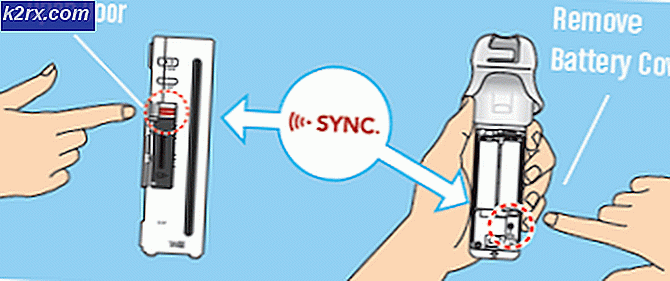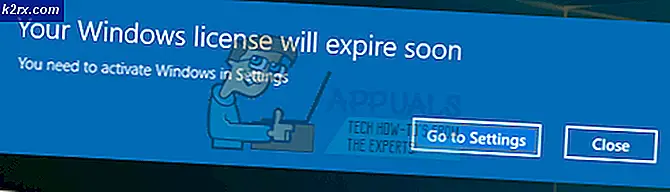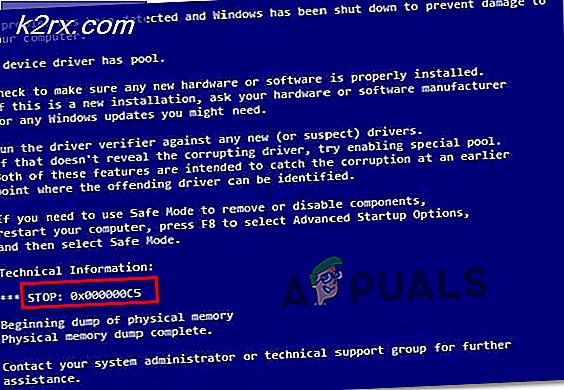Fix: Keine Wiedergabegeräte Windows 10
Wir alle sind auf die Situation gestoßen, dass unser Computer keine Wiedergabegeräte auf unseren Geräten erkennt, die den Klangverlust verursachen. Dieser Fehler ist weit verbreitet und wird nur durch fehlerhafte Konfigurationen auf Ihrem Computer verursacht.
Es gibt nichts, worüber man sich Sorgen machen müsste. Folgen Sie einfach den unten aufgeführten einfachen Fixes und wenn sie nicht funktionieren, haben wir eine Reihe verschiedener Artikel aufgelistet, die Sie auf Ihrem System befolgen und implementieren können.
Lösung 1: Versteckte Geräte anzeigen
Die gebräuchlichste Lösung für "Keine Wiedergabegeräte" auf Ihrem Computer besteht darin, die versteckten Geräte an der Eingabeaufforderung anzuzeigen und sie entweder zu aktualisieren oder zu deinstallieren. Der Geräte-Manager neigt dazu, Geräte zu verbergen, die auf Ihrem Computer entweder nicht funktionieren oder nicht kompatibel sind. Diese Schritte werden das beheben.
- Drücken Sie Windows + R, geben Sie im Dialogfeld die Eingabeaufforderung ein, klicken Sie mit der rechten Maustaste auf die Anwendung, und wählen Sie Als Administrator ausführen aus.
- Führen Sie an der Eingabeaufforderung den folgenden Befehl aus:
setze devmgr_show_nonpresent_devices = 1
- Geben Sie jetzt im selben Terminal devmgmt ein. msc und drücken Sie die Eingabetaste. Dies sollte den Gerätemanager starten.
- Klicken Sie nun im Gerätemanager auf Ansicht und wählen Sie Ausgeblendete Geräte anzeigen .
- Wenn Sie jetzt verschiedene Treiberkategorien erweitern, werden Sie nicht nur Geräte finden, die derzeit auf Ihrem PC installiert sind, sondern auch Geräte, die entweder in der Vergangenheit geladen wurden, aber nicht deinstalliert wurden oder gerade nicht gestartet wurden. Sie können das problematische Gerät von hier aus sehen, klicken Sie mit der rechten Maustaste darauf und wählen Sie Deinstallieren .
Einige der Geräte, die Sie möglicherweise deinstallieren, sind:
Audio-Codecs Legacy-Audio-Treiber Ältere Video-Capture-Treiber Media Control-Treiber Video-Codecs
Hinweis: Ausgegraute Geräte bedeutet nicht, dass Sie alle von ihnen deinstallieren müssen. Deinstallieren Sie nur die Geräte, die Sie sicher nicht benötigen. Wenn Sie so viele Geräte entfernen, kann dies zu einem Problem in Windows führen und Sie müssen es möglicherweise erneut aktivieren.
Lösung 2: Installieren von High-Definition-Audiogeräten anstelle von Standard-Audiogeräten
Viele Benutzer berichteten, dass die Installation des High Definition Audio Device Treibers anstelle von IDT High Definition Audio CODEC oder Realtek High Definition Audio usw. das Problem für sie löste. Die Klangqualität beider Treiber ist ziemlich gleich. Der einzige Funktionsverlust, den Sie bemerken werden, ist das Bedienfeld, das nur von Realtek bereitgestellt wird.
- Drücken Sie nun Windows + X, um das Schnellstartmenü zu starten, und wählen Sie Geräte-Manager aus der Liste der verfügbaren Optionen.
- Erweitern Sie im Gerätemanager die Kategorie Sound, Video und Gamecontroller .
- Klicken Sie mit der rechten Maustaste auf Ihr Audiogerät und wählen Sie Treiber aktualisieren . Jetzt wird eine Option angezeigt, ob die Treiber automatisch oder manuell installiert werden sollen. Wählen Sie Auf dem Computer nach Treibersoftware suchen aus .
- Jetzt wählen Sie Lassen Sie mich aus einer Liste der verfügbaren Treiber auf meinem Computer auswählen.
- Deaktivieren Sie die Option Kompatible Hardware anzeigen, um sicherzustellen, dass alle Ergebnisse in Ihren Treibern aufgeführt sind. Navigieren Sie zu Microsoft und dann zu High Definition Audio Device . Wählen Sie es aus und drücken Sie Weiter.
- Befolgen Sie die Anweisungen auf dem Bildschirm, um die Installation abzuschließen. Starten Sie Ihren Computer neu und prüfen Sie, ob das Problem behoben ist.
Hinweis: Falls dies nicht funktioniert, laden Sie die Treiber von der Website Ihres Herstellers herunter und installieren Sie sie mit der oben genannten Methode. In den meisten Fällen hat dies auch das Problem gelöst.
Lösung 3: Audio-Dienste neu starten
Windows verfügt über einen Audio-Dienst auf seinem System, um die gesamte Audioübertragung zu verwalten. Wenn diese Audiodienste nicht oder nicht ordnungsgemäß vom Betriebssystem gestartet werden, können Probleme wie die Anzeige der angezeigten Fehlermeldung auftreten. Wir werden sicherstellen, dass Windows Audio läuft und läuft.
- Drücken Sie Windows + R, geben Sie devmgmt ein. MSC, und drücken Sie die Eingabetaste.
- Navigieren Sie in den Diensten durch alle Einträge, bis Sie Windows Audio finden . Klicken Sie mit der rechten Maustaste darauf und wählen Sie Neu starten .
- Klicken Sie nun mit der rechten Maustaste erneut auf den Eintrag und wählen Sie Eigenschaften . Legen Sie den Starttyp als Automatisch fest . Drücken Sie Übernehmen, um die Änderungen zu speichern und zu beenden.
- Starten Sie Ihren Computer neu und prüfen Sie, ob der Ton wie erwartet ausgegeben wird.
Hinweis: Sie können auch sicherstellen, dass der Dienst Windows Audio Endpoint Builder einwandfrei funktioniert.
Zusätzlich zu den oben genannten Lösungen können Sie auch unsere anderen Artikel lesen, die sich auch mit dem gleichen Problem befassen. Vielleicht wirst du dort eine Lösung finden, die für deine Situation funktioniert.
Fix: Windows 10 Kein Ton
FIX: Kein Audio-Ausgabegerät ist installiert
PRO TIPP: Wenn das Problem bei Ihrem Computer oder Laptop / Notebook auftritt, sollten Sie versuchen, die Reimage Plus Software zu verwenden, die die Repositories durchsuchen und beschädigte und fehlende Dateien ersetzen kann. Dies funktioniert in den meisten Fällen, in denen das Problem aufgrund einer Systembeschädigung auftritt. Sie können Reimage Plus herunterladen, indem Sie hier klicken