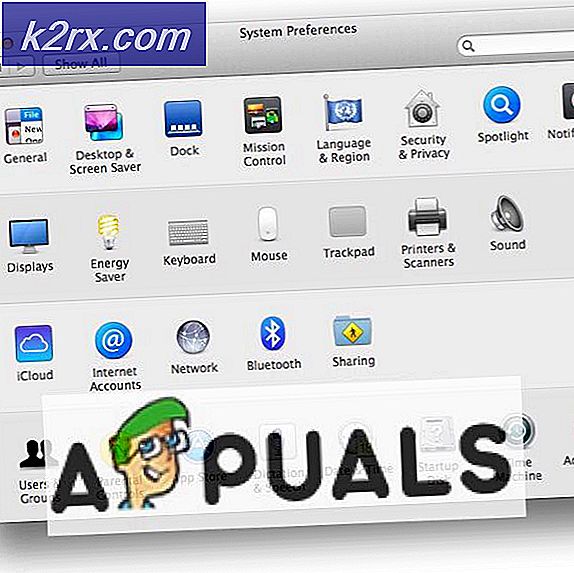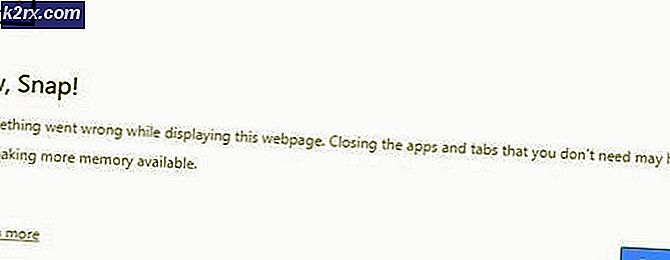Fix: Fehlercode 0x80072f76 - 0x20016
Einige Benutzer sehen das0x80072f76 - 0x20016Fehlercode beim Versuch, das Media Creation Tool zu verwenden oder wenn Sie versuchen, Windows 10 oder Windows 8 über Windows Installer zu installieren. Der Fehler tritt normalerweise einige Sekunden nach dem Start des Media Creation Tool oder des Microsoft Refresh Tool auf.
Was verursacht die0x80072f76 - 0x20016 E.Fehlercode im Media Creation Tool?
Wir haben dieses spezielle Problem untersucht, indem wir uns verschiedene Benutzerberichte und die Reparaturstrategien angesehen haben, mit denen die meisten betroffenen Benutzer das Problem erfolgreich auf den Grund gebracht haben. Basierend auf unseren Untersuchungen gibt es verschiedene Reparaturstrategien, von denen bekannt ist, dass sie diesen bestimmten Fehler auslösen:
Wenn Sie Probleme haben, Korrekturen zu finden, mit denen diese bestimmte Fehlermeldung behoben werden kann, finden Sie in diesem Artikel verschiedene Anleitungen zur Fehlerbehebung. Unten finden Sie eine Sammlung von Methoden, mit denen andere Benutzer in einer ähnlichen Situation das Problem erfolgreich gelöst haben0x80072f76 - 0x20016.
Die unten aufgeführten möglichen Korrekturen sind nach Effizienz und Schweregrad geordnet. Befolgen Sie sie daher in der angegebenen Reihenfolge. Einer von ihnen muss das Problem in Ihrem speziellen Szenario beheben.
Methode 1: Ausführen der Windows Update-Fehlerbehebung
Einige betroffene Benutzer haben berichtet, dass das Problem behoben wurde, nachdem sie die Windows Update-Fehlerbehebung ausgeführt haben - ein Microsoft-Tool, das mit verschiedenen Reparaturstrategien ausgestattet ist, mit denen das Problem möglicherweise automatisch behoben wird.
Hier ist eine Kurzanleitung zum Ausführen des Windows Update Fehlerbehebung:
- Drücken Sie Windows-Taste + R. zu öffnen a Lauf Dialogbox. Geben Sie dann „ms-settings: Fehlerbehebung" und drücke Eingeben das öffnen Fehlerbehebung Registerkarte der die Einstellungen App.
- Klicken Sie auf der Registerkarte Fehlerbehebung auf Windows Update (unter Mach dich auf den Weg) und wähle Führen Sie die Fehlerbehebung aus.
- Warten Sie, bis der Untersuchungsteil abgeschlossen ist, und klicken Sie dann auf Wenden Sie diesen Fix an um die empfohlene Reparaturstrategie automatisch durchzusetzen.
- Starten Sie Ihren Computer nach Anwendung der Reparaturstrategie neu und prüfen Sie, ob Sie immer noch auf das Problem stoßen0x80072f76 - 0x20016 Fehler beim Öffnen des Tools zur Medienerstellung oder beim Versuch, Windows zu installieren / zu aktualisieren.
Wenn immer noch dieselbe Fehlermeldung angezeigt wird, fahren Sie mit der folgenden Methode fort.
Methode 2: Einstellen des Kompatibilitätsmodus auf Windows 8
Einige Benutzer konnten das Problem beheben0x80070002 - 0x2001Fehler, nachdem festgestellt wurde, dass das Media Creation Tool im auf Windows XP eingestellten Kompatibilitätsmodus geöffnet wurde. Die meisten Benutzer haben berichtet, dass sie den Kompatibilitätsmodus auf Windows 8 ändern und sicherstellen, dass die Tool zur Medienerstellung wird mit Administratorrechten geöffnet, um das Problem für sie zu lösen.
Hier ist eine Kurzanleitung, um sicherzustellen, dass der Kompatibilitätsmodus für das Media Creation Tool (mit Administratorzugriff) auf Windows 8 eingestellt ist:
- Navigieren Sie zu dem Speicherort, an den Sie das heruntergeladen haben Tool zur MedienerstellungKlicken Sie mit der rechten Maustaste darauf und wählen Sie Eigenschaften.
- In der Eigenschaften Bildschirm der Medienerstellung Werkzeug, gehen Sie zum Kompatibilität Tab und aktivieren Sie das Kontrollkästchen für Starte dieses Programm im Kompatibilitätsmodus für.
- Als nächstes gehen Sie nach unten und stellen Sie sicher, dass das Feld zugeordnet ist Führen Sie dieses Programm als Administrator aus wird geprüft.
- Klicken Anwenden Um die Änderungen zu speichern, öffnen Sie das Media Creation Tool erneut und prüfen Sie, ob immer noch dieselbe Fehlermeldung angezeigt wird.
Wenn Sie immer noch auf das stoßen0x80072f76 - 0x20016 Fehler, fahren Sie mit der nächsten Methode fort.
Methode 3: Beheben von Beschädigungen im Zusammenhang mit Windows Update
Wie sich herausstellt, kann dieses spezielle Problem auch auftreten, wenn der Schuldige das verursacht0x80070002 - 0x2001ist eine Beschädigung mit den Windows Update-Komponentendateien. Wenn dieses Szenario auf Ihre aktuelle Situation anwendbar ist, sollte das Problem durch Zurücksetzen der Windows Update-Komponente behoben werden und Sie können das Media Creation Tool verwenden, ohne auf das zu stoßen0x80070002 - 0x2001Error.
Hier ist eine Kurzanleitung dazu:
- Drücken Sie Windows-Taste + R. a Lauf Dialogbox. Geben Sie dann ein "Cmd" und drücke Strg + Umschalt + Eingabetaste um eine Eingabeaufforderung mit erhöhten Rechten zu öffnen. Wenn Sie von der aufgefordert werden UAC (Benutzerkontensteuerung), klicken Ja Administratorrechte gewähren.
- Geben Sie in der Eingabeaufforderung mit erhöhten Rechten die folgenden Befehle der Reihe nach ein und drücken Sie Eingeben nach jedem, um die notwendigen Dienste zu stoppen:
net stop bits net stop wuauserv net stop appidsvc net stop cryptsvc
Hinweis: Dieser Befehl beendet den BITS-Dienst, den Windows Update-Dienst und den Kryptografiedienst.
- Geben Sie nach dem Stoppen der erforderlichen Dienste die folgenden Befehle ein, um die Sicherungskopien der Softwareverteilungsordner umzubenennen:
Ren% systemroot% \ SoftwareDistribution SoftwareDistribution.bak Ren% systemroot% \ system32 \ catroot2 catroot2.bak
Hinweis: Dieser Befehl zwingt Ihr Betriebssystem, neue Ordner für die Softwareverteilung zu erstellen, wodurch alle Probleme umgangen werden, die durch Dateibeschädigung verursacht werden.
- Starten Sie die zuvor gestoppten Dienste neu, indem Sie die folgenden Befehle ausführen und drücken Eingeben nach jedem:
Nettostartbits Nettostart wuauserv Nettostart appidsvc Nettostart cryptsvc
- Starten Sie Ihren Computer neu und erstellen Sie die Aktion neu, die zuvor die0x80070002 - 0x20016Fehler und prüfen Sie, ob das Problem behoben wurde.
Wenn immer noch dieselbe Fehlermeldung angezeigt wird, fahren Sie mit der folgenden Methode fort.
Methode 4: Löschen der Ordner $ WINDOWS. ~ BT & $ Windows. ~ WS
Einige Benutzer haben berichtet, dass die0x80070002 - 0x20016Fehler wurde schließlich behoben, nachdem sie den Inhalt der gelöscht hatten$ WINDOWS. ~ BT und $ Windows. ~ WSCache-Ordner. Diese enthalten Dateien, die zum Erstellen des Installationsmediums erforderlich sind. Durch das Löschen des Inhalts können möglicherweise Probleme im Zusammenhang mit Korruption behoben werden.
Hinweis: Möglicherweise sind die beiden Ordner nicht sichtbar, wenn Sie auf Ihr Windows-Laufwerk zugreifen. In diesem Fall gehen Sie mit der Multifunktionsleiste oben zu Ansicht und stellen Sie sicher, dass das Feld zugeordnet ist Versteckte Gegenstände wird geprüft.
Sobald die beiden Ordner sichtbar sind, öffnen Sie jeden Ordner einzeln und leeren Sie seinen Inhalt, indem Sie jedes Element auswählen und auswählen Löschen.
Starten Sie Ihren Computer nach dem Löschen der beiden zwischengespeicherten Ordner neu und prüfen Sie, ob Sie immer noch auf das Problem stoßen0x80070002 - 0x20016.
Wenn immer noch dieselbe Fehlermeldung angezeigt wird, fahren Sie mit der folgenden Methode fort.
Methode 5: Bearbeiten des AllowOSUpgrade-Werts über den Registrierungseditor
Möglicherweise wird diese spezielle Fehlermeldung angezeigt, da Ihre aktuelle Windows-Version so konfiguriert ist, dass ein Betriebssystem-Upgrade abgelehnt wird. Wenn dieses Szenario zutrifft, wird angezeigt, dass etwas passiert ist 0x80070002 - 0x20016Fehler beim Versuch, das Media Creation-Tool auszuführen, um eine vorhandene Installation zu aktualisieren.
Dies tritt normalerweise bei Windows 7- oder Windows 10-Computern auf, die für ein Upgrade auf Windows 10 berechtigt sind, jedoch aufgrund eines Registrierungswerts keine Benachrichtigung zum Reservieren einer Kopie erhalten haben.
Hier ist eine Schritt-für-Schritt-Anleitung, die Ihnen beim Ändern derAllowOSUpgrade Wert. Auf diese Weise können Sie das Tool zur Medienerstellung verwenden, ohne das zu erhalten0x80070002 - 0x20016Error. Folgendes müssen Sie tun:
- Drücken Sie Windows-Taste + R. zu öffnen a Lauf Dialogbox. Geben Sie dann ein "Regedit" und drücke Eingeben zu öffnen a Lauf Dialogbox. Wenn Sie von der aufgefordert werden UAC (Benutzerkontensteuerung), klicken Ja Administratorrechte zu gewähren.
- Wenn Sie sich im Registrierungseditor befinden, navigieren Sie im linken Bereich zum folgenden Speicherort:
Computer \ HKEY_LOCAL_MACHINE \ SOFTWARE \ Microsoft \ Windows \ CurrentVersion \ WindowsUpdate \ OSUpgrade
Hinweis: Wenn die OSUpgrade Schlüssel ist noch nicht erstellt, Rechtsklick auf Windows Update und wähle Neu> Schlüssel. Benennen Sie dann den neu erstellten Schlüssel mit OSUpgrade.
- Gehen Sie mit der ausgewählten OSUpgrade-Taste zum rechten Seitenbereich und klicken Sie mit der rechten Maustaste auf eine leere Stelle. Wählen Sie dann Neu> DWORD (32-Bit) Wert und benenne es AllowOSUpgrade.
- Doppelklicken Sie auf AllowOSUpgrade und ändern Sie die Wert zu 1 und der Base zu Hexadezimal.
- Sobald der Wert angepasst wurde, schließen Sie regedit und starten Sie Ihren Computer neu.
- Erstellen Sie beim nächsten Start die Aktion neu, die zuvor die ausgelöst hat0x80070002 - 0x20016Fehler und prüfen Sie, ob das Problem behoben wurde.
Wenn immer noch dieselbe Fehlermeldung angezeigt wird, fahren Sie mit der folgenden Methode fort.
Methode 6: Durchführen einer Aktualisierung über das Windows Defender Security Center
Wenn Sie alle diese Methoden ohne Erfolg durchlaufen haben und versuchen, die zu verwenden Aktualisierung Tool von Microsoft, können Sie den Vorgang von abschließen Windows Defender-Sicherheitscenter.
Mit diesem Verfahren können Sie Aktualisierung Ihr PC in den Fällen, in denen das offizielle Microsoft Refresh-Tool das erstellt0x80070002 - 0x20016Error. Es ist bekannt, dass dieses Verfahren bei Windows 10-Builds wirksam ist, für die bereits das Creators Update vorhanden ist.
Folgendes müssen Sie tun, um eine Aktualisierung über das Windows Defender-Sicherheitscenter durchzuführen:
- Drücken Sie Windows-Taste + R. zu öffnen a Lauf Dialogbox. Geben Sie dann „ms-einstellungen: windowsdefender" und drücke Eingeben um die Registerkarte Windows-Sicherheit zu öffnen.
- Sobald Sie an der Windows-Sicherheit Klicken Sie auf die Registerkarte Öffnen Sie die Windows-Sicherheit.
- Wenn Sie sich auf dem Startbildschirm von Windows Security befinden, klicken Sie auf "OK" Geräteleistung und Gesundheit.
- In dem Geräteleistung und Gesundheit Tab, scrollen Sie nach unten zu Neuanfang und klicken Sie auf zusätzliche Information.
- Unter Neuanfang, klicke auf Loslegen um mit dem Aktualisieren Ihres PCs zu beginnen. Dies entspricht der Installation einer sauberen, aktuellen Installation von Windows.
- Befolgen Sie die Anweisungen auf dem Bildschirm, um den Neustartvorgang abzuschließen und die Aktualisierung abzuschließen.
Methode 7: Deaktivieren von S.M.A.R.T.
Einige betroffene Benutzer haben berichtet, dass sie das Problem durch Deaktivieren von S.M.A.R.T. Funktion aus ihren BIOS-Einstellungen. Wie sich herausstellt, kann dieses HDD / SSD-Überwachungssystem am Ende ausgelöst werden0x80070002 - 0x20016Fehler bei bestimmten PC-Konfigurationen.
Wenn dieses Szenario zutrifft, deaktivieren Sie die S.M.A.R.T. Diese Funktion ermöglicht Ihnen möglicherweise, den Vorgang auszuführen, ohne dass die Fehlermeldung erneut angezeigt wird. Hier ist eine Kurzanleitung zum Deaktivieren von S.M.A.R.T. Feature:
- Schalten Sie Ihren Computer ein und drücken Sie die Taste Setup-Taste während der ersten Startsequenz, um Ihre BIOS-Einstellungen einzugeben. Der Setup-Schlüssel sollte auf dem Bildschirm sichtbar sein. Falls Sie ihn jedoch nicht finden, können Sie online nach dem spezifischen Schlüssel Ihres Motherboard-Herstellers suchen.
- Sobald Sie in Ihren BIOS-Einstellungen angekommen sind, gehen Sie zu Main Auf der Registerkarte erhalten Sie einen Überblick über alle Ihre Festplatten / SSDs. Wählen Sie dann die Festplatte aus, bei der das Problem auftritt, und stellen Sie sie ein SMART Monitoring zu Deaktiviert.
- Speichern Sie die Änderungen und lassen Sie Ihren Computer wieder hochfahren.
Erstellen Sie nach Abschluss der nächsten Startsequenz dieselbe Aktion erneut, die zuvor ausgelöst wurde0x80070002 - 0x20016Fehler und prüfen Sie, ob das Problem behoben wurde.