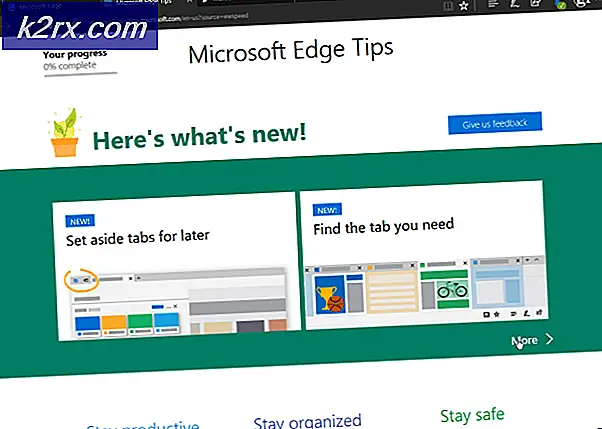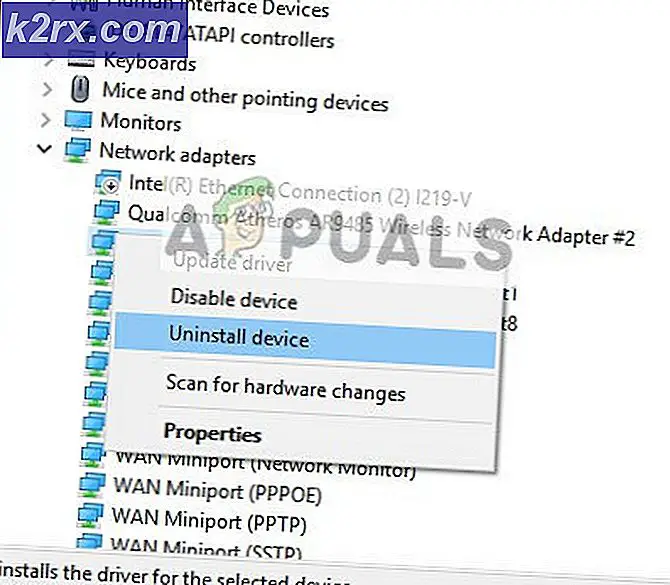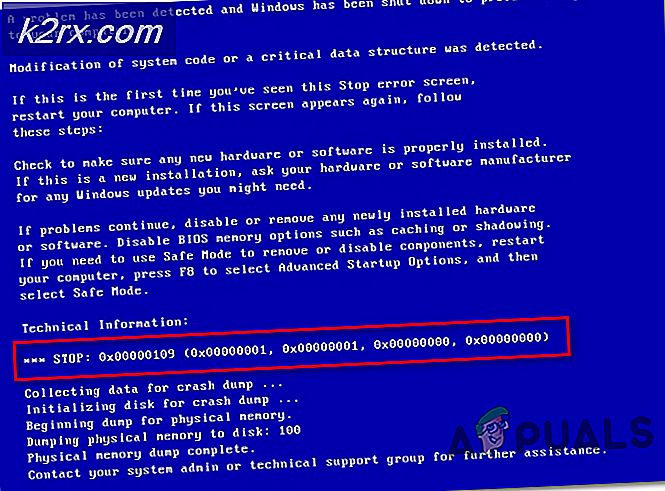Fix: Kein Stereo-Sound von Kopfhörern unter Windows 10
Windows 10 war anfällig für groteske und ebenso unerwartete Fehler für Benutzer. Unter vielen umständlichen Abnormalitäten haben viele HP-Benutzer es schwer gefunden, Stereo-Output von ihren analogen Kopfhörern zu erhalten, die 3, 5-mm-Buchsen an ihren Windows-10-Betriebssystemen verwenden. Dieses Problem wird nicht durch ein Upgrade auf die neuesten Realtek- oder HP-Treiber gelöst. Temporäre Workarounds wie das Deinstallieren der Standardlautsprecher / Kopfhörer und das Neustarten mit den angeschlossenen Kopfhörern sind zeitweilig. Sobald Windows ein neues Update installiert, wird das Problem wieder auftreten. Das Problem, schwer zu diagnostizieren und zu debuggen, wie es scheinen mag, ist nicht unmöglich zu lösen.
Die zwei Methoden, die wir teilen werden, haben für die Mehrheit der Nutzer funktioniert, die mit dem Problem konfrontiert waren. Wenn Sie auch die Nase voll davon haben, dass Sie keine Stereoanlage von Ihrem Kopfhörer bekommen, obwohl Sie viele Fixes ausprobiert haben, dann sollten Sie das Problem nicht länger haben, wenn Sie diesen Artikel gelesen haben.
Methode 1: deaktivieren Sie Audio verbessern (Realtek)
Öffnen Sie das Startmenü durch Drücken der Windows-Taste und gehen Sie zum Datei Explorer.
Gehen Sie zu Ihrem Boot-Laufwerk, das die meiste Zeit ist, C: \
Suchen Sie jetzt den Ordner Programmdateien . Doppelklicken Sie darauf.
Gehe jetzt zum Ordner Realtek
PRO TIPP: Wenn das Problem bei Ihrem Computer oder Laptop / Notebook auftritt, sollten Sie versuchen, die Reimage Plus Software zu verwenden, die die Repositories durchsuchen und beschädigte und fehlende Dateien ersetzen kann. Dies funktioniert in den meisten Fällen, in denen das Problem aufgrund einer Systembeschädigung auftritt. Sie können Reimage Plus herunterladen, indem Sie hier klickenDann gib den Ordner Audio ein.
Gehe in HDA hinein
Hier sollten Sie eine Datei mit dem Namen RtkNGUI64.exe finden . Führen Sie diese Datei aus.
In der Registerkarte, die " Hörerlebnis" angibt, sollte ein Kontrollkästchen mit der Überschrift "Audio verbessern" angezeigt werden . Deaktivieren Sie es.
Wenn die obige Methode nicht auf Sie zutrifft oder nicht funktioniert, folgen Sie bitte der zweiten Methode.
Methode 2: Entfernen Sie Verbesserungen
Starten Sie das Pop-up über dem Startmenü, indem Sie die Windows-Taste + X drücken.
Wählen Sie Systemsteuerung aus der Liste.
Wechseln Sie in Hardware und Sound zur Registerkarte Sound .
Gehe jetzt zur Wiedergabe .
Dort sollten Sie Lautsprecher finden können. Wählen Sie es aus und klicken Sie auf Eigenschaften .
Jetzt sollte es einen Tab " Verbesserungen" geben . Gehe hinüber und deaktiviere alle Verbesserungen.
PRO TIPP: Wenn das Problem bei Ihrem Computer oder Laptop / Notebook auftritt, sollten Sie versuchen, die Reimage Plus Software zu verwenden, die die Repositories durchsuchen und beschädigte und fehlende Dateien ersetzen kann. Dies funktioniert in den meisten Fällen, in denen das Problem aufgrund einer Systembeschädigung auftritt. Sie können Reimage Plus herunterladen, indem Sie hier klicken