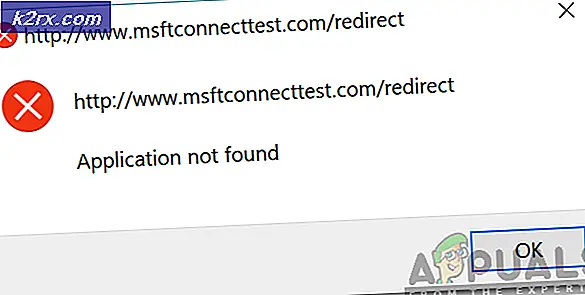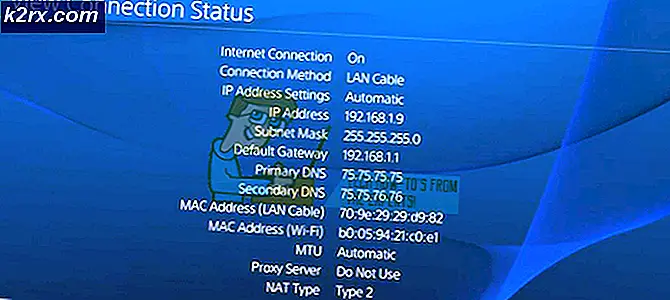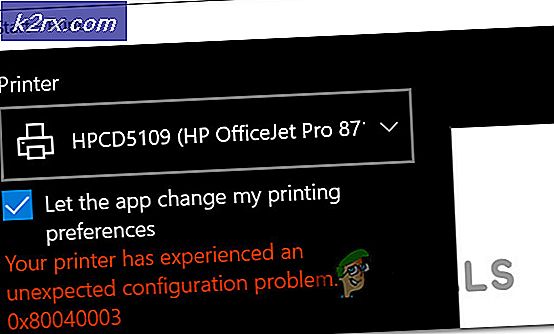Wie Verschieben einer Outlook-Offline-Datendatei (OST) in 2010, 2013 und 2016
Es gibt nicht viele Szenarien, in denen Sie Ihre Outlook-Offline-Datendatei (OST) verschieben müssen . Aber wenn Sie mit begrenztem Speicher in Ihrem C-Laufwerk arbeiten, ist die OST-Datei riesig. In diesem Fall ist es sinnvoll, es auf ein anderes Laufwerk zu verschieben, auf dem Sie mehr Speicherplatz haben.
Die OST-Datei ist im Grunde ein Ordner, in dem Microsoft Outlook Offline-Kopien verschiedener Postfachelemente auf dem Exchange-Server speichert. Die OST-Datei erweist sich als äußerst nützlich, wenn Benutzer in Outlook arbeiten müssen, ohne sich mit dem Exchange-Server verbinden zu müssen. Die OST-Datei enthält die Daten, bevor sie an den Exchange-Server weitergeleitet wird, wenn die Verbindung verfügbar ist.
Das Problem besteht darin, dass das Verschieben von Outlook-Offline-Datendateien nicht so einfach ist wie angekündigt. Wenn Sie bereits versucht haben, den Speicherort Ihrer OST-Datei in Outlook 2013 oder Outlook 2016 zu ändern, haben Sie festgestellt, dass die Schaltfläche Durchsuchen in Outlook-Datendateieinstellungen deaktiviert ist. Dies liegt daran, dass der klassische Offline-Modus in Outlook 2013 und höher nicht mehr unterstützt wird.
Es gibt jedoch Problemumgehungen, um Ihre OST-Datei zu verschieben, aber Sie müssen einige Optimierungen vornehmen. Unten finden Sie eine Sammlung von Methoden, mit denen Sie die OST-Datei verschieben können. Bitte folgen Sie einer Methode, die mit Ihrer Outlook-Version kompatibel ist.
Hinweis: Wenn Sie Outlook 2010 oder älter haben, befolgen Sie die letzte Anleitung, um den OST-Speicherort zu ändern.
Verschieben der Outlook-Offline-Datendatei in Outlook 2013, 2016
Wenn Sie Outlook 2013 oder Outlook 2016 haben, gibt es drei verschiedene Methoden, mit denen Sie Ihre OST-Datei verschieben können.
Wenn Sie nichts riskieren möchten, können Sie entweder einen ForceOSTPath- Registrierungsschlüssel hinzufügen oder ein neues Outlook-Profil erstellen und den neuen OST- Speicherort von dort festlegen .
Es gibt auch eine dritte Methode, die das Erstellen einer Dummy-OST-Datei impliziert, die Outlook dazu verleitet, Sie dazu zu bringen, einen neuen Speicherort für Ihre OST-Datei auszuwählen. Aber diese Methode könnte möglicherweise Ihr Adressbuch beeinträchtigen, also vermeiden Sie es, es sei denn, Sie haben keine andere Wahl.
Um die Dinge so einfach wie möglich zu halten, beginnen Sie mit der einfachsten Lösung und arbeiten Sie sich nach unten. Lass uns anfangen.
Methode 1: Erstellen eines neuen Profils und Ändern des OST-Dateispeicherorts
- Navigieren Sie zum Speicherort Ihrer OST-Datei und kopieren Sie sie an den neuen Speicherort. Überspringen Sie diesen Schritt, wenn Sie eine komplett neue OST-Datei wünschen.
Hinweis: Um den Speicherort Ihrer OST-Datei zu ermitteln, navigieren Sie zu Datei> Kontoeinstellungen und klicken Sie auf die Registerkarte Datendateien. Wählen Sie dort Ihre E-Mail aus und klicken Sie auf Dateispeicherort öffnen . - Drücken Sie die Windows-Taste + R, und geben Sie dann den Befehl mlcfg32.cpl ein .
- Klicken Sie im Fenster " Mail-Setup" auf " Profile anzeigen" .
- Klicken Sie auf die Schaltfläche Hinzufügen und geben Sie einen neuen Namen für Ihr Profil ein.
- Klicken Sie nun auf E-Mail-Konto und geben Sie Ihren Namen, Ihre E-Mail-Adresse und Ihr Passwort ein, bevor Sie auf Weiter klicken .
- Wenn das Setup abgeschlossen ist, aktivieren Sie das Kontrollkästchen neben Kontoeinstellungen ändern, bevor Sie auf Weiter klicken.
- Lassen Sie die Servereinstellungen unberührt und klicken Sie auf Weitere Einstellungen .
- Wählen Sie die Registerkarte Erweitert und klicken Sie auf Einstellungen der Outlook-Datendatei .
- Wenn Sie eine vorhandene OST-Datei verwenden möchten, navigieren Sie zu dem Pfad, zu dem Sie sie verschoben haben, und klicken Sie auf Öffnen . Wenn Sie eine vollständig neue OST-Datei wünschen, navigieren Sie zu dem Speicherort, an dem Sie die neue Offlineordnerdatei speichern möchten.
- Sobald der OST-Pfad festgelegt wurde, klicken Sie auf Fertig stellen, warten Sie, bis die Tests abgeschlossen sind, und klicken Sie auf Schließen .
- Kehren Sie zum ursprünglichen Mail-Fenster zurück und stellen Sie sicher, dass das gerade erstellte Profil standardmäßig verwendet wird. Klicken Sie auf Übernehmen, um Ihre Auswahl zu speichern.
Methode 2: Festlegen des ForceOSTPath-Registrierungsschlüssels
Bevor Sie beginnen, sollten Sie sich bewusst sein, dass das Fehlschlagen der Änderung in der Registrierung Ihr Outlook vollständig beschädigen kann. Bitte befolgen Sie die folgenden Schritte sorgfältig, um sicherzustellen, dass nichts falsch gemacht wird. So legen Sie den ForceOSTPath-Registrierungseintrag so fest, dass er den Speicherort der OST-Datei ändert.
Hinweis: Diese Methode funktioniert nur für ein neues Outlook-Profil.
PRO TIPP: Wenn das Problem bei Ihrem Computer oder Laptop / Notebook auftritt, sollten Sie versuchen, die Reimage Plus Software zu verwenden, die die Repositories durchsuchen und beschädigte und fehlende Dateien ersetzen kann. Dies funktioniert in den meisten Fällen, in denen das Problem aufgrund einer Systembeschädigung auftritt. Sie können Reimage Plus herunterladen, indem Sie hier klicken- Schließen Sie Outlook und alle zugehörigen Dialogfelder.
- Drücken Sie die Windows-Taste + R und geben Sie regedit in das Feld ein. Drücken Sie die Eingabetaste, um den Registrierungs-Editor zu starten.
- Navigieren Sie zu folgendem Unterschlüssel:
HKEY_CURRENT_USER \ Software \ Microsoft \ Office \ xx.0 \ Outlook
Hinweis: Der Platzhalter xx.0 zeigt Ihre Office-Version an. Office 2016 ist 16.0 und Office 2013 ist 15.0 . - Klicken Sie mit der rechten Maustaste auf den Ordner Outlook, und wählen Sie Neu und anschließend Erweiterbaren Zeichenfolgenwert aus.
- Geben Sie ForceOSTPath ein und drücken Sie die Eingabetaste, um zu bestätigen.
- Klicken Sie mit der rechten Maustaste auf ForceOSTPath und klicken Sie auf Ändern .
- Fügen Sie jetzt den vollständigen Pfad ein, in dem Outlook die OST-Datei speichern soll. In meinem Fall war dieser Pfad E: \ OutlookStuff \ MyOST . Klicken Sie zur Bestätigung auf Ok .
- Das ist es. Sie können den Registrierungseditor schließen . Öffnen Sie Outlook und sehen Sie, ob der Speicherort für Ihre OST-Datei geändert wurde.
Methode 3: Verwenden einer Dummy-PDF-Datei zum Ändern der OST-Position (Outlook 2013 und älter)
Wenn Sie sich für diese Methode entscheiden, denken Sie daran, dass sie mit Ihrem Adressbuch in Konflikt geraten könnte. Wenn Sie Outlook dazu bringen, eine beschädigte Datei zu öffnen, werden Sie dazu gezwungen, Sie nach einem neuen Speicherort für Ihre Offline-Datendatei zu fragen. Outlook erstellt dann eine neue OST-Datei und synchronisiert sie mit Ihrem Postfach. Folgendes müssen Sie tun:
Hinweis: Diese Methode funktioniert nicht mehr mit Outlook 2016
- Schließen Sie Outlook vollständig und alle zugehörigen Dialogfelder.
- Öffnen Sie ein Datei-Explorer-Fenster und fügen Sie % localappdata% \ microsoft \ outlook in die Adressleiste am oberen Bildschirmrand ein. Dies sollte Sie zum Speicherort Ihrer OST-Datei führen.
Hinweis: Wenn Sie nicht auf diesen Speicherort zugreifen können, klicken Sie im Datei-Explorer auf die Registerkarte Ansicht, und aktivieren Sie das Kontrollkästchen neben Ausgeblendete Elemente . - Fügen Sie eine PDF-Datei an diesem Speicherort ein. Wenn Sie noch kein Exemplar haben, können Sie eine leere PDF-Datei erstellen.
- Kopieren Sie den OST-Namen aus Ihrer OST-Datei und benennen Sie die PDF-Datei damit um. Ändern Sie dann den Namen der tatsächlichen OST-Datei mit einem -old am Ende.
- Ändern Sie die Erweiterung der PDF-Datei in OST . Klicken Sie auf Ja, wenn Windows Sie zur Bestätigung auffordert.
Hinweis: Wenn Sie die Erweiterungen nicht sehen können, klicken Sie auf die Registerkarte Ansicht und aktivieren Sie das Kontrollkästchen neben Dateinamenerweiterungen . - Öffnen Sie Outlook. Sie sollten mit einer Nachricht aufgefordert werden, die besagt, dass die OST-Datei nicht verwendet werden kann. Klicken Sie auf OK, um die Einstellungen der Outlook-Datendatei zu öffnen .
- Verwenden Sie das neue Fenster, um den Speicherort Ihrer OST-Datei zu ändern.
Hinweis: Wenn Sie vor dem Ändern des Speicherorts zum alten Verhalten zurückkehren möchten, löschen Sie die Dummy-Datei und entfernen Sie -old aus der echten OST-Datei.
Verschieben der Outlook-Offline-Datendatei in Outlook 2010 oder älter
Wenn Sie noch mit Outlook 2010 oder älter arbeiten, können Sie die OST-Dateien verschieben, indem Sie den Offline-Modus deaktivieren und den OST-Pfad auf der Registerkarte "Erweitert" ändern. Aber es funktioniert nur mit Offline-Datendateien, die von Exchange verwendet werden.
- Öffnen Sie Outlook und navigieren Sie zu Kontoeinstellungen> Kontoeinstellungen> Weitere Einstellungen .
- Deaktivieren Sie das Kontrollkästchen neben Cache-Modus verwenden und klicken Sie auf Übernehmen .
- Klicken Sie nun auf Einstellungen der Outlook- Datendatei und verwenden Sie die Schaltfläche Durchsuchen, um den neuen Speicherort Ihrer OST-Datei auszuwählen.
PRO TIPP: Wenn das Problem bei Ihrem Computer oder Laptop / Notebook auftritt, sollten Sie versuchen, die Reimage Plus Software zu verwenden, die die Repositories durchsuchen und beschädigte und fehlende Dateien ersetzen kann. Dies funktioniert in den meisten Fällen, in denen das Problem aufgrund einer Systembeschädigung auftritt. Sie können Reimage Plus herunterladen, indem Sie hier klicken