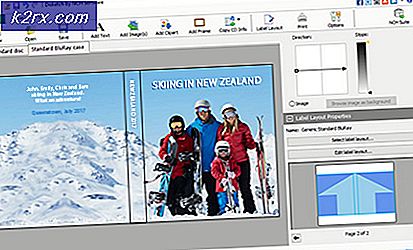Wie behebt man den Fehler „Die Software für dieses Gerät wurde vom Starten blockiert, weil sie bekanntermaßen Probleme mit Windows hat“ unter Windows (Code 48)?
Dies ist eine Gerätetreiber-Fehlermeldung, die im Gerätestatus angezeigt wird, wenn die Eigenschaften des Gerätetreibers im Geräte-Manager angezeigt werden. Dies weist auf ein schwerwiegendes Problem mit dem derzeit installierten Treiber hin und tritt häufig auf, nachdem Sie größere Änderungen an Ihrem Computer oder Ihrem Gerät vorgenommen haben. Die vollständige Nachricht lautet:
Der Start der Software für dieses Gerät wurde blockiert, da bekanntermaßen Probleme mit Windows auftreten. Wenden Sie sich an den Hardwarehersteller, um einen neuen Treiber zu erhalten. (Code 48)
Benutzer, bei denen derselbe Fehler aufgetreten ist, konnten verschiedene Methoden zur Behebung dieses Problems finden, und wir haben uns entschieden, sie in diesen Artikel aufzunehmen, damit Sie ihn ausprobieren können!
Was verursacht den Fehler „Die Software für dieses Gerät wurde vom Starten blockiert (Code 48)“ unter Windows?
Es gibt nicht viele bekannte Ursachen für dieses Problem und alle Methoden gehen auf einen fehlerhaften Treiber zurück. Es ist jedoch möglich, das Auftreten dieses Problems in zwei verschiedene Kategorien einzuteilen, und wir empfehlen Ihnen dringend, sie unten zu überprüfen, um das Problem einfacher zu lösen!
Lösung 1: Deaktivieren Sie die Speicherintegrität und installieren Sie den Treiber neu
Die Memory Integrity-Funktion ist Teil des Core Isolation-Sicherheitspakets und bringt einige virtualisierungsbasierte Sicherheitsfunktionen in Windows 10. Es erstellt einen sicheren Bereich des Systemspeichers, der nur von Windows-Prozessen und -Software verwendet werden kann, und schützt so die Kerndienste vor dem Zugriff manipuliert. Die Funktion Speicherintegrität wird verwendet, um Treiber vor Infektionen zu schützen.
Es ist noch in Arbeit, aber Benutzer von Intel HD 4000-Grafikkarten hatten Probleme mit dieser Funktion, da ihre Grafikkarte nicht mit Windows 10 funktionieren konnte. Diese Schritte sind erforderlich, um den Treiber neu zu installieren. Wenn dieses Problem mit einem anderen Gerät auftritt, können Sie mit dem Abschnitt zur Neuinstallation des Treibers fortfahren.
- Klicken Sie mit der rechten Maustaste auf Schild Symbol in Ihrer Taskleiste und klicken Sie auf Sicherheits-Dashboard anzeigen. Wenn Sie das Symbol nicht sehen, können Sie das die Einstellungen app, indem Sie auf die Schaltfläche Startmenü und dann auf das Ausrüstung Symbol direkt über der Startmenütaste.
- Klicken Sie, um die auszuwählen Update & Sicherheit Abschnitt und navigieren Sie zum Windows-Sicherheit Klicken Sie oben im Fenster auf das Öffnen Sie das Windows Defender-Sicherheitscenter Möglichkeit.
- Wenn das Windows Defender-Sicherheitscenter geöffnet wird, klicken Sie auf das Gerätesicherheit Laptop-Symbol vom Hauptbildschirm.
- Nachdem das Fenster zur Gerätesicherheit gewechselt ist, klicken Sie auf Details zur Kernisolation unter dem Abschnitt Kernisolation und Sie sollten die Speicherintegrität
- Es sollte einen Schieberegler geben, mit dem Sie ihn wechseln können aus. Unten wird die Meldung "Für diese Änderung müssen Sie Ihr Gerät neu starten" angezeigt. Stellen Sie sicher, dass Sie dies tun.
Nachdem Sie diese Funktion erfolgreich deaktiviert haben, ist es an der Zeit, den Treiber neu zu installieren. Diese Schritte gelten sowohl für Benutzer, die Probleme mit dem Intel HD 4000-Grafikadapter haben, als auch für Benutzer, bei denen dieses Problem mit einem anderen Gerät auftritt.
- Klicken Sie auf Start und geben Sie Ausführen ein. Wählen Sie es aus und a Dialogfeld Ausführen wird auftauchen. Sie können auch die Windows-Taste + R-Tastenkombination.
- Art "devmgmt.msc“ im Dialogfeld Ausführen und klicken Sie auf die Schaltfläche OK. Dies öffnet Gerätemanager sofort.
- Erweitern Sie im Geräte-Manager die Kategorie, in der Sie den Treiber oder das Gerät gefunden haben, das das Problem verursacht. Es sollte kein Zweifel bestehen, da Sie nicht das falsche Gerät deinstallieren möchten. Wenn das Problem mit der Intel HD 4000-Grafikkarte, finden Sie es unter dem Display-Adapter
- Wenn Sie das Gerät gefunden haben, klicken Sie mit der rechten Maustaste darauf und wählen Sie die Gerät deinstallieren Option aus dem Kontextmenü.
- Möglicherweise müssen Sie den Deinstallationsvorgang bestätigen. Aktivieren Sie das Kontrollkästchen neben „Löschen Sie die Treibersoftware für dieses Gerät“ und klicken Sie auf die Schaltfläche OK.
- Starten Sie Ihren Computer neu, damit die Änderung wirksam wird. Nach dem Neustart versucht Windows, den Treiber neu zu installieren und durch den Treiber des Herstellers zu ersetzen.
- Wenn Windows den Treiber nicht automatisch ersetzt, öffnen Sie den Geräte-Manager erneut, wählen Sie die Aktion Menü und klicken Sie auf das Scannen nach Hardwareänderungen. Überprüfen Sie, ob der Code 48 für das Gerät noch angezeigt wird.
Hinweis: Sie können jetzt zurückgehen und die Speicherintegrität im Windows Defender Security Center wieder aktivieren!
Lösung 2: Führen Sie einen SFC-Scan durch und führen Sie den Windows-Speicherdiagnosetest aus
In anderen Fällen hängt das Problem mit fehlerhaften Systemdateien oder Problemen mit der Speicherverwaltung zusammen. Dies ist häufig bei Datenschutzsensoren oder anderen weniger bekannten Geräten im Geräte-Manager der Fall. In jedem Fall kann die Durchführung dieser Scans und Tests nicht schaden und es wird empfohlen, dass Sie es ausprobieren, um Ihr Problem zu lösen!
- Suchen nach "Eingabeaufforderung“, indem Sie es entweder direkt im Startmenü eingeben oder die Suchtaste rechts daneben drücken. Klicken Sie mit der rechten Maustaste auf den ersten Eintrag, der als Suchergebnis angezeigt wird, und wählen Sie den Kontextmenüeintrag „Als Administrator ausführen“.
- Darüber hinaus können Sie auch die Tastenkombination Windows-Logo-Taste + R verwenden, um das Dialogfeld Ausführen. Eintippen "cmd” im angezeigten Dialogfeld und verwenden Sie die Strg + Umschalt + Eingabetaste Tastenkombination für die Admin-Eingabeaufforderung.
- Geben Sie die folgenden Befehle in das Fenster ein und stellen Sie sicher, dass Sie die Eingabetaste drücken, nachdem Sie jeden eingegeben haben. Warte auf die "Operation erfolgreich abgeschlossen" Nachricht oder etwas Ähnliches, um zu wissen, dass die Methode funktioniert hat.
sfc /scannow
- Öffnen Sie die Systemsteuerung, indem Sie sie im Startmenü suchen. Sie können auch über die Suchschaltfläche des Startmenüs danach suchen. Sie können auch die Windows-Taste + R-Tastenkombination wo Sie eingeben sollten "Steuerung.exe“ und klicken Sie auf Ausführen, wodurch auch die Systemsteuerung direkt geöffnet wird.
- Nachdem sich das Fenster der Systemsteuerung geöffnet hat, ändern Sie die Option "Anzeigen nach" oben rechts im Fenster auf "Große Symbole" und scrollen Sie nach unten, bis Sie das Verwaltungswerkzeuge Klicken Sie darauf und suchen Sie die Windows-Speicherdiagnose Abkürzung oben. Klicken Sie darauf, um es ebenfalls zu öffnen.
- Befolgen Sie die Anweisungen auf dem Bildschirm und stellen Sie sicher, dass Sie Ihren Computer neu starten, um Führen Sie das Tool sofort aus. Überprüfen Sie, ob der Fehler „Der Start der Software für dieses Gerät wurde blockiert, da bekannt ist, dass sie Probleme mit Windows hat (Code 48)“ weiterhin im Gerätestatusfenster angezeigt wird.
Lösung 3: Installieren Sie den Treiber im abgesicherten Modus
Einige Benutzer behaupten, den Treiber nach dem Booten im abgesicherten Modus ordnungsgemäß installieren zu können. Wir haben bereits Schritte zur Neuinstallation des Treibers bereitgestellt, aber versuchen Sie es dieses Mal im abgesicherten Modus!
- Verwenden Sie die Windows + R Tastenkombination auf Ihrer Tastatur zum Starten des Lauf Dialogfeld und geben Sie „msconfig“, bevor Sie auf OK klicken.
- In dem Systemkonfiguration Fenster, navigieren Sie zum Booten Tab rechts und aktivieren Sie das Kontrollkästchen neben dem Sicherer Start Klicken OK und starte deinen Computer neu um in den abgesicherten Modus zu booten.
- Versuchen Sie jetzt, den Treiber zu installieren, und prüfen Sie, ob die gleiche Meldung weiterhin angezeigt wird.