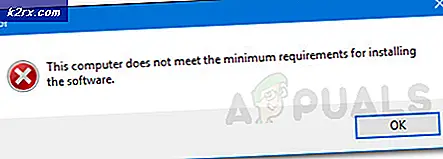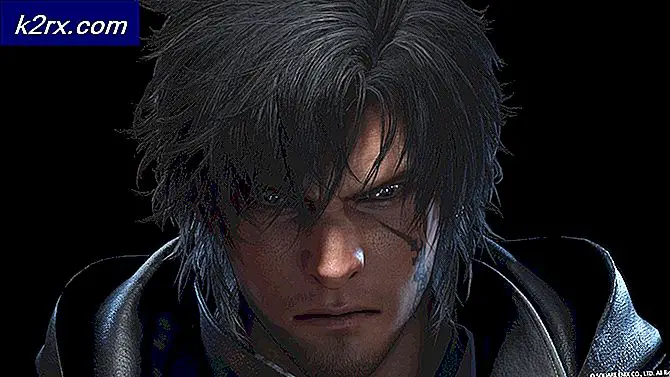Fix: sec_error_expired_certificate
Haben Sie den Fehlercode sec_error_expired_certificate erhalten? Dieser Fehler kann auftreten, wenn Sie versuchen, eine Verbindung zu einer Website herzustellen, die eine erweiterte Website-Sicherheitsfunktion namens SSL verwendet und die erforderlichen Sicherheitsprüfungen nicht erfolgreich abgeschlossen werden können. Dieses Problem kann zwar frustrierend sein, wenn Sie versuchen, Aufgaben wie das Laden Ihres Google Mail- oder Outlook-Kontos in einem Browser wie Firefox oder Internet Explorer auszuführen. Dies kann jedoch durch Aktualisieren einiger Sicherheitseinstellungen behoben werden.
Methode 1: Aktualisieren Sie Datum und Uhrzeit
Manchmal kann der Fehlercode sec_error_expired_certificate angezeigt werden, wenn Sie versuchen, eine Verbindung zu einer sicheren Website herzustellen, wenn Datum und Uhrzeit Ihres Computers falsch sind. Wenn Sie glauben, dass Ihre Datums- und Uhrzeiteinstellungen falsch sind, können Sie mit Methode 1 Ihre Einstellungen schnell korrigieren und das Problem innerhalb von Minuten beheben.
Wenn Sie versucht haben, Ihre Datums- / Uhrzeiteinstellungen zu aktualisieren, oder Sie wissen, dass Ihre Einstellungen korrekt sind und Sie immer noch mit dem Fehlercode arbeiten, führen Sie die Schritte in Methode 2 aus.
Führen Sie die folgenden Schritte aus, um Datum und Uhrzeit auf einem Windows-PC zu aktualisieren.
Klicken Sie auf das Datum / die Uhrzeit in der unteren rechten Ecke Ihres Bildschirms
Klicken Sie auf " Datums- und Uhrzeiteinstellungen "
Stellen Sie zunächst sicher, dass die Option "Zeit automatisch einstellen" aktiviert ist
Schalten Sie die Funktion "Zeit automatisch einstellen" aus.
Ändern Sie Datum und Uhrzeit auf die aktuelle Uhrzeit .
Schalten Sie die Funktion "Zeit automatisch einstellen" ein.
Stellen Sie sicher, dass Sie in der verfügbaren Dropdown-Liste die richtige Zeitzone ausgewählt haben
Dies sollte Ihre Datum / Uhrzeit-Einstellungen durchlaufen, um sicherzustellen, dass sie auf dem neuesten Stand sind.
Sie können jetzt versuchen, eine Verbindung zu Ihrem E-Mail-Anbieter oder der vorherigen Website herzustellen, die den Fehlercode sec_error_expired_certificate ausgegeben hat.
Methode 2: Konfigurieren Sie die Sicherheitseinstellungen neu
Durch die folgende Methode 2 können Sie Ihre Internetsicherheitseinstellungen vollständig neu konfigurieren, so dass Sie mögliche Probleme beheben können, die das Problem verursacht haben könnten.
Zuerst müssen Sie Ihre Internetsicherheitseinstellungen zurücksetzen. Folgen Sie den unteren Schritten.
Öffne das Startmenü
Suche nach ' CMD '
Rechtsklicken Sie auf CMD und klicken Sie auf " Als Administrator ausführen"
Geben Sie im neuen CMD-Fenster regsvr32 softpub.dll ein und drücken Sie die Eingabetaste.
Ein neues Fenster sollte erscheinen. Klicken Sie in diesem Fenster auf die Schaltfläche OK, wenn Sie dazu aufgefordert werden.
Kehren Sie zum CMD-Fenster zurück, und geben Sie Regsvr32 Wintrust.dll ein, und drücken Sie die Eingabetaste
PRO TIPP: Wenn das Problem bei Ihrem Computer oder Laptop / Notebook auftritt, sollten Sie versuchen, die Reimage Plus Software zu verwenden, die die Repositories durchsuchen und beschädigte und fehlende Dateien ersetzen kann. Dies funktioniert in den meisten Fällen, in denen das Problem aufgrund einer Systembeschädigung auftritt. Sie können Reimage Plus herunterladen, indem Sie hier klickenKlicken Sie auf die Schaltfläche OK, wenn Sie dazu aufgefordert werden
Kehren Sie zum CMD-Fenster zurück und geben Sie Regsvr32 Initpki.dll ein und drücken Sie die Eingabetaste
Klicken Sie auf die Schaltfläche OK, wenn Sie dazu aufgefordert werden
Nachdem Sie die obigen Schritte ausgeführt haben, müssen Sie einige Interneteinstellungen konfigurieren und Ihren Standardbrowser zurücksetzen. Es gibt viele Schritte, die Sie befolgen sollten. Achten Sie also darauf, jeden Schritt sorgfältig zu befolgen. Es sollte nur 3-5 Minuten dauern.
Öffne das Startmenü
Suche nach Internetoptionen
Ein neues Fenster wird geöffnet - Klicken Sie auf die Registerkarte Allgemein
Klicken Sie im Browserverlauf auf die Option zum Löschen
Drücken Sie OK, wenn Sie dazu aufgefordert werden
Klicken Sie auf die Registerkarte Erweitert
Klicken Sie auf die Schaltfläche "Zurücksetzen"
Klicken Sie auf die Registerkarte Inhalt
Klicken Sie auf SSL-Status löschen
Klicken Sie auf die Registerkarte Sicherheit
Klicken Sie auf die Option " Vertrauenswürdige Sites "
Klicken Sie auf die Schaltfläche " Sites "
Deaktivieren Sie im neuen Popup-Fenster das Kontrollkästchen "Serververifizierung erforderlich ".
Geben Sie im Feld "Diese Website hinzufügen" die Websites ein, mit denen Sie keine Verbindung herstellen konnten, und klicken Sie dann auf Hinzufügen
Klicken Sie nun auf " Schließen ", um das Popup-Fenster zu schließen
Klicken Sie auf der Registerkarte Sicherheit auf das Kontrollkästchen Geschützten Modus aktivieren
Klicken Sie auf " Alle Zonen auf Standardstufe zurücksetzen ".
Klicken Sie auf die Registerkarte Datenschutz
Klicken Sie auf die Schaltfläche Websites auf der Registerkarte Datenschutz
Geben Sie im neuen Popup-Fenster die Website ein, mit der Sie zuvor keine Verbindung herstellen konnten, und klicken Sie auf Zulassen
Wiederholen Sie den obigen Schritt für jede Website, mit der Sie keine Verbindung herstellen können
Klicken Sie auf OK, um Ihre Änderungen zu bestätigen
Starten Sie Ihre Internetbrowser neu und versuchen Sie erneut, eine Verbindung zu der Website herzustellen, mit der Sie zuvor keine Verbindung herstellen konnten
Dies sollte Ihre Verbindung zu einer Website lösen, mit der Sie sich vorher möglicherweise in Verbindung gesetzt haben. Wenn Sie immer noch Probleme haben, kann es sein, dass die Website derzeit einige interne Probleme hat. Möglicherweise möchten Sie ihre Supportkanäle oder Social Media-Konten finden, um festzustellen, ob das Problem auf ihrer Seite ist. Wenn Sie wissen, dass die Website, zu der Sie eine Verbindung herstellen, sicher ist, können Sie mit Google Chrome auf der Website fortfahren. Wenn Sie die Website besuchen, ignorieren Sie das Sicherheitsrisiko, indem Sie auf "Erweiterte Optionen" klicken und trotzdem auf Weiter klicken.
PRO TIPP: Wenn das Problem bei Ihrem Computer oder Laptop / Notebook auftritt, sollten Sie versuchen, die Reimage Plus Software zu verwenden, die die Repositories durchsuchen und beschädigte und fehlende Dateien ersetzen kann. Dies funktioniert in den meisten Fällen, in denen das Problem aufgrund einer Systembeschädigung auftritt. Sie können Reimage Plus herunterladen, indem Sie hier klicken