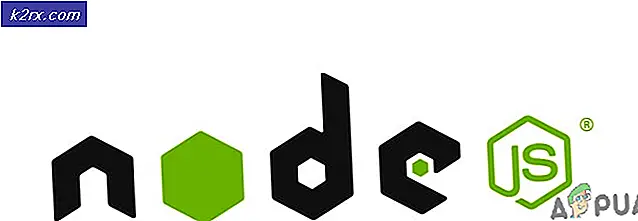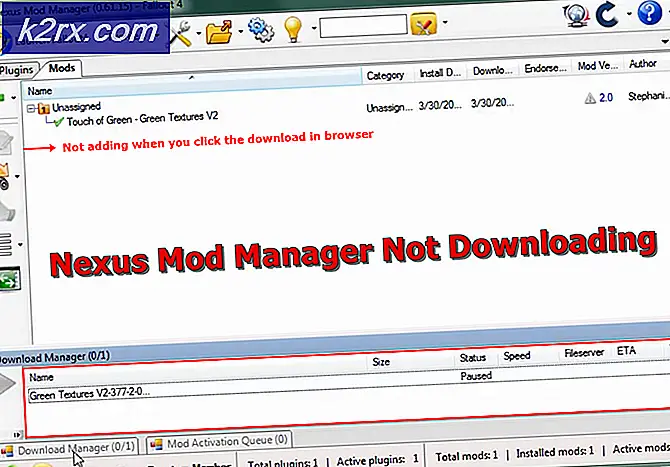So beheben Sie den Netflix-Fehler S7363-1260-FFFFD1C1
Einige MacOS-Benutzer erleben das Fehler S7363-1260-FFFFD1C1 Fehlercode beim Versuch, Inhalte von ihrem Standardbrowser zu streamen. In den allermeisten Fällen tritt dieses Problem auf Safari auf.
Wie sich herausstellt, gibt es verschiedene Ursachen, die zur Erscheinung der S7363-1260-FFFFD1C1 Fehlercode. Hier ist eine Auswahlliste möglicher Schuldiger:
Methode 1: Starten Sie Ihr macOS neu
Wenn Sie dies noch nicht versucht haben, sollten Sie zunächst einen einfachen Neustart des Computers durchführen. Wenn das Problem durch schlecht zwischengespeicherte Daten verursacht wird, die der Streaming-Versuch zu nutzen versucht, sollte ein Systemneustart das Problem automatisch beheben.
Um Ihr macOS neu zu starten, klicken Sie auf Apfel Logo (obere linke Ecke des Bildschirms), dann klicken Sie auf Neu starten aus dem neu erscheinenden Kontextmenü.
Bestätigen Sie als Nächstes den Vorgang und warten Sie, bis Ihr MacOS-Computer neu gestartet wurde, bevor Sie feststellen, ob der Fehlercode auf Netflix behoben ist.
Wenn Sie am Ende das gleiche sehen S7363-1260-FFFFD1C1 Streaming-Fehler mit Netflix, fahren Sie mit dem nächsten möglichen Fix fort.
Methode 2: Schließen Sie alle Media Player
Wie sich herausstellt, kann dieses Problem auch aufgrund eines Konflikts mit einem anderen Media Player auftreten, der derzeit auf Ihrem macOS-System aktiv ist. Es ist bekannt, dass ein solcher Konflikt zwischen Netflix und eigenständigen Playern wie YouTube, iTunes und Quicktime auftritt.
Wenn dieses Szenario anwendbar ist, können Sie dieses Problem glücklicherweise beheben, indem Sie das aktive Beenden der aktiven Videoplayer erzwingen, die Sie derzeit nicht benötigen. Dieser Vorgang wurde von vielen betroffenen Benutzern als wirksam bestätigt.
Wenn Sie nicht wissen, wie Sie es selbst machen sollen, befolgen Sie die folgenden Anweisungen:
- Klick auf das Apple-Symbol (obere linke Ecke), um das Kontextmenü aufzurufen, und klicken Sie dann auf Beenden erzwingen.
- Sobald Sie sich im Menü "Beenden erzwingen" befinden, wählen Sie alle Media Player aus, die noch aktiv ausgeführt werden. Häufige Schuldige sind QuickTime, iTunes oder die App-Version von YouTube / Vimeo Beenden erzwingen.
- Starten Sie Safari nach dem Schließen jedes potenziell in Konflikt stehenden Video-Players neu und wiederholen Sie die Aktion, die zuvor den verursacht hat S7363-1260-FFFFD1C1 Error.
Wenn das gleiche Problem weiterhin auftritt, fahren Sie mit dem nächsten möglichen Fix fort.
Methode 3: Entfernen Sie die Netflix-Website-Daten aus Safari
Wie sich herausstellt, kann dieses spezielle Problem auch aufgrund teilweise beschädigter oder fehlerhafter Netflix-Daten auftreten, die den Dampfversuch irgendwie stören.
Einige Benutzer, die mit demselben Problem konfrontiert waren, haben es geschafft, das Problem zu beheben, indem sie alle verbleibenden Netflix-Daten entfernt haben, die dieses Problem verursachen könnten.
Wenn Sie dies noch nicht versucht haben, sollten Sie vor dem Neustart des Browsers auf das Menü "Safari-Einstellungen" zugreifen und alle mit Netflix verbundenen Cookies und Website-Daten löschen.
Hier ist eine kurze Schritt-für-Schritt-Anleitung dazu:
- Öffnen Sie Ihren Safari-Browser und klicken Sie auf Safari Menü aus dem horizontalen Menüband oben.
- Klicken Sie dann im neu angezeigten Kontextmenü auf Einstellungen.
- Sobald Sie in der Einstellungen Menü von Safari, fahren Sie fort und klicken Sie auf die Privatsphäre Tab.
- Als nächstes gehen Sie unter Cookies und Website-Daten und wählen Sie Einzelheiten (Website-Daten verwalten).
- Wenn Sie sich im richtigen Menü befinden, verwenden Sie die Suchfunktion, um alle Daten zu Netflix zu finden, und verwenden Sie dann die Entfernen Schaltfläche, um jede Instanz loszuwerden.
Hinweis: Wenn Sie gefragt werden, ob Sie Ihre Auswahl bestätigen möchten, klicken Sie auf Jetzt entfernen und warten Sie, bis der Vorgang abgeschlossen ist. - Versuchen Sie nach dem Entfernen aller relevanten Cookie- und Website-Daten erneut, Inhalte von Netflix zu streamen, und prüfen Sie, ob das Problem jetzt behoben ist.
Wenn das gleiche Problem weiterhin auftritt, fahren Sie mit dem nächsten möglichen Fix fort.
Methode 4: Zurücksetzen von PRAM und NVRAM
Wie sich herausstellt, kann dieses Problem auch in einem Problem mit verwurzelt sein NVRAM (Nichtflüchtiger Direktzugriffsspeicher) oder KINDERWAGEN (Parameter RAM).
Dieses Szenario ist noch wahrscheinlicher, wenn Sie auch auf Probleme mit iTunes, Hulu und anderen ähnlichen Diensten stoßen.
Jeder Mac-Computer verwendet NVRAM, um bestimmte Einstellungen zu speichern und dann schnell darauf zuzugreifen. PRAM wird dagegen hauptsächlich zum Speichern von Kernel-Informationen verwendet.
Unter bestimmten Umständen neigen sowohl NVRAM als auch PRAM dazu, Informationen zu speichern, die Streaming-Probleme auf Ihrem Computer verursachen können.
Wenn Sie der Meinung sind, dass dieses Szenario anwendbar ist, befolgen Sie die nachstehenden Anweisungen, um PRAM und NVRAM zurückzusetzen, und stellen Sie dann einen Befehl bereit, mit dem die meisten Probleme gelöst werden HDCP-bezogen Probleme:
- Zuerst müssen Sie Ihren MAC vollständig herunterfahren. Es ist wichtig, dass Sie es regelmäßig herunterfahren und nicht in den Ruhezustand versetzen (Ruhemodus).
- Schalten Sie Ihr MacOS wieder ein und halten Sie unmittelbar danach die folgenden Tasten gedrückt:
Option + Befehl + P + R.
- Halten Sie alle vier Tasten etwa 20 Sekunden lang gedrückt oder bis Ihr Mac Anzeichen dafür zeigt, dass versucht wird, sich selbst neu zu starten. Halten Sie die Tasten gedrückt, bis Sie den Startton hören (in diesem Fall können Sie die Tasten endlich loslassen).
- Öffnen Sie nach Abschluss des nächsten Startvorgangs die Terminal App mithilfe der Suchfunktion in der oberen rechten Ecke des Bildschirms.
- Geben Sie in der Terminal-App den folgenden Befehl ein und drücken Sie Rückkehr um das zurückzusetzen HDCP Komponente:
nvram 8be4df61-93ca-11d2-aa0d-00e098032b8c: epid_provisioned =% 01% 00% 00% 00
- Nachdem dieser Befehl vollständig verarbeitet wurde, schließen Sie die Terminal-App und starten Sie einen weiteren Streaming-Versuch mit Netflix.
Wenn das Problem immer noch nicht behoben ist, fahren Sie mit der nächsten möglichen Lösung fort.
Methode 5: Verwenden eines anderen Browsers
Wenn keine der Problemumgehungen es Ihnen ermöglicht hat, das Problem zu umgehen S7363-1260-FFFFD1C1 Fehler, sollten Sie eine Alternative von Drittanbietern in Betracht ziehen.
Soweit wir feststellen konnten, ist dieses Problem exklusiv für Safari. Viele betroffene Benutzer haben es daher geschafft, dieses Problem durch die Migration auf einen anderen Browser eines Drittanbieters zu beheben, der unter macOS verfügbar ist.
Um Ihnen die Arbeit zu erleichtern, haben wir eine Liste von Browsern von Drittanbietern erstellt, mit denen Sie den Fehlercode in Safari vermeiden können:
- Google Chrome
- Mutig
- Oper
- Vivaldi