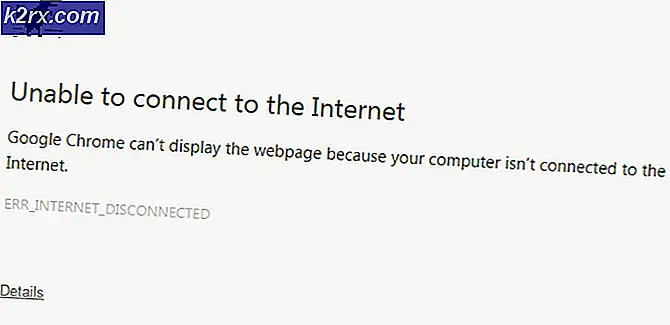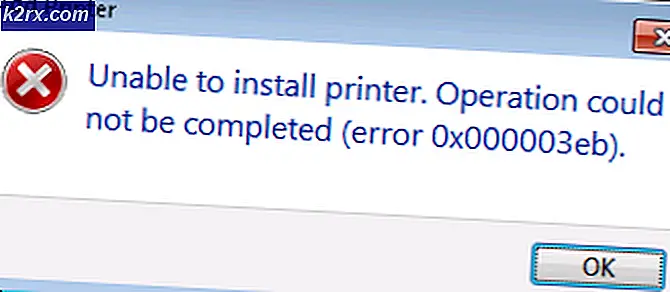So unterbinden Sie Ihre GPU, um die Leistung in Spielen zu steigern
Die Gaming-Branche hat sich in den letzten Jahren drastisch verändert. Jedes Jahr werden neue Spiele angekündigt, die sowohl optisch als auch ästhetisch beeindruckend sind, aber eine hohe GPU- und CPU-Leistung erfordern. Damit bleiben Gaming-Enthusiasten zwei Möglichkeiten, entweder ihre aktuelle Hardware aufzurüsten oder sich für eine Übertaktung zu entscheiden.
Allerdings können Übertaktung oder gar neue GPUs – wenn sie auf das Maximum getrieben werden – zu hohen Temperaturen führen. Dies kann verschiedene Probleme verursachen, darunter die Reduzierung der Hardwarelebensdauer, Leistungsinstabilitäten, laute Geräusche aufgrund der Lüfterdrosselung bei maximaler Geschwindigkeit und thermische Drosselung.
Sie fragen sich bestimmt, was soll ich tun, oder? Die Antwort ist einfach: „Unterspannung“.
Mit Undervolting gewinnen Sie jede Menge Vorteile, aber die Hauptfrage stellt sich; Wie kann man seine GPU unterbelasten, um die Leistung in Spielen zu steigern? Wenn Sie einer der neugierigen Gaming-Enthusiasten sind, sind Sie hier richtig. Also, ohne weitere Umschweife, fangen wir an!
Was ist Undervolting?
Für alle Anfänger da draußen ist das Unterspannen ein einfacher Vorgang, um den Spannungsverbrauch Ihrer GPU zu reduzieren. Hohe Spannung/Strom führt zu einer erhöhten Temperatur, die die Leistung bei thermischer Drosselung weiter beeinträchtigen und in einigen Fällen sogar Ihre Grafikkarte beschädigen kann.
Während das Unterspannen eine erstaunliche Möglichkeit ist, das Beste aus Ihrer Karte herauszuholen, kann der Missbrauch Ihrer Karte zu ernsthaften Schäden an Ihrer Hardware führen. Aber hey, keine Sorge, deshalb sind wir hier.
So untervolten Sie Ihre GPU
Nachdem wir nun unsere Grundlagen behandelt haben, lassen Sie uns direkt darauf eingehen, wie Sie Ihre GPU untersteuern können.
Voraussetzungen:
- MSI Afterburner (Mein persönliches Lieblings-Utility zum Übertakten), das Sie hier herunterladen können: https://www.msi.com/page/afterburner
- GPU-Z (Ein Dienstprogramm zur Überwachung von GPU-Temperaturen und -Verbrauch, aber optional, da MSI Afterburner ähnliche Funktionen bietet). Sie können es hier herunterladen: https://www.techpowerup.com/download/gpu-z/
Nachdem Sie die erforderliche Software heruntergeladen haben, befolgen Sie die Schritte, um sicherzustellen, dass Sie Ihre GPU nicht überlasten.
Schritt 1: Initialisierung
Dieser Schritt ist der grundlegendste von allen. Alles, was Sie tun müssen, ist MSI Afterburner zu öffnen und auf Einstellungen zu klicken.
Sobald Sie sich in den Einstellungen befinden, öffnet sich ein kleines Fenster. Scrollen Sie ein wenig nach unten, bis Sie "Spannungsüberwachung entsperren" sehen, und wählen Sie diese Option aus.
Danach müssen Sie nur noch auf „OK“ klicken. Sobald Sie dies getan haben, wird eine Spannungswertanzeige sichtbar, sobald die Software neu gestartet wurde.
So weit, so gut, oder?
Schritt 2: Spielen mit der Spannungs-/Frequenzkurve
Von hier aus beginnt der eigentliche Undervolting-Prozess. In MSI Afterburner können Sie entweder auf die Schaltfläche klicken oder drücken STRG + F Taste, um den Kurveneditor wie unten gezeigt zu öffnen.
Hier zeigt die x-Achse die Spannung in Millivolt (mV) und die y-Achsen-Anzeigefrequenz in Megahertz (MHz). Die gepunktete rote Linie hingegen zeigt die Stromspannung und den Frequenzwert Ihrer GPU an.
Bei 825 mV arbeitet meine GTX 1080 beispielsweise mit 1664 MHz. Wenn Sie die Spannung erhöhen, verbraucht Ihre GPU mehr Strom, was zu erhöhten Temperaturen und potenzieller thermischer Drosselung führt.
Wenn Sie genauer hinschauen, sehen Sie silberne, quadratische Kästchen. Um den Spannungswert und die Frequenz zu ändern, klicken Sie mit der Maus auf eines der silbernen Kästchen und ziehen Sie es nach oben oder unten, um die Einstellung anzupassen. Sie können die Spannung verringern, indem Sie die quadratischen Kästchen auswählen, und die Frequenz bei dieser Spannung verringern, indem Sie das Kästchen nach oben oder unten ziehen.
Denken Sie daran, dass es nicht empfohlen wird, die Frequenz der GPU zu hoch zu erhöhen oder die Spannung unter 200 mV zu senken. Diese Einstellungen können Ihre Karte möglicherweise beschädigen oder Ihre Anwendungen zum Absturz bringen.
Für die Stabilität und Sicherheit meiner Grafikkarte behalte ich meine Spannung bei 812 mV.
Schritt 3: Feinabstimmung
Nachdem Sie verstanden haben, wie die Spannungs-/Frequenzkurve funktioniert, ist es an der Zeit, Ihren Spannungswert Punkt für Punkt zu verfeinern.
Als Beispiel läuft meine GTX 1080 mit 1664MHz@825mV. Wenn wir zu einem Step-Down gehen, läuft meine GPU mit 1657 MHz @ 812 mV. Alternativ können Sie den Frequenzpegel von 1657Mhz@812mV auf 1667MHz@812mV ändern oder die Frequenz von 1657Mhz@812mV auf 1645Mhz@812mV senken. Auf diese Weise verschwendet Ihre GPU keine Energie bei fast keiner Frequenzverbesserung.
Nachdem Sie Ihre gewünschte Spannung und Frequenz ausgewählt haben, schließen Sie die Kurve und fahren Sie mit Schritt 4 fort, um die Stabilität der GPU zu testen. Wenn alles eingestellt ist, können Sie weiter zum nächsten Spannungspunkt gehen, der bei meiner GTX 1080 800 mV beträgt.
Wenn ein Problem auftritt, gehen Sie zurück zur Kurve und verringern Sie die Frequenz. Wenn Sie beispielsweise ein Problem mit 1657MHz@812mV haben, können Sie die Frequenz um 10Mhz 1647Mhz@812mV senken. Auf diese Weise können Sie überprüfen, welche Spannungs- und Frequenzeinstellung für Ihre GPU am besten geeignet ist.
Schritt 4: Überprüfen der Stabilität
Nachdem Sie die niedrigere Spannung ausgewählt und die Frequenz bei dieser Spannung eingestellt haben, schließen Sie Ihren „Spannungs-/Frequenzkurveneditor“ und klicken Sie auf das Häkchen am MSI Afterburner.
Führen Sie nun einen beliebigen Benchmark aus und überprüfen Sie die Stabilität Ihrer GPU.
Idealerweise müssen Sie den Benchmark länger als 5 Minuten laufen lassen, um die Stabilität vollständig beurteilen zu können. Wenn Ihr Spiel abstürzt, kehren Sie zu Schritt 3 zurück.
Schritt 5: Einstellungen wiederherstellen (optional)
Dieser Schritt ist optional. Wenn Sie zu Ihren Standard-GPU-Spannungseinstellungen zurückkehren möchten, können Sie auf diese Schaltfläche klicken, um alles zurückzusetzen.
Endgültiges Urteil
Jetzt, da Sie wissen, wie Sie Ihre GPU unterbieten, können Sie maximale Leistung bei niedrigeren Spannungspegeln erzielen. Obwohl eine höhere Frequenz eine bessere Gesamtleistung bedeutet, lohnt sich der Kompromiss nicht wirklich, wenn Ihre GPU dadurch überhitzt.
Der Sweet Spot ist der Punkt, an dem Sie die maximale Frequenz bei einer niedrigeren Spannung erhalten. Auf diese Weise läuft Ihre GPU angemessen schneller und verbraucht weniger Spannung.
Also, worauf wartest Du? Untervolten Sie Ihre GPUs nach Herzenslust und spielen Sie Spiele oder wenn Ihre GPU auch nach dem Undervolten nicht Ihren Erwartungen entspricht, dann ziehen Sie in Betracht, eine brandneue GPU wie diese zu kaufen RX 5700XT-GPUs von AMD.