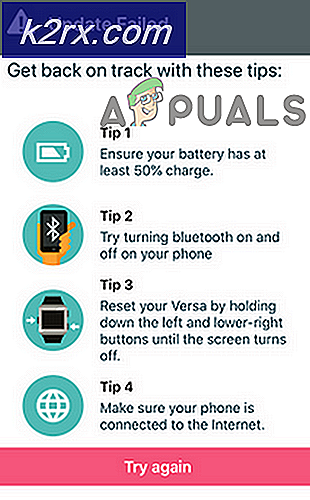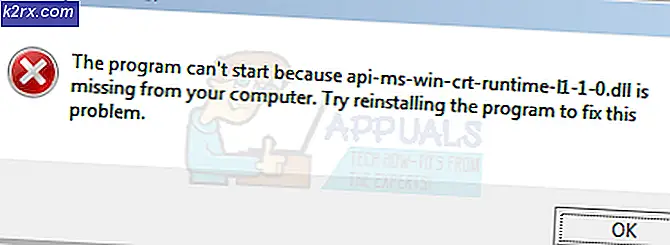Fix: NVIDIA Control Panel Zeigt nur 3D-Einstellungen an
Dieses Problem tritt auf, wenn Benutzer versuchen, auf die NVIDIA-Systemsteuerung zuzugreifen, aber keine anderen Bereiche außer dem sehen können Verwalten Sie die 3D-Einstellungen Eintrag. Dies tritt meistens bei Laptop-Benutzern auf und sie können häufig die integrierte Grafikkarte für dieses Problem verantwortlich machen.
Dies tritt auf, wenn die integrierte Grafikkarte bestimmte Aspekte der Anzeigeeinstellungen Ihres Computers verwaltet. Manchmal ist es kein wirkliches Problem und eher ein Fehler. Manchmal möchten Sie jedoch bestimmte Einstellungen für Ihre NVIDIA-Grafikkarte bearbeiten, können dies jedoch aufgrund dieses Problems nicht. Befolgen Sie die von uns vorbereiteten Methoden, um dieses Problem zu beheben.
Was bewirkt, dass in der NVIDIA-Systemsteuerung nur 3D-Einstellungen angezeigt werden?
Es gibt viele Ursachen für dieses spezielle Problem, die fast ausschließlich mit Ihrer integrierten Grafikkarte zusammenhängen und diese Probleme verursachen können. Sie können häufig leicht behoben werden, wenn Sie Ihre Ursache anhand der folgenden Liste identifizieren können:
Lösung 1: Aktualisieren Sie Ihre Grafikkartentreiber
Dies ist eine recht allgemeine Methode für die meisten Grafikprobleme. Benutzer haben jedoch berichtet, dass das Problem durch einfaches Neuinstallieren der Treiber (Installieren der neuesten) behoben wurde und die NVIDIA-Systemsteuerung die von Ihnen bereitgestellte NVIDIA-Grafikkarte endlich vollständig erkennt und verwendet.
- Klicken Sie auf die Schaltfläche Startmenü und geben Sie „Gerätemanager”Und wählen Sie es anschließend aus der Liste der verfügbaren Ergebnisse aus, indem Sie einfach auf das erste klicken. Sie können auch auf tippen Windows-Taste + R-Tastenkombination um das Dialogfeld Ausführen aufzurufen. Eintippen "devmgmt.mscKlicken Sie im Dialogfeld auf OK, um es auszuführen.
- Erweitern Sie die Option, da es sich um den Grafikkartentreiber handelt, den Sie auf Ihrem Computer aktualisieren möchten Adapter anzeigen Klicken Sie mit der rechten Maustaste auf Ihre NVIDIA-Grafikkarte und wählen Sie die Gerät deinstallieren.
- Bestätigen Sie alle Dialoge oder Eingabeaufforderungen, in denen Sie möglicherweise aufgefordert werden, die Deinstallation des aktuellen Grafikgerätetreibers zu bestätigen, und warten Sie, bis der Vorgang abgeschlossen ist.
- Suchen Sie auf der NVIDIA-Website nach Ihrem Grafikkartentreiber. Geben Sie die erforderlichen Informationen über die Karte und Ihr Betriebssystem ein und klicken Sie auf Suche.
- Eine Liste aller verfügbaren Treiber sollte angezeigt werden. Stellen Sie sicher, dass Sie den neuesten Eintrag auswählen, klicken Sie auf dessen Namen und auf Herunterladen Taste danach. Speichern Sie es auf Ihrem Computer, öffnen Sie es undFolgen Sie den Anweisungen auf dem Bildschirm um es zu installieren. Überprüfen Sie, ob das Problem weiterhin auftritt.
Lösung 2: Wählen Sie den Standard-Grafikprozessor im BIOS
Das schlimmste Szenario ist, dass Ihr Computer ständig Ihre integrierte Grafikkarte anstelle der NVIDIA verwendet. Dies sollte in den BIOS-Einstellungen geändert werden und ist problemlos möglich. Auch wenn sich einige Benutzer beim Vornehmen von Änderungen im BIOS unwohl fühlen, wird das Befolgen der folgenden Anweisungen Ihrem Computer mit Sicherheit keinen Schaden zufügen.
- Schalten Sie Ihren PC wieder ein und versuchen Sie, die BIOS-Einstellungen einzugeben, indem Sie die BIOS-Taste drücken, während das System gestartet wird. Der BIOS-Schlüssel wird normalerweise auf dem Startbildschirm angezeigt und lautet: „Drücken Sie ___, um Setup aufzurufen. ” oder so ähnlich. Es gibt auch andere Schlüssel. Die üblichen BIOS-Tasten sind F1, F2, Del usw.
- Jetzt ist es an der Zeit, Ihre Standardgrafikkarte von der integrierten auf die NVIDIA-Grafikkarte zu ändern. Die Option, die Sie ändern müssen, befindet sich auf verschiedenen Registerkarten der BIOS-Firmware-Tools verschiedener Hersteller. Das heißt, es gibt keinen einzigartigen Weg, es zu finden. Es befindet sich normalerweise unter dem Fortgeschrittene Registerkarte, aber es gibt viele Namen für die gleiche Option.
- Verwenden Sie die Pfeiltasten, um zum zu navigieren Fortgeschrittene, Erweiterte BIOS Funktionen oder eine ähnlich klingende Option im BIOS. Wählen Sie im Inneren eine Option mit dem Namen aus North Bridge-Konfiguration, Videokonfiguration, Interne Grafiken oder eine ähnliche Option im Inneren.
- Wenn Sie in einem Bereich des BIOS-Einstellungsbildschirms die richtige Option gefunden haben, suchen Sie nach einer Option mit dem Namen Primärer Videocontroller, Primärer Videoadapter oder Grafikadapter einleiten. Drücken Sie Eingeben um es auszuwählen und zu wählen GFX0 oder PEG um zu einer Peripheriekomponente Interconnect Express-Karte zu wechseln, PCI um eine PCI-Karte zu verwenden oder AGP Verwenden einer mit einem beschleunigten Grafikport verbundenen Karte. Die Option, die Sie auswählen sollten, hängt davon ab, wie Ihre Karte mit Ihrem Computer verbunden ist.
- Navigieren Sie zum Abschnitt Beenden und wählen Sie Beenden Sie das Speichern von Änderungen. Dies wird mit dem Start des Computers fortgesetzt. Überprüfen Sie, ob das Problem weiterhin besteht.
Lösung 3: Deaktivieren Sie die integrierte Grafikkarte im Geräte-Manager
Wenn Sie bestimmte Einstellungen in der NVIDIA-Systemsteuerung bearbeiten möchten, diese jedoch nicht finden können, da sie von Ihrer integrierten Intel-Grafikkarte verarbeitet werden, können Sie die integrierte Karte einfach deaktivieren und die NVIDIA-Karte jederzeit verwenden. Dies behebt das Problem, kann jedoch zu einer schlechteren Akkulaufzeit Ihres Laptops führen.
- Klicken Sie auf die Schaltfläche Startmenü und geben Sie „Gerätemanager”Und wählen Sie es anschließend aus der Liste der verfügbaren Ergebnisse aus, indem Sie einfach auf das erste klicken. Sie können auch auf tippen Windows-Taste + R-Tastenkombination um das Dialogfeld Ausführen aufzurufen. Eintippen "devmgmt.mscKlicken Sie im Dialogfeld auf OK, um es auszuführen.
- Erweitern Sie die Option, da es sich um den Grafikkartentreiber handelt, den Sie auf Ihrem Computer aktualisieren möchten Adapter anzeigen Klicken Sie mit der rechten Maustaste auf Ihre integrierte Grafikkarte und wählen Sie die Gerät deaktivieren.
- Überprüfen Sie, ob nach dem Neustart des Computers andere Einstellungen in der NVIDIA-Systemsteuerung angezeigt werden.
Lösung 4: Starten Sie den NVIDIA Control Panel-Prozess neu
Diese Methode ist im Vergleich zu anderen in diesem Artikel angezeigten Methoden recht einfach und kann verwendet werden, wenn Sie in der Vergangenheit alle Anzeigeeinstellungen in der NVIDIA-Systemsteuerung angezeigt haben und das Problem in der Gegenwart aufgetreten ist. Diese Methode behebt das Problem, wenn es sich um einen einfachen Fehler handelt.
- Verwenden Sie die Strg + Umschalt + Esc-Tastenkombination durch gleichzeitiges Drücken der Tasten, um das Task-Manager-Dienstprogramm zu öffnen.
- Alternativ können Sie die verwenden Strg + Alt + Entf Tastenkombination und wählen Sie im blauen Popup-Fenster den Task-Manager aus, der mit mehreren Optionen angezeigt wird. Sie können auch im Startmenü danach suchen.
- Klicke auf Mehr Details im unteren linken Teil des Fensters, um den Task-Manager zu erweitern und nach dem zu suchen NVIDIA-Systemsteuerung Es sollte sich direkt darunter befinden Hintergrundprozesse. Wählen Sie es aus und wählen Sie die Task beenden Option aus dem unteren rechten Teil des Fensters.
- Überprüfen Sie nach dem Neustart der NVIDIA-Systemsteuerung, ob das Problem mit fehlenden Einstellungen in der NVIDIA-Systemsteuerung behoben wurde.