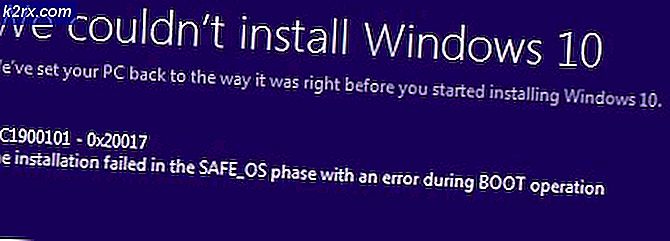Fix: Das Haftnotiz-Symbol in der Taskleiste ist nicht kombiniert
Die Sticky Notes-Symbole werden aufgrund einer Designänderung der Sticky Notes-Anwendung von Microsoft möglicherweise nicht in der Taskleiste des Systems kombiniert.
Das Problem ist, dass nach der letzten Designänderung jede Notiz in den Haftnotizen ein Fenster hat (das die Benutzer-Taskleiste mit den Haftnotizen-Einträgen ausfüllt) und jede Notiz einzeln verwaltet werden muss, während dies in der vorherigen Version der Anwendung der Fall ist Alle Notizen wurden in einem einzigen Fenster zusammengefasst und ein Benutzer kann die Notizen einfach mit einem einzigen Klick ein- / ausblenden.
Sie können die unten aufgeführten Lösungen ausprobieren, um die Haftnotizen zu gruppieren.
Lösung 1: Kombinieren Sie die Taskleistenschaltflächen und die Beschriftungen ausblenden
Das Problem kann gelöst werden, indem Sie die Taskleistenschaltflächen kombinieren, die verhindern, dass die Haftnotizen den gesamten Bereich Ihrer Taskleiste abdecken.
- Klicken Sie mit der rechten Maustaste auf die Taskleiste Ihres Systems und wählen Sie Taskleisteneinstellungen.
- Erweitern Sie nun die Dropdown-Liste der Schaltflächen der Taskleiste kombinieren und wählen Sie Etiketten immer ausblenden.
- Überprüfen Sie nun, ob Ihre Taskleiste frei von den vielen Fenstern der Haftnotizen ist.
Lösung 2: Verwenden Sie die Notizenlistenfunktion
Die neue Funktion der Notizenliste in den Haftnotizen bietet Ihnen die Möglichkeit, alle Notizen in einem Fenster zu kombinieren, und das gleiche Problem kann behoben werden.
- Klicken Sie mit der rechten Maustaste auf das Taskleistensymbol eines der Haftnotizenfenster und wählen Sie Notizen Liste.
- Schließen Sie nun alle anderen Notizen und Verwalten Sie alle Notizen durch die Notizenliste (Sie können auf eine Notiz doppelklicken, um sie zu öffnen), um zu überprüfen, ob sie Ihren Anforderungen entspricht.
- Wenn ja, dann Pin die Haftnotizen in der Taskleiste, da dies den Vorgang mit der Notizenliste vereinfacht.
Lösung 3: Alle Notizen über die Taskleiste ein- / ausblenden
Viele Benutzer neigen dazu, unterschiedliche Haftnotizen an verschiedenen Stellen auf ihren Desktops zu platzieren, und sie möchten diese Notizen mit einem Klick auf die gewünschte Stelle schließen und öffnen. Die Funktion „Notizenliste“ (in Lösung 2 erörtert) deckt diesen Aspekt nicht ab. In diesem Fall kann das Problem möglicherweise durch Verwenden der neuen Option Alle Notizen anzeigen oder Alle Notizen ausblenden behoben werden.
- Klicken Sie mit der rechten Maustaste auf eines der Haftnotizenfenster in der Taskleiste Ihres Systems und wählen Sie Alle Notizen ausblenden (Sie können es auch versuchen STRG + O. Tastaturkürzel).
- Klicken Sie erneut mit der rechten Maustaste auf eines der Haftnotizfenster in der Taskleiste Ihres Systems und wählen Sie Alle Notizen anzeigen um zu überprüfen, ob es Ihren Anforderungen entspricht.
- Sie können dieselbe Funktionalität auch erhalten, indem Sie mit der rechten Maustaste auf eines der Haftnotizfenster klicken, während Sie die Umschalttaste gedrückt halten und dann auswählen Minimieren Sie alle Windows oder Stellen Sie alle Windows wieder her (Wie von Ihnen erbeten). Du kannst auch Klicken, halten und schütteln ein Hinweis, um alle anderen Fenster zu minimieren.
- Sie können auch die Tastaturkürzel von ausprobieren Windows + M. (um alle Fenster zu minimieren, nicht nur Haftnotizfenster), Windows + D (um den Desktop Ihres Systems anzuzeigen) oder Alt + F4 um die Anwendung vollständig zu schließen.
Lösung 4: Verwenden Sie Haftnotizen auf einem anderen virtuellen Desktop
Die obige Methode kann die Anforderungen eines normalen PC-Benutzers erfüllen, aber für einen fortgeschrittenen Benutzer, der 10 oder 20 Notenfenster geöffnet hat (obwohl auf dem Desktop kombiniert), ist dies nicht praktikabel, da diese Benutzer zum Umschalten Alt + Tab-Tasten verwenden müssen zwischen den Anwendungen und das Navigieren zwischen den Fenstern mit 10 oder 20 Noten kann die Benutzerleistung erheblich beeinträchtigen. In diesem Zusammenhang kann das Problem durch die Verwendung der Haftnotizen auf einem virtuellen Desktop behoben werden.
- Klicken Sie mit der rechten Maustaste auf eines der Haftnotizenfenster in der Taskleiste Ihres Systems und wählen Sie Schließen Sie alle Fenster.
- Klicken Sie dann in der Taskleiste Ihres Systems auf die Schaltfläche Aufgabenansicht (wenn die Schaltfläche nicht vorhanden ist, klicken Sie mit der rechten Maustaste auf die Taskleiste Ihres Systems und wählen Sie die Schaltfläche Aufgabenansicht anzeigen) Neuer Desktop (in der Nähe der oberen linken Ecke des Fensters).
- Navigieren Sie dann zum neu erstellten Desktop, indem Sie oben auf dem Bildschirm auf das entsprechende Symbol klicken.
- Drücken Sie nun die Windows-Taste und geben Sie Haftnotizen ein. Wählen Sie dann Haftnotizen (in der Ergebnisliste).
- Wechseln Sie dann durch Drücken zu zu einem anderen Desktop Windows + Strg + Pfeil (links oder rechts) und wechseln Sie dann zurück zum Desktop, auf dem Haftnotizen geöffnet sind, um zu überprüfen, ob sie Ihren Anforderungen entsprechen. Stellen Sie sicher, dass die Option „Durch Drücken von Alt + Tab werden Windows angezeigt, die aktiviert sind" ist eingestellt auf Nur der Desktop, den ich verwende.
Lösung 5: Installieren Sie eine ältere Version der Haftnotizanwendung
Wenn das Ausprobieren der oben genannten Lösungen Ihre Anforderungen nicht erfüllt, müssen Sie möglicherweise auf die ältere Version der Anwendung zurückgreifen. Bevor Sie fortfahren, ist es eine gute Idee, einen Systemwiederherstellungspunkt zu erstellen, nur für den Fall, dass die Dinge nicht funktionieren.
- Übernehmen Sie den Besitz des WindowsApps-Ordners. Normalerweise befindet sich unter (möglicherweise müssen Sie das Anzeigen versteckter und schützender Systemdateien aktivieren):
C: \ Programme \ WindowsApps
- Klicken Sie dann mit der rechten Maustaste auf die Windows-Schaltfläche und wählen Sie im Kontextmenü (als Schnellzugriffsmenü bezeichnet) Windows PowerShell (Admin).
- Jetzt ausführen die folgenden zu entfernen die aktuelle Sticky Notes-Anwendung:
Get-AppxPackage Microsoft.MicrosoftStickyNotes | Remove-AppxPackage
- Dann ausführen das Folgende zu Installieren Sie die ältere Version der Anwendung (Möglicherweise müssen Sie den Pfad zu Ihrer Version der App finden, oder Sie können eine von einem Drittanbieter gehostete Version der Anwendung verwenden. Seien Sie jedoch sehr vorsichtig, da solche erworbenen Anwendungen Sicherheitsprobleme verursachen und Ihr System / Ihre Daten dauerhaft beschädigen können.)
Add-AppxPackage-Register "C: \ Programme \ WindowsApps \ Microsoft.MicrosoftStickyNotes_3.1.54.0_x64__8wekyb3d8bbwe \ AppxManifest.xml" -DisableDevelopmentMode
Wenn dieser Befehl für Sie nicht funktioniert, müssen Sie möglicherweise Ersetzen Sie die App-Version (_3.1.54.0_x64__8wekyb3d8bbwe) mit Ihrer Version.
- Jetzt ausführen das Folgende zu Deaktivieren Sie die Anwendungsupdates:
Get-AppxProvisionedPackage -Online | Where-Object {$_.PackageName -like "*StickyNotes*"} | Remove-AppxProvisionedPackage -Online - Nach der Installation der älteren Anwendung ist das Problem mit den Haftnotizen hoffentlich behoben.
Wenn das Problem weiterhin besteht, können Sie verschiedene Einstellungen für Haftnotizen mithilfe von Anwendungen wie verwalten TrayIt (wodurch verhindert wird, dass Haftnotizen in der Taskleiste angezeigt werden, diese jedoch in der Taskleiste des Systems minimiert werden) und 7 + Taskleisten-Tweaker (um die Sticky Notes-Einstellungen zu bearbeiten, die Sie stören). Wenn diese Anwendung das Problem nicht löst oder Sie sie nicht ausprobieren möchten, müssen Sie dies möglicherweise tun Probieren Sie eine der alternativen Anwendungen aus (wie Stickies, Action Note usw.) von Sticky Notes.