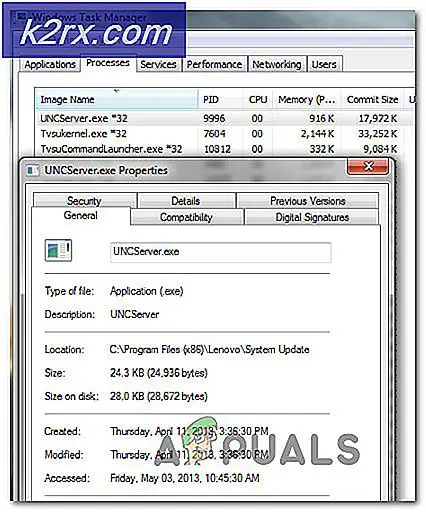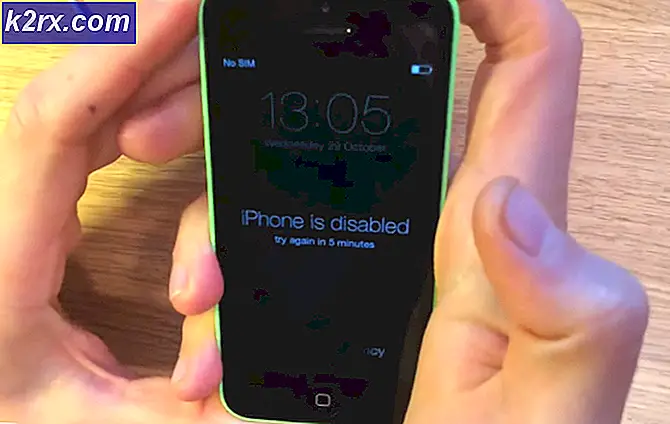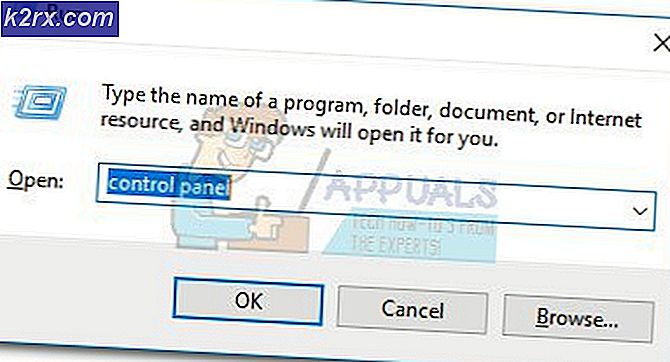Fix: Ich kann jetzt nicht aufnehmen. Versuche es später noch einmal
Windows 10-Updates sind üblich und die Aktualisierung von Windows 10 wird empfohlen, wenn Sie mit den neuen Funktionen und Optionen, die jedes neue Update für Sie bereithält, auf dem Laufenden bleiben möchten. Windows 10 hat die Ratschläge von Spielern aus der ganzen Welt angehört und in der App "Einstellungen" einen Abschnitt für Spiele und Spiele eingerichtet.
Dieser Abschnitt in den Einstellungen bietet verschiedene Funktionen, wie die Spielleiste, mit der man In-Game-Aufnahmen aufnehmen und Screenshots machen kann. Es gibt auch eine Game-DVR-Einstellung, mit der auch Aufnahmen im Hintergrund aufgenommen werden können, um sie später zu überprüfen. Sie können auch die Broadcasting-Option verwenden, um Ton und Video von Ihrem Computer zu Ihren Fans zu übertragen, oder den Game-Modus, mit dem Sie Ihr Spielerlebnis maximal optimieren können. Es treten jedoch einige Probleme auf
Windows 10 Game Bar Fehler kann jetzt nicht aufnehmen, versuchen Sie es später erneut?
Dieses spezielle Problem hat Spieler gestört, die während ihres Spiels die Spielleiste benutzen wollten. Wenn sie die Tastenkombination "Windows Key + G" drücken, die normalerweise zum Aufnehmen des Videomaterials im Spiel verwendet wird, erhalten sie die Meldung "Kann nicht jetzt aufnehmen, später erneut versuchen?". Warnung und sie können keine Screenshots aufnehmen oder erstellen.
Dies tritt manchmal auf, wenn der PC des Benutzers gerade nicht stark genug ist, um mit dieser Funktion umzugehen, da Game Bar und Game DVR Features ressourcenintensive Prozesse sind, die auch Ihr Spielerlebnis beeinträchtigen können, indem Sie das Spiel erheblich verlangsamen.
Die Spiele, die am meisten davon betroffen zu sein scheinen, ist Minecraft, obwohl dies ein ziemlich leichtes Spiel ist, das auf fast jedem PC der letzten 20 Jahre laufen kann. Lassen Sie uns herausfinden, wie Sie dieses Problem beheben können!
Lösung 1: Reparieren der Xbox-Installationsdateien
Ein möglicher Grund für die Tatsache, dass Sie auf dieses Problem stoßen, beruht möglicherweise auf der Tatsache, dass Ihre Xbox-Dateien falsch konfiguriert wurden. Die Xbox-App für Windows ist sehr wichtig, wenn Sie die Spielleiste effizient ausführen möchten, stellen Sie daher sicher, dass Sie sie richtig konfigurieren.
- Starten Sie Windows PowerShell mit Administratorberechtigungen. Um dies zu tun, klicken Sie auf Start> Alle Apps> Windows PowerShell oder klicken Sie mit der rechten Maustaste auf das Startmenü-Logo und wählen Sie Windows PowerShell (Admin). Sie können auch mithilfe der Suchtaste in der Taskleiste danach suchen.
- Klicken Sie mit der rechten Maustaste auf Windows PowerShell, und klicken Sie auf Mehr> Als Administrator ausführen.
- Kopieren Sie in der Windows PowerShell-Anzeige den folgenden Befehl, und fügen Sie ihn ein, und klicken Sie nach der Eingabe auf die Eingabetaste:
Get-AppxPackage * xboxapp * | Remove-AppxPackage
- Starten Sie Ihren Computer neu, damit die Änderungen wirksam werden. Stellen Sie sicher, dass Sie alle geöffneten Apps speichern und schließen, bevor Sie sie neu starten.
- Laden Sie die Xbox-Anwendung aus dem Store herunter. Dies ist ziemlich einfach und Sie müssen nicht einmal ein Microsoft-Konto einrichten, um es herunterzuladen. Folgen Sie den unteren Schritten:
- Wählen Sie in der Taskleiste die Option "Speichern" oder wählen Sie "Start" und in der Apps-Liste "Store".
- Wählen Sie im Store Apps oder Spiele.
- Suchen Sie nach der Xbox-Anwendung und öffnen Sie ihr Fenster.
- Klicken Sie auf Herunterladen.
Lösung 2: Setzen Sie den Windows Store Cache zurück
Wenn der Cache des Speichers einige Probleme aufweist, stellen Sie sicher, dass Sie ihn mit diesem einfachen Befehl zurücksetzen. Das Zurücksetzen des Cache löst normalerweise ähnliche Probleme, da sie verursacht werden, wenn der Speicher übermäßig verwendet wird und sein Cache größer als empfohlen wird. Dies kann Probleme sowohl mit Ihrer Spielleiste als auch mit Ihrer Xbox App verursachen, was dazu führen kann, dass die jeweilige Nachricht häufig angezeigt wird.
- Klicken Sie auf Ihr Startmenü und geben Sie den Befehl wsreset ein. Sobald Sie dies eingeben, sollte das erste Ergebnis an der Spitze sein wsreset - Run-Befehl.
- Klicken Sie darauf, um den Cache des Stores zurückzusetzen.
- Starten Sie Ihren Computer neu, um diese Änderungen zu übernehmen, und öffnen Sie Store, um zu sehen, ob Ihre Downloads wieder funktionieren.
Lösung 3: Grundlegende Anweisungen zum manuellen Beheben von Problemen mit der Spielleiste unter Windows 10
Wenn die Spielleiste momentan nicht richtig funktioniert, sollten Sie die Schritte befolgen, die Sie im Folgenden lesen werden, um Ihren Computer so einzurichten, dass er die Spielleiste richtig nutzen kann. Schon die geringste Fehlkonfiguration kann zu Fehlern führen und die Fehlermeldung Kann jetzt nicht aufnehmen. Setzen Sie sich mit uns in Verbindung, wenn einer der folgenden Schritte nicht klar klingt.
PRO TIPP: Wenn das Problem bei Ihrem Computer oder Laptop / Notebook auftritt, sollten Sie versuchen, die Reimage Plus Software zu verwenden, die die Repositories durchsuchen und beschädigte und fehlende Dateien ersetzen kann. Dies funktioniert in den meisten Fällen, in denen das Problem aufgrund einer Systembeschädigung auftritt. Sie können Reimage Plus herunterladen, indem Sie hier klicken- Wenn nichts passiert, wenn Sie die Windows-Logo-Taste + G drücken, überprüfen Sie Ihre Einstellungen für die Spielleiste. Öffnen Sie die Xbox App und wählen Sie Einstellungen> Spiel-DVR und stellen Sie sicher, dass Spielclips und Screenshots mit der Spielleiste aufnehmen aktiviert ist.
- Wenn die Spielleiste für ein Vollbildspiel nicht angezeigt wird, versuchen Sie es mit den Tastenkombinationen: Drücken Sie die Windows-Logo-Taste + Alt + R, um die Aufnahme eines Clips zu starten, und drücken Sie die Taste erneut, um die Wiedergabe zu beenden. Der Bildschirm blinkt, wenn die Aufnahme beginnt und endet. Wenn Sie diese Tastenkombinationen geändert haben, stellen Sie sicher, dass Sie auf die Schaltflächen klicken, die Sie selbst festgelegt haben, anstatt auf die in diesem Schritt beschriebenen.
- Wenn der Windows-Logo-Schlüssel während eines Spiels nicht funktioniert, blockiert das Spiel möglicherweise. Um eigene Tastenkombinationen für die Spielleiste zu erstellen, wählen Sie die Xbox-App und dann Einstellungen> Spiel-DVR> Tastaturkürzel und legen Sie Ihre eigenen fest. Einige Tastaturkürzel werden von anderen Anwendungen gleichzeitig verwendet, so dass das Öffnen der Spielleiste im Spiel nicht möglich ist, insbesondere, wenn dieses Spiel sie verwendet.
Lösung 4: Starten Sie den Broadcast DVR Server im Task-Manager neu
Manchmal wurde eine vorherige Aufzeichnung, die Sie ausgeführt haben, nicht ordnungsgemäß beendet oder sie wurde versehentlich unterbrochen, bevor der Prozess Ihre Daten speichern konnte. Dies führte zu dem Problem, mit dem wir es jetzt zu tun haben. Der schnellste Weg, dies zu beheben, besteht darin, einfach den Spiel-DVR-Prozess im Task-Manager zurückzusetzen.
- Schließen Sie das Spiel, das Sie geplant oder aufgenommen haben.
- Geben Sie im Suchfeld in der Windows-Taskleiste den Task-Manager ein und wählen Sie dann das erste Ergebnis aus, das bei der Suche angezeigt wird. Alternativ können Sie die Tastenkombination Strg + Umschalt + Esc verwenden
- Klicken Sie im Task-Manager auf Weitere Details, wenn Sie Ihre Prozesse zum ersten Mal im Task-Manager öffnen.
- Suchen Sie in der Liste der laufenden Prozesse nach dem Prozess "Broadcast DVR Server (bcastdvr.exe)" (sofern dieser noch vorhanden ist) und wählen Sie dann Task beenden, die sich im unteren rechten Teil des Fensters befindet.
- Starte das Spiel neu und versuche, dein Spielmaterial erneut aufzunehmen.
Lösung 5: Verschieben Sie den Aufnahmeordner, in dem sich Ihr Footage und Ihre Screenshots befinden
Dieser spezielle Fix funktionierte für mehrere Benutzer, die sich im Xbox-Forum darüber beschweren. Dies ist eine ziemlich merkwürdige Korrektur, die Sie manuell durchführen müssen, da es keine Möglichkeit gibt, den Standardspeicherordner für Ihre Screenshots und Videos an einen anderen Ort auf Ihrer Festplatte zu ändern. Finden Sie heraus, wie Sie dies erreichen, indem Sie die folgenden Schritte befolgen!
- Navigiere zum folgenden Ort, um deinen Captures-Ordner zu finden, in dem die Spielleiste und der Game DVR das im Spiel aufgezeichnete Bildmaterial speichern:
C: \ Benutzer \ IhrBenutzername \ Videos \
- Suchen Sie den Ordner "Captures", klicken Sie mit der rechten Maustaste darauf und wählen Sie die Option "Ausschneiden" oder Sie können sie einfach auswählen, indem Sie mit der linken Maustaste darauf klicken und die Kombination Strg + X verwenden.
- Wählen Sie einen anderen Ort auf Ihrem Computer, der nicht direkt in Ihrem Benutzerkontoordner liegen sollte.
- Es scheint, dass das Problem mit dem Administrator und den eigenen Berechtigungen zusammenhängt. In der Spielleiste können Sie das Material nicht in den Ordnern speichern, die zu Ihrem Benutzernamen gehören.
- Deine beste Wahl ist es, diesen Ordner in das Stammverzeichnis deines Laufwerks C: zu verschieben, da dies vielen Leuten helfen konnte, mit ihrem Problem mit der Spielleiste umzugehen.
- Klicken Sie dazu auf Diesen PC >> Lokale Festplatte (C :).
- Klicken Sie mit der rechten Maustaste auf ein leeres Feld im Laufwerk C: und wählen Sie die Option Einfügen. Sie können auch die Option Strg + V verwenden, um den Ordner einzufügen.
Der Vorteil des Verschiebens des Captures-Ordners besteht darin, dass die Spielleiste weiterhin das aufgenommene Material speichert, unabhängig davon, wohin Sie es bewegen. Es ist großartig, weil Sie nicht die Mühe machen müssen, den Standardordner in den Einstellungen zu entfernen.
Lösung 6: Die integrierte Windows-Apps-Problembehebung
Windows ist auf jeden Fall vorbereitet, wenn es um die Fehlerbehebung geht, da die App "Einstellungen" einen Platz für viele Problembehandlungen für verschiedene Dinge bietet, die auf Ihrem Gerät schiefgehen können. Da dieses Problem unter anderem eng mit der Xbox App zusammenhängt, können Sie diese Lösung auch als letzten Ausweg nutzen, wenn alle oben genannten Lösungen fehlgeschlagen sind. Die Fehlerbehebung bei Windows 10-Apps kann sehr nützlich sein, da sie Ihnen zeigen kann, wo sich das Problem gerade befindet, oder das Problem automatisch für Sie beheben kann.
- Suchen Sie im Startmenü nach Einstellungen und klicken Sie auf das erste Ergebnis.
- Suchen Sie den Abschnitt Update & Sicherheit und öffnen Sie ihn.
- Navigieren Sie zur Registerkarte Fehlerbehebung und überprüfen Sie unter Sonstige Probleme suchen und beheben.
- Die Problembehandlung für Windows Store-Apps sollte sich unten befinden. Vergewissern Sie sich, dass Sie darauf klicken und folgen Sie den Anweisungen auf dem Bildschirm.
PRO TIPP: Wenn das Problem bei Ihrem Computer oder Laptop / Notebook auftritt, sollten Sie versuchen, die Reimage Plus Software zu verwenden, die die Repositories durchsuchen und beschädigte und fehlende Dateien ersetzen kann. Dies funktioniert in den meisten Fällen, in denen das Problem aufgrund einer Systembeschädigung auftritt. Sie können Reimage Plus herunterladen, indem Sie hier klicken