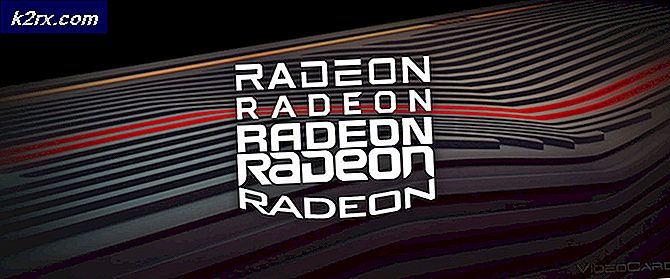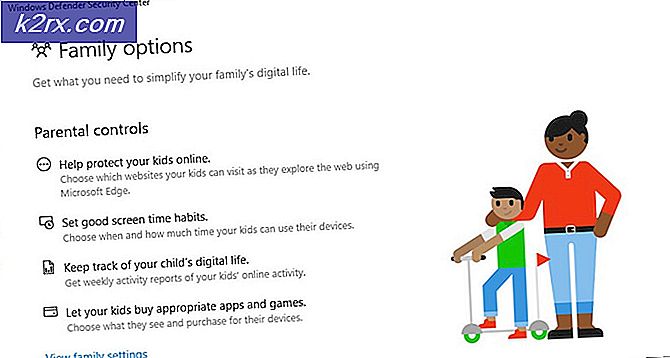So optimieren Sie QBittorrent-Geschwindigkeiten
Der kostenlose und quelloffene Torrent-Client QBittorrent wurde in letzter Zeit zum beliebtesten Torrent-Client, dank seiner leichten Installation, zahlreicher Features und insgesamt einer großartigen Alternative zu μTorrent.
Natürlich wissen viele Torrent-Nutzer nicht, wie sie ihre Download-Geschwindigkeit bei der Verwendung eines Torrent-Clients maximieren können. Diese Anleitung führt Sie durch die Konfiguration des QBittorrent-Clients selbst, um die maximal möglichen Download-Geschwindigkeiten zu erreichen.
Hinweis: Appuals billigt illegale Piraterie nicht. Torrents sind eine wunderbare Methode, um legale Inhalte herunterzuladen, und es gibt zahlreiche Websites, auf denen 100% legale, öffentliche Torrents gehostet werden.
Außerdem behaupten zahlreiche Programme, Ihre Torrent-Downloads zu beschleunigen, während sie im Hintergrund laufen - diese sind absolut falsch und enthalten normalerweise Adware / Spyware oder noch schlimmer, wie Keylogger. Es gibt kein Wundermittel für steigende Torrent-Geschwindigkeiten abgesehen von richtigen Einstellungen.
Einen richtigen Port auswählen
Das erste, was Sie tun möchten, ist, einen guten Port zu wählen und zu öffnen.
Sie sollten testen, ob der vorkonfigurierte Port in QBittorrent bereits geöffnet ist - verwenden Sie eine Website wie CanYouSeeMe und, wenn QBittorrent im Hintergrund geöffnet ist, nehmen Sie den Port von QBittorrent unter Optionen> Verbindung> Port für eingehende Verbindungen und legen ihn ein Kannst du mich sehen.
Wenn der Port als offen erkannt wird, sind Sie an dieser Front gut. Aber wenn nicht, sollten wir einen neuen Port auf Ihrem Router öffnen. Dies hängt von Ihrem Router-Modell ab, weshalb Sie am besten einen für Ihren Router spezifischen Leitfaden konsultieren sollten, um dies zu erreichen.
In jedem Fall sollten Sie einen Port zwischen dem 49160-65534-Bereich wählen. Dies liegt daran, dass der alte Port-Bereich von Torrent-Programmen typischerweise 6881-6999 war, aber viele ISPS begannen, diese spezifischen Ports zu blockieren. Sie möchten auch Ports vermeiden, die von anderen Programmen gemeinsam genutzt werden, und der oben angegebene Bereich sollte nicht bereits verwendet werden.
Nachdem Sie die Ports in Ihrem Router weitergeleitet haben, ändern Sie sie auch in den QBittorrent-Optionen und testen Sie erneut mit CanYouSeeMe.
Wenn Sie absolut sicher sein wollen, dass keine Konflikte mit den zu verwendenden Ports und anderen Windows-Programmen auftreten, können Sie eine Befehlszeile öffnen und Folgendes eingeben:
Netstat -a> c: \ log.txt
Dies wird einen Scan aller verwendeten Ports durchführen und eine Logdatei speichern. Wenn Sie die Protokolldatei durchlesen, wissen Sie, welche Ports bereits verwendet werden.
Was das Öffnen und Weiterleiten von Ports auf Ihrem Router betrifft, gibt es viele Router-spezifische Anleitungen da draußen, so dass wir hier einfach keine einheitliche Anleitung geben können.
QBittorrent interne Einstellungen
Wenn Sie die internen Einstellungen von QBittorrent anpassen, ist möglicherweise die wichtigste Einstellung die Upload-Rate. Sie möchten dies auf etwa 80% Ihrer gesamten Upload-Fähigkeit begrenzen. Dies liegt daran, dass eine zu hohe Uploadrate sich negativ auf die Downloadrate auswirken kann.
Allerdings möchten Sie nicht hochladen, denn das Hochladen wird Ihre Download-Geschwindigkeit erheblich beeinträchtigen, da der Client ( oder Tracker / andere Benutzer) Sie für einen Leecher halten und es Ihnen schwer fällt, sich mit anderen Kollegen zu verbinden.
PRO TIPP: Wenn das Problem bei Ihrem Computer oder Laptop / Notebook auftritt, sollten Sie versuchen, die Reimage Plus Software zu verwenden, die die Repositories durchsuchen und beschädigte und fehlende Dateien ersetzen kann. Dies funktioniert in den meisten Fällen, in denen das Problem aufgrund einer Systembeschädigung auftritt. Sie können Reimage Plus herunterladen, indem Sie hier klickenDer beste Weg, um Ihre Upload-Rate zu optimieren, ist, Speedtest.net zu verwenden, Ihre Upload-Rate zu notieren und die QBittorrent-Einstellungen entsprechend einzustellen.
Wenn Sie in Speedtest.net sind, sollten Sie auf Einstellungen in der oberen rechten Ecke klicken und die Geschwindigkeit auf Kbps anstelle von Mbps ändern. Dies wird uns helfen, besser zu kalkulieren.
Sobald Sie Ihre durchschnittliche Upload-Rate erreicht haben, rufen Sie den Azureus-Rechner auf, der speziell für die Empfehlung von Torrent-Client-Einstellungen entwickelt wurde. Geben Sie im oberen Feld die von Speedtest.net gemeldete durchschnittliche Upload-Geschwindigkeit ein und passen Sie dann Ihre QBittorrent-Einstellungen entsprechend den Vorschlägen des Azureus-Rechners an.
Es sollte beachtet werden, dass einige Internetdienstanbieter ungenaue Testergebnisse manipulieren / anzeigen. Zum Beispiel verwendet Comcast PowerBoost, was äußerst trügerisch sein kann, um Ihre realen Geschwindigkeitsergebnisse zu erhalten. Dies liegt daran, dass Comcast PowerBoost einen temporären Burst mit verbesserten Download- und Upload-Geschwindigkeiten bietet, aber dann nach den ersten 10 MB abfällt. Wenn Sie also SpeedTest verwenden (bei dem kleine Dateien zum Testen der Download- / Upload-Geschwindigkeit verwendet werden), liegen Ihre tatsächlichen Geschwindigkeiten normalerweise bei etwa 60% des Testergebnisses
In dieser Situation haben Sie zwei Möglichkeiten. Sie können entweder 60% des Geschwindigkeits-Testergebnisses in den Azureus-Rechner eingeben, oder Sie können einen Torrent starten und ihn genau überwachen - ermitteln Sie, wo die durchschnittliche Upload-Rate fällt - und verwenden Sie diese Nummer.
Peer-Quellen und Verschlüsselung verwenden
Wenn Sie in QBittorrent zu Extras> Optionen> BitTorrent wechseln, befinden sich oben verschiedene Kontrollkästchen.
- Aktivieren Sie DHT (dezentrales Netzwerk), um weitere Peers zu finden
- Aktivieren Sie Peer Exchange (PeX), um weitere Peers zu finden
- Aktivieren Sie die lokale Peer-Erkennung, um weitere Peers zu finden
Wenn diese aktiviert sind, hilft das sicherlich bei der Download-Geschwindigkeit, da diese Einstellungen Ihnen helfen, mehr Peers ( Seeds ) zu finden, mit denen Sie eine Verbindung herstellen und von denen Sie herunterladen können. DHT und PeX arbeiten in einem globaleren Maßstab, während Local Peer Discovery angeblich versucht, Peers auf Ihrem ISP oder erweiterten Netzwerk ( wie einer LAN-Party) zu finden .
Letzte Anmerkungen
Eine gute Faustregel ist, immer Torrents zu wählen, die ein hohes Seed-Verhältnis haben - obwohl Sie wirklich mehr Samen wollen als Peers / Blutegel. Es geht nicht nur darum, wie viele Samen ein Torrent hat, denn ein Torrent mit 1 Million Samen könnte für jeden unglaublich langsam sein, wenn es auch 1 Million Peers gibt.
So hat zum Beispiel ein Torrent mit 30 Seedern und 70 Peers ein Seed-to-Peer-Verhältnis von 30%. Ein Torrent mit 500 Seeds und 2500 Peers hat ein Seed-to-Peer-Verhältnis von 20%. Also, während der zweite Torrent viel mehr Samen hat, gibt es auch viel mehr Peers, die versuchen, sich mit diesen Samen zu verbinden.
PRO TIPP: Wenn das Problem bei Ihrem Computer oder Laptop / Notebook auftritt, sollten Sie versuchen, die Reimage Plus Software zu verwenden, die die Repositories durchsuchen und beschädigte und fehlende Dateien ersetzen kann. Dies funktioniert in den meisten Fällen, in denen das Problem aufgrund einer Systembeschädigung auftritt. Sie können Reimage Plus herunterladen, indem Sie hier klicken