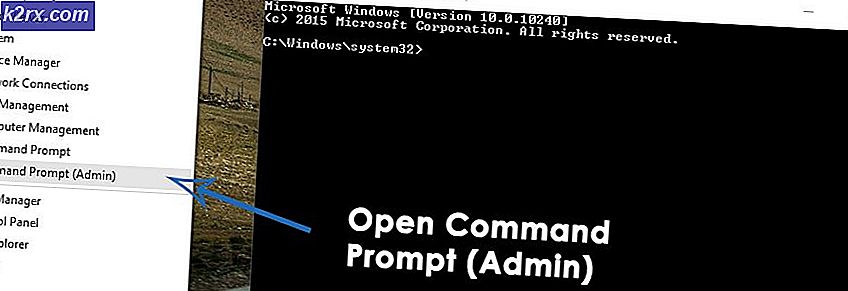Wie man Screenshots auf Lubuntu 16.04 oder höher macht
Wenn Sie mit Microsoft Windows oder einer anderen Linux-Distribution vertraut sind, könnten Sie verwirrt sein, wenn Sie versuchen, einen Screenshot auf Lubuntu 16.04 oder einer der nachfolgenden Versionen zu erstellen. Da es sich bei 16.04 und 16.04.2 um Langzeit-Releases handelt, sollten Sie keine drastischen Änderungen an der Methode feststellen, aber es ist immer noch ein bisschen anders, als wenn Sie versucht hätten, einen Screenshot für die meisten Windows-Implementierungen zu erstellen.
Einige Benutzer gehen und versuchen, einen Screenshot von Lubuntu in GIMP oder ein anderes Programm einzufügen, nur um festzustellen, dass sie eine Warnung erhalten, die besagt, dass keine Bilddaten in die Zwischenablage eingefügt werden oder ähnliches. Es ist einfach genug, das zu beheben.
Methode 1: Verwenden des Druckbildschirmschlüssels
Lubuntu verwendet die LXDE-Desktop-Umgebung und die offiziellen LXDE-Instruktionen sprechen darüber, wie man einen Screenshot-Befehl auf die Print Screen-Taste abbildet. Die Leute, die Lubuntu machen, haben das für dich getan, also kannst du diesen Ratschlag ignorieren. Wann immer Sie einen Screenshot von allem, was gerade auf Ihrem Display angezeigt wird, machen möchten, drücken Sie kurz die Drucktaste, während Sie keine andere Taste auf Ihrer Tastatur berühren.
Wenn Sie Schwierigkeiten haben, diesen Schlüssel zu finden, könnte er auf Ihrer Tastatur etwas anderes heißen. Es könnte Print Scrn, Prt Scr, Prnt Scrn, Prt Scn oder mehrere andere Kombinationen lesen. Dies gilt insbesondere für Sub-Notebooks und andere Computer in einem kleineren Formfaktor, der seine Schlüssel platzsparend verdichten muss.
An diesem Punkt scheint nichts passiert zu sein, aber Sie würden feststellen, dass der Screenshot von allem auf Ihrem Bildschirm als PNG-Datei in Ihrem Home-Verzeichnis gespeichert wurde. Es könnte nicht einfacher sein als das, also wann immer Sie einen Screenshot von allem auf Ihrem Bildschirm machen wollen, drücken Sie einfach und lassen Sie die Drucktaste los. Sie speichern es automatisch als Datei in Ihrem Home-Verzeichnis. Es ist buchstäblich nur ein Tastendruck!
Methode 2: Erstellen eines Screenshots eines einzelnen Fensters
Wenn Sie nur einen Screenshot des aktiven Fensters erstellen möchten, können Sie die Alt-Taste gedrückt halten und die Drucktaste drücken. Dadurch wird ein Bild in Ihrem Home-Verzeichnis eines Fensters, auf das Sie sich konzentrieren, als PNG-Datei gespeichert. Wenn Sie die Alt-Taste drücken und gleichzeitig die Drucktaste drücken, wird nur ein einzelnes Fenster aufgenommen, ohne dass Sie den Rest des Desktops aufnehmen müssen.
PRO TIPP: Wenn das Problem bei Ihrem Computer oder Laptop / Notebook auftritt, sollten Sie versuchen, die Reimage Plus Software zu verwenden, die die Repositories durchsuchen und beschädigte und fehlende Dateien ersetzen kann. Dies funktioniert in den meisten Fällen, in denen das Problem aufgrund einer Systembeschädigung auftritt. Sie können Reimage Plus herunterladen, indem Sie hier klickenWenn Sie mehr als einen Screenshot erstellen, erhalten Sie nur zusätzliche Dateien mit eindeutigen Dateinamen basierend auf dem Datum, das alle in Ihrem Home-Verzeichnis gespeichert sind. Sie sollten sich keine Sorgen darüber machen müssen, dass einer von ihnen überschrieben wird, da Lubuntu dies verhindert, indem er ihnen separate Dateinamen zuweist. Daher können Sie so viele Screenshots machen, wie Sie möchten.
Methode 3: Kopieren von Screenshots in Lubuntu
Beachten Sie, dass die Tastenkombinationen für den Bildschirm "Drucken" und die Tastenkombination "Alt + Druck" mit der Art und Weise identisch sind, mit der Windows Aufgaben ausführt. Das einzige, was hier anders ist, ist, dass Lubuntu die Screenshots automatisch als Dateien speichert, ohne sie in die Zwischenablage zu kopieren. Wenn Sie sie importieren oder in ein anderes Programm kopieren möchten, müssen Sie diese einzelnen Dateien verwenden. Berücksichtigen Sie dennoch Print Screen und Alt + Print Screen als einzige Tastaturkürzel, die Sie benötigen. Sie sind einfach zu bedienen und erfordern kein weiteres Herumspielen, um Bilder aufzunehmen.
Klicken Sie auf das Menü Anwendungen und markieren Sie Zubehör, bevor Sie auf Dateimanager PCManFM klicken, um sich Ihr Heimatverzeichnis anzusehen. Sie können auch die Windows- oder Super-Taste gedrückt halten und E drücken, um dieses Fenster standardmäßig in Lubuntu zu öffnen. Scrolle den ganzen Weg nach unten und du wirst einige .png-Dateien sehen, die deine Screenshots sind. Doppelklicken oder markieren Sie sie und drücken Sie die Eingabetaste, um sie zu untersuchen. Sie können sie dann wie jede andere Datei kopieren und öffnen. Natürlich können Sie sie auch genauso löschen, wie Sie eine andere Datei löschen würden.
Wenn Sie GIMP oder ein anderes modernes Bildbearbeitungsprogramm verwenden, können Sie in der Software das Menü Datei auswählen und die Option Öffnen auswählen. Es öffnet sich ein Datei-Browser-Fenster, in dem Sie die Datei aus Ihrem Home-Verzeichnis öffnen können. Dies sollte auch dann funktionieren, wenn Sie ein altes Bildbearbeitungsprogramm unter WINE ausführen.
Dies ist tatsächlich die Methode, die zur Erstellung von Screenshots verwendet wird, um viele Artikel zu illustrieren, die Lubuntu und die anderen verschiedenen Derivate von Ubuntu diskutieren. Das schließt diese ein!
PRO TIPP: Wenn das Problem bei Ihrem Computer oder Laptop / Notebook auftritt, sollten Sie versuchen, die Reimage Plus Software zu verwenden, die die Repositories durchsuchen und beschädigte und fehlende Dateien ersetzen kann. Dies funktioniert in den meisten Fällen, in denen das Problem aufgrund einer Systembeschädigung auftritt. Sie können Reimage Plus herunterladen, indem Sie hier klicken