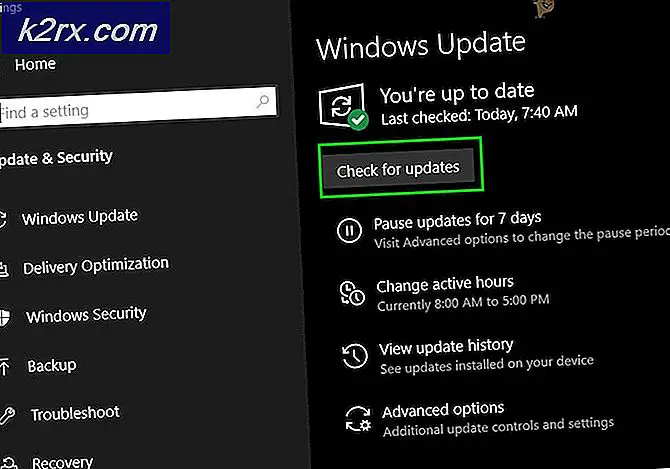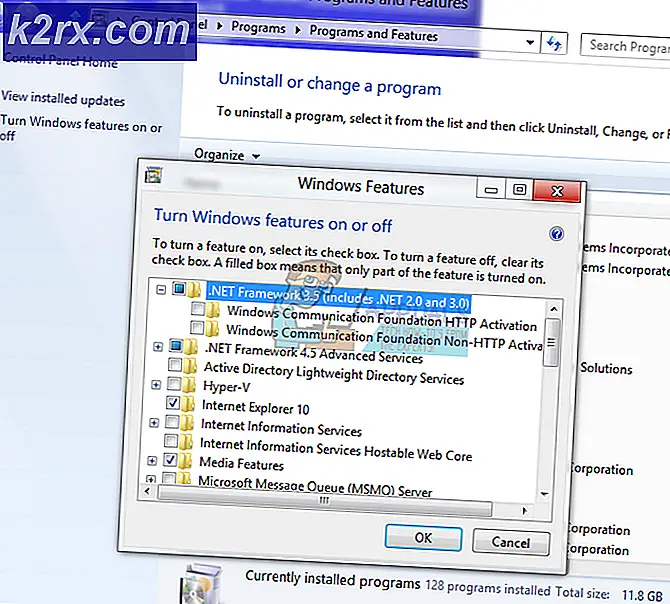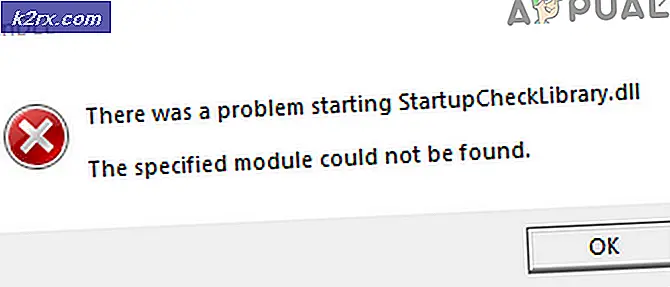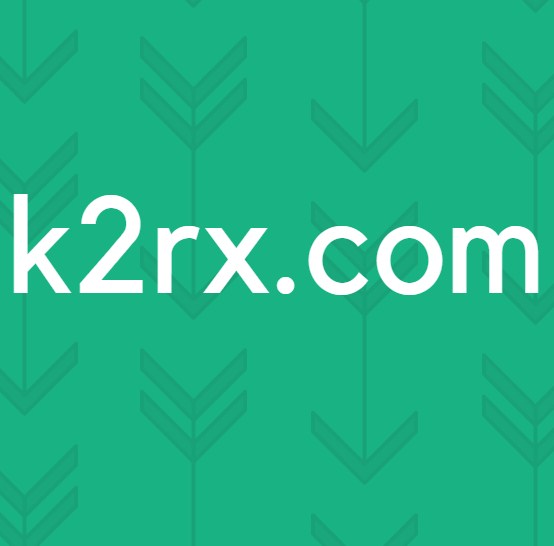Fix: Outlook-Fehler 0x8004060c
Der Outlook-Fehler 0x8004060c tritt auf, weil die PST-Datei ihre Größenbeschränkung erreicht hat, eine beschädigte PST-Datei, Synchronisierungsprobleme im zwischengespeicherten Modus und ein veraltetes Outlook vorliegen. Es kann verschiedene Fehler 0x8004060C-Nachrichten geben, die bei diesem speziellen Problem auftreten können, aber alle führen dazu, dass keine ein- und ausgehenden E-Mails mit dem Outlook-Client verwendet werden.
Was verursacht den Outlook-Fehler 0x8004060c?
‘1. Komprimieren Sie die PST-Datei
Outlook reduziert die Größe von PST-Dateien durch Komprimieren. Wenn eine E-Mail gelöscht wird, stellt der Hintergrundprozess sicher, dass die Dateigröße von PST auch durch Komprimieren korrigiert wird. Der Komprimierungsprozess kann manuell gestartet werden. Die Offline-Outlook-Datendatei (.ost) konnte jedoch nicht komprimiert werden.
- Öffnen Sie Outlook und klicken Sie auf Datei
- Dann in Die Info Klick auf dasAccount Einstellungen und klicken Sie in der Dropdown-Liste auf Account Einstellungen.
- Klicken Sie nun im Fenster Kontoeinstellungen auf Datendatei.
- Wählen Sie nun die PST-Datei aus, die Sie komprimieren möchten, und klicken Sie dann auf die Einstellungen.
- Klick auf das Fortgeschrittene Registerkarte und klicken Sie dann auf Einstellungen für Outlook-Datendateien.
- Drücken Sie dieJetzt kompakt Schaltfläche im Fenster Outlook-Datendatei.
- Schließen das Outlook dann Wieder öffnen Outlook und überprüfen Sie, ob es normal funktioniert.
2. Aktualisieren Sie Outlook / Office
Microsoft veröffentlicht häufige Updates für seine Produkte, um die Funktionen zu verbessern und diese Produkte fehlerfrei zu halten. Outlook ist keine Ausnahme. Wenn der aktuelle Fehler von Outlook auf einen bekannten Fehler zurückzuführen ist, den Microsoft bereits in seinen Updates gepatcht hat, kann das Problem möglicherweise durch Aktualisieren von Outlook / Office auf die neueste Version behoben werden.
- Öffnen Sie Outlook und klicken Sie auf Datei Tab.
- Klick auf das Bürokonto Option und klicken Sie dann auf die Aktualisierungsoptionen Taste.
- Klicken Sie nun in der Dropdown-Liste auf Jetzt aktualisieren zum Aktualisieren der Software.
- Nach dem Update neu starten Outlook und prüfen Sie, ob es fehlerfrei funktioniert.
3. Verwenden Sie den Online-Modus
Outlook hat zwei Modi: Onlinemodus und Zwischengespeicherter Modus um eine Verbindung mit einem Exchange Server herzustellen. Im zwischengespeicherten Modus speichert Outlook lokal eine Kopie des Exchange-Postfachs des Benutzers. Wenn Outlook also Probleme im zwischengespeicherten Modus hat, kann Outlook in den Outlook-Fehler 0x8004060c gezwungen werden. In diesem Fall kann das Problem durch Ändern des Verbindungsmodus von zwischengespeichert in Online behoben werden.
- Öffnen Sie Outlook und klicken Sie auf Datei Speisekarte
- Klicken Sie nun auf die Account Einstellungen Dropdown-Menü und klicken Sie erneut auf Account Einstellungen.
- Jetzt in der Email Wählen Sie auf der Registerkarte Ihre Konto und dann klick auf Veränderung.
- Klicken Sie nun in den Exchange-Kontoeinstellungen auf Mehr Einstellungen.
- Klicken Sie nun auf Fortgeschrittene Registerkarte und dann deaktivieren “Verwenden Sie den zwischengespeicherten Exchange-Modus”
- Jetzt neu starten Outlook und überprüfen Sie, ob es richtig funktioniert hat.
4. Reparieren Sie die PST-Datei von Outlook
Wenn der Sende- / Empfangsvorgang in Outlook ausgeführt wird, werden die Ordner des Benutzers für die Anhänge und E-Mail-Nachrichten verwendet. Outlook verfügt zu diesem Zweck über die PST-Datei, die lokal auf dem System oder einem Server gespeichert werden kann, wenn Sie sich in einem Unternehmensnetzwerk befinden. Wenn die PST-Datei beschädigt ist, kann der Outlook-Fehler 0x8004060c erzwungen werden. Glücklicherweise hat Microsoft ein Dienstprogramm "SCANPST.EXE" hinzugefügt, das die PST-Datei reparieren und damit das Problem lösen kann.
- Ausgang Ausblick.
- Drücke den Windows Schaltfläche und dann in das Suchfeld eingeben Ausblick und in den angezeigten Ergebnissen, Rechtsklick auf Ausblick und dann auf “Öffnen Sie den Dateispeicherort”.
- Der folgende Ordner wird geöffnet, der Verknüpfungen von Programmen enthält.
C: \ ProgramData \ Microsoft \ Windows \ Startmenü \ Programme
- In diesem Programmordner Rechtsklick Klicken Sie auf das Outlook-Symbol und dann auf „Öffnen Sie den Dateispeicherort”.
- Der folgende Ordner wird geöffnet.
C: \ Programme (x86) \ Microsoft Office \ root \ Office16
- Suchen Sie jetzt im Ordner Office 16 nach SCANPST.EXE Datei und dann Rechtsklick darauf und klicken Sie auf “Als Administrator ausführen”.
- Drücken Sie die Durchsuche Schaltfläche in der Microsoft Outlook-Posteingangsreparatur.
- Dann wählen die problematische PST-Datei. (Der Speicherort der PST-Datei wird am Ende dieser Schritte erläutert.)
- Klicken Sie nun auf die Start Taste zum Starten des Scannens.
- Wenn Sie dazu aufgefordert werden, klicken Sie auf Reparatur um die Probleme mit der Datei zu beheben.
- Neu starten Outlook und überprüfen Sie, ob es ohne Probleme funktioniert.
Der Speicherort der PST-Datei hängt von verschiedenen Faktoren ab, z. B. von der Outlook-Version, der Windows-Version und der Einrichtung des Benutzerkontos. Im Folgenden sind die Standardspeicherorte Ihrer PST-Datei gemäß Betriebssystem aufgeführt:
5. Leeren Sie den Ordner "Gelöschte Objekte"
Da das Problem mit der Speichergröße zusammenhängt und Ihr überladener Ordner "Gelöschte Elemente" möglicherweise einen großen Teil der gesamten Speicherkapazität der Outlook-Datei belegt. In diesem Fall kann das Problem durch Leeren der Ordner "Gelöschte Elemente" behoben werden.
- Öffnen Sie Outlook und klicken Sie im linken Bereich des Outlook-Fensters mit der rechten Maustaste auf Ordner "Gelöschte Objekte".
- Klicken Sie im daraufhin angezeigten Menü auf Leerer Ordner um den Ordner zu leeren
- Schließen Outlook dann wieder öffnen Überprüfen Sie, ob Outlook ohne Probleme funktioniert.
Führen Sie die folgenden Schritte aus, um diesen Ordner automatisch zu leeren:
- Klicken Sie im Outlook-Fenster aufDatei Registerkarte und klicken Sie dann auf Optionen.
- Klicken Sie nun auf der linken Seite des Fensters auf Fortgeschrittene und dann im rechten Fensterbereich finden Outlook wird gestartet und beendet und aktivieren Sie dann das Kontrollkästchen von „Leeren Sie die Ordner für gelöschte Objekte, während Sie Outlook beenden’
- KlickenOK um die Änderungen zu speichern.
6. Löschen Sie unnötige E-Mails
Im Laufe der Zeit können sich viele Junk-E-Mails ansammeln, und diese E-Mails nehmen einen großen Teil der Größe der Outlook-Datendatei ein.
Standardmäßig befindet sich eine Kopie jeder E-Mail, die Sie an Ihren Partner weiterleiten, in Ihrem Posteingang und in Ihrem Ordner "Gesendete Objekte". Auf diese Weise belegen die kopierten E-Mails unnötigen Outlook-Speicherplatz.
Das Entfernen unnötiger E-Mails und das Löschen der kopierten weitergeleiteten E-Mails kann das Problem lösen.
- Öffnen Ausblick und klicken Sie auf Gesendete Objekte.
- Klicken Sie nun in den gesendeten Artikeln auf Nach Datum Filtern und auswählen “ZuFiltern Sie E-Mails nach Empfängern.
- Jetzt löschen Alle doppelten, unerwünschten, unnötigen E-Mails oder Anhänge (die Sie nicht mehr benötigen) aus Ihrer Mailbox. Halten Sie dazu die Strg-Taste gedrückt und wählen Sie mehrere E-Mails aus. Drücken Sie dann die Löschen Taste, um sie zu löschen.
- Relaunch Outlook und überprüfen Sie, ob es normal funktioniert hat.
Befolgen Sie die nachstehenden Anweisungen, um das Speichern einer Kopie der weitergeleiteten Nachricht automatisch zu beenden:
- Öffnen Sie Outlook und klicken Sie aufDatei Registerkarte und wählen Sie dann Optionen
- Klicken Sie nun auf die Mail und in der Nachricht speichern Abschnitt deaktivieren die Option"Weitergeleitete Nachrichten speichern"
- KlickenOK um die Änderungen zu speichern.
7. Führen Sie das Mailbox Cleanup Tool aus
Da das Problem mit der Speichergröße zusammenhängt, verfügt Outlook über ein integriertes Dienstprogramm zur Postfachbereinigung, mit dessen Hilfe große E-Mails einfach ermittelt werden können. Und damit kann das Problem gelöst werden.
- Klicken Sie auf die Registerkarte Datei und in die Die Info Klicken Sie auf die Registerkarte Werkzeuge.
- Klicken Sie in der Dropdown-Liste aufMailbox-Bereinigung.
- Hier können Sie die Größe einzelner Postfächer verwalten, alte E-Mails suchen, den Ordner für gelöschte Elemente leeren und alle alternativen Versionen von Elementen in Ihrem Postfach entfernen.
- Starten Sie nun Outlook neu und überprüfen Sie, ob es ordnungsgemäß funktioniert.
8. Verwenden Sie Outlook Import / Export
Der Import / Export-Assistent ist ein integriertes Outlook-Dienstprogramm zum Verschieben von Datendateien nach und von MS Outlook. Wir können dieses Dienstprogramm verwenden, um die PST-Datei in MS Outlook in kleinere Dateien aufzuteilen, wodurch die Größe der PST-Datei verringert und das Problem möglicherweise gelöst wird.
- StartenMS Outlook, drücke den Datei
- Jetzt in Die Info klicke auf Account Einstellungen und dann in der Dropdown-Liste auf klicken Account Einstellungen.
- Klick auf das Datei Klicken Sie auf die Registerkarte und dann auf Hinzufügen
- Geben Sie nun a ein Name und tippe alsOutlook-Datendatei (.pst)und klicken Sie aufOK um ein neues PST zu erstellen.
- Jetzt können Sie das neue PST unter Datendateien anzeigen. Schließen die Fenster Kontoeinstellungen.
- Klicken Sie nun im Outlook-Hauptfenster auf Datei Registerkarte und klicken Sie dann auf Öffnen & Exportieren.
- Klicken Sie nun auf Import Export.
- Jetzt im Import- und Export-Assistenten, wählen Exportieren Sie eine Datei und klicken Sie dann auf Nächster.
- Jetzt inExportdatei Fenster auswählenOutlook-Datendatei (.pst) und klicken Sie aufNächster.
- Wählen Ordner zu exportieren und zu überprüfenInklusive Unterordner Option, wenn Sie Unterordner exportieren möchten.
- Navigieren Sie nun zu, um die auszuwählen Speicherort speichern der exportierten Datei und wählen Sie aus den Optionen, um das Exportieren zu verbieten dupliziert Elemente. Und klicken Sie Fertig.
- Wenn Sie möchten, können Sie ein Kennwort für die exportierte PST-Datei einrichten.
- Löschen Sie nun die exportierten Ordner aus der PST-Hauptdatei, um ihre Größe zu verringern, und prüfen Sie, ob Outlook den Outlook-Fehler 0x8004060c nicht enthält.
9. Verwenden Sie die Option In Ordner verschieben
Die Option "In Ordner verschieben" von Outlook ist sehr hilfreich, wenn Sie Daten zwischen Outlook-Ordnern verschieben. Wir können dieselbe Funktionalität verwenden, um Daten von einer PST-Datei in eine andere zu verschieben, wodurch die Größe der PST-Datei verringert und das Problem möglicherweise gelöst wird.
- StartenAusblick und klicken Sie dann auf Datei
- Klicken Sie nun auf Account Einstellungen und klicken Sie dann in der Dropdown-Liste auf das Account Einstellungen.
- Klicken Sie nun im Fenster Kontoeinstellungen auf Datei und dann auf die Hinzufügen.
- Geben Sie nun einen Namen ein und geben Sie als einOutlook-Datendatei (.pst)und klicken Sie aufOK um ein neues PST zu erstellen.
- Jetzt wird die neue PST-Datei unter Datendateien angezeigt. Schließen die Fenster Kontoeinstellungen.
- Gehe zum Zuhause Registerkarte von Outlook und öffnen Sie die Standard-PST-Datei Wählen Sie in Ihrem Outlook-Profil die Elemente aus, die Sie in eine neue PST-Datei verschieben möchten, die Sie in der erstellt haben vorheriger Schritt.
- Wählen die PST-Datei, sodass alle ausgewählten Datenelemente aus der Standard-PST-Datei in die neue PST-Datei verschoben werden können.
- Jetzt löschen die kopierten Elemente aus der Standard-PST-Datei, damit ihre Größe reduziert wird.
- Starten Sie Outlook neu und überprüfen Sie, ob es normal funktioniert.
10. Verwenden Sie den Outlook-Archivierungsassistenten
E-Mails sammeln sich im Laufe der Zeit an und normalerweise möchte der Benutzer sie als Aufzeichnung aufbewahren. Mit der Archivierungstechnik kann die Größe der PST-Datei reduziert und ältere Datenelemente einzeln in Outlook am gewünschten Speicherort gespeichert und bei Bedarf verwendet werden. In diesem Fall kann das Problem möglicherweise mithilfe des Outlook-Archivierungsassistenten behoben werden.
- StartMS Outlook und klicken Sie auf Datei Tab
- Dann in der Die Info, klicke auf Werkzeuge und dann klick auf Alte Gegenstände aufräumen.
- Jetzt wählen Wählen Sie einen zu archivierenden Ordner aus Datum um ältere Elemente zu archivieren und klicken Sie aufDurchsuche um die Archivdatei am gewünschten Speicherort zu speichern.
- Relaunch Outlook und ob es gut funktioniert.
11. Erstellen Sie eine neue Outlook-Datendatei
Outlook verwendet verschiedene Dateitypen, um verschiedene Datentypen zu speichern. Die Datendatei von Outlook enthält Schlüsselkomponenten für Outlook. Wenn die aktuelle Outlook-Datendatei beschädigt ist, kann der Outlook-Fehler 0x8004060c erzwungen werden. In diesem Fall kann das Problem möglicherweise behoben werden, indem eine neue Outlook-Datendatei erstellt und standardmäßig verwendet wird.
- Öffnen Sie Outlook und auf der Zuhause Klicken Sie auf der Registerkarte auf Neue Elemente.
- Klicken Sie in der Dropdown-Liste aufWeitere Artikel und klicken Sie im Untermenü auf Outlook-Datendatei.
- Geben Sie den Namen der Datei ein.
- Wenn Sie ein Kennwort verwenden möchten (wenn Sie ein Kennwort festlegen, müssen Sie es jedes Mal eingeben, wenn die Datendatei geöffnet wird, z. B. wenn Outlook gestartet wird oder wenn Sie die Datendatei in Outlook öffnen), überprüfen Sie die OptionOptionales Passwort hinzufügen und Geben Sie ein Passwort in beide einPasswort undPasswort bestätigen Textfelder und wählen SieOK.
- Nach dem Erstellen der neuen Datendatei öffnen Outlook und klicken Sie auf Datei Tab,
- Und dann klicken Sie auf Account Einstellungen und klicken Sie in der Dropdown-Liste auf die Kontoeinstellungen.
- Klicken Sie nun auf dieDatei Klicken Sie auf die Registerkarte und wählen Sie die neu erstellte Outlook-Datendatei aus. Klicken Sie dann aufAls Standard festlegen.
- Jetzt Neu startenOutlook und überprüfen Sie, ob Outlook ordnungsgemäß funktioniert.
12. Erhöhen Sie die maximale Speichergröße der Outlook PST-Datei
Microsoft hat die maximale Größe einer PST-Datei begrenzt. Wenn diese Größenbeschränkung erreicht ist, kann der Outlook-Fehler 0x8004060c erzwungen werden. Diese Grenze kann mithilfe des Registrierungseditors erhöht werden, wodurch das Problem möglicherweise behoben wird.
Warnung: Bei Änderungen in der Registrierung ist äußerste Vorsicht geboten, da sie Fachwissen erfordert und die Richtlinien genau wie erwähnt befolgt, da Fehlverhalten das gesamte Betriebssystem beschädigen kann.
- Ausgang Ausblick.
- Drücken Sie die Windows-Taste und geben Sie ein Registierungseditor und in der resultierenden Liste, Rechtsklick Klicken Sie im Registrierungseditor auf Als Administrator ausführen.
- Navigieren Sie nun im Registrierungseditor zu Begrenzungseinstellungen für Outlook, das von Ihrer Version von Outlook abhängt, wie unten erwähnt:
- Rechtsklick Klicken Sie im rechten Bereich auf zwei DWORD
- Doppelklicken Sie zum ÖffnenMaxLargeFileSizeWert und AuswählenDezimal.
- Dann an derMesswert: Geben Sie im Feld Feld die neue maximale Größenbeschränkung (Sie müssen den Wert in MB eingeben) für den Outlook-Nachrichtenspeicher (PST-Datei) wie folgt ein:
- Wählen OK.
- Doppelklicken Sie dann, um das zu öffnenWarnLargeFileSize Wert und AuswählenDezimal.
- Jetzt bei derMesswertGeben Sie im Feld: die neue Größenbeschränkung für Warnungen (Sie müssen den Wert in MB eingeben) für den Outlook-Nachrichtenspeicher (PST-Datei) wie folgt ein:
- Wählen OK.
- Schließen Registierungseditor.
- Neu starten das System und dann starten Outlook und überprüfen Sie, ob Outlook ordnungsgemäß funktioniert.
13. Führen Sie den Microsoft Support and Recovery Assistant aus
Das Microsoft Support- und Wiederherstellungsassistent führt Tests durch, um herauszufinden, was falsch ist, und bietet die beste Lösung für das identifizierte Problem. Es kann derzeit behoben werden Ausblick Wenn der Microsoft Support- und Wiederherstellungsassistent ein Problem nicht beheben kann, werden die nächsten Schritte zur Fehlerbehebung vorgeschlagen. Das Ausführen des Microsoft Support- und Wiederherstellungsassistenten kann das Problem möglicherweise beheben.
- Laden Sie den Microsoft Support- und Wiederherstellungsassistenten von der offiziellen Microsoft-Website herunter.
- Starte den heruntergeladen Datei nach Abschluss des Downloads.
- Klicken Genau nach dem Lesen und Verstehen der Microsoft Services Agreement.
- Wählen Sie die App aus, mit der Sie Probleme haben. Wählen Sie in diesem Fall Ausblick und dann klicken Nächster.
- Wählen Klicken Sie in der Liste auf das Problem, auf das Sie stoßen, und klicken Sie auf Weiter.
- Folgen Die Anweisungen des Microsoft Support- und Wiederherstellungsassistenten.
![[FIXED] Wyze-Fehlercode 90](http://k2rx.com/img/101143/fixed-wyze-error-code-90-101143.jpg)