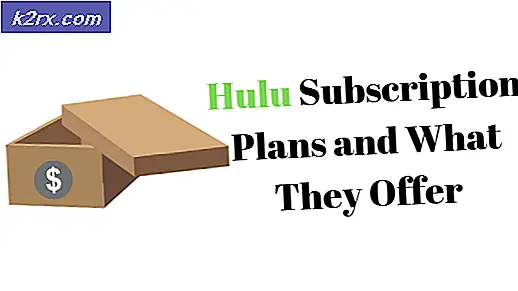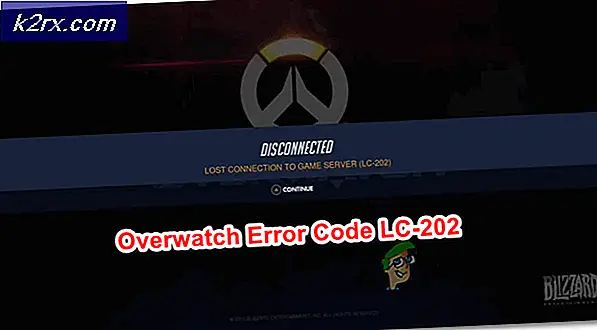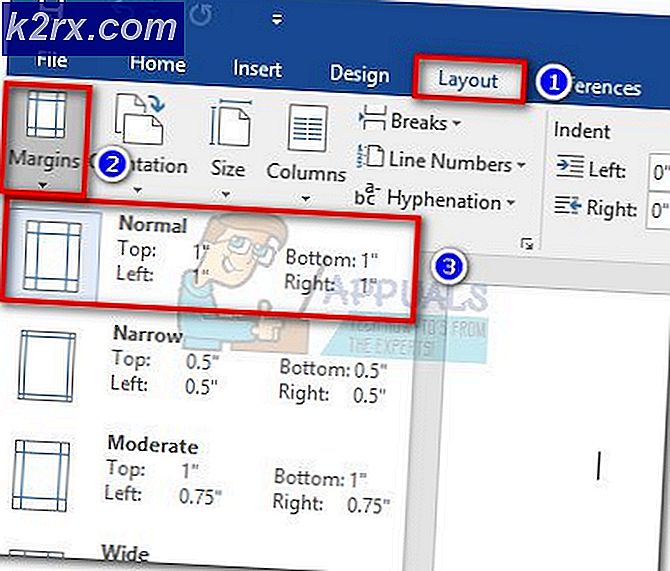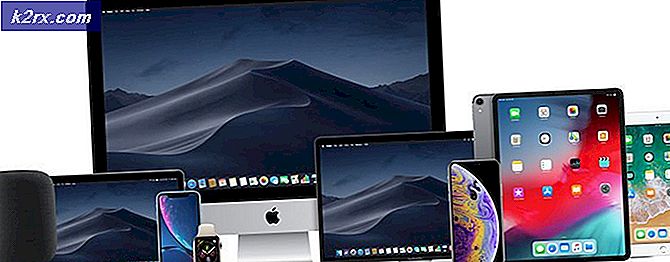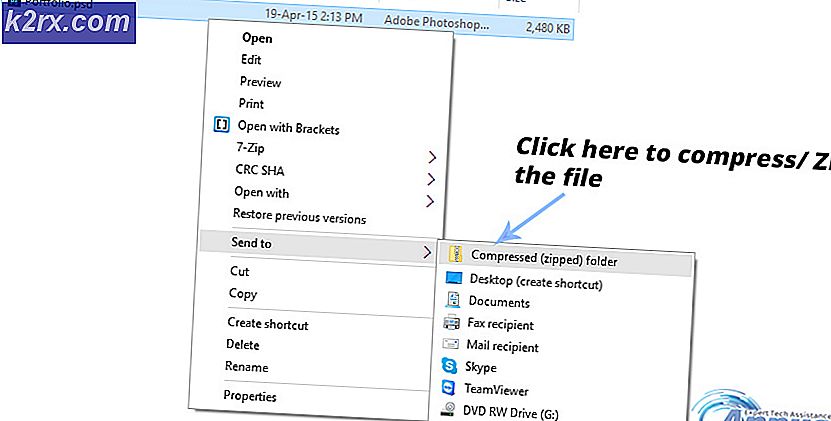Fix: StartUpCheckLibrary.dll fehlt
Ihr System zeigt möglicherweise die StartUpCheckLibrary.dll fehlende Benachrichtigung, wenn die DLL-Datei vom Sicherheitsprodukt Ihres Systems unter Quarantäne gestellt wird. Darüber hinaus können auch beschädigte Windows-Systemdateien oder -Installationen den diskutierten Fehler verursachen.
Der Benutzer trifft auf die fehlende Benachrichtigung StartUpCheckLibrary.dll, wenn er das System normalerweise nach einem Windows-Update einschaltet.
Überprüfen Sie, ob das Problem weiterhin besteht, bevor Sie mit der Fehlerbehebung zur Behebung der StartUpCheckLibrary-DLL fortfahren Sicherheitsmodus. Wenn nicht, überprüfen Sie Ihr System auf Malware.
Lösung 1: Entfernen Sie die Datei StartUpCheckLibrary.dll aus der Antivirus-Quarantäne
Antiviren- / Antimalwareanwendungen zeigen Fehlalarme an, wenn eine legitime Datei als Bedrohung markiert und daher in den Quarantäneabschnitt der Antiviren- / Antimalwareanwendung verschoben wird. Gleiches könnte bei der StartUpCheckLibrary.dll der Fall sein. In diesem Zusammenhang kann das Problem durch Wiederherstellen der Datei aus dem Quarantäneabschnitt von Antivirus behoben werden (führen Sie diesen Schritt nur aus, wenn Sie zu 100% sicher sind, dass die Datei nicht infiziert ist). Zur Erläuterung werden wir den Prozess für Windows Defender erläutern. Befolgen Sie möglicherweise die Anweisungen für Ihr Antiviren- / Antimalware-Produkt.
- Drücken Sie die Windows Taste, um das Windows-Menü aufzurufen und dann nach zu suchen Windows-Sicherheit. Wählen Sie dann in den Suchergebnissen Windows-Sicherheit.
- Jetzt offen Viren- und Bedrohungsschutz und wählen Sie Bedrohungsgeschichte.
- Dann checken Sie ein Quarantäne-Bedrohungen und überprüfen Sie, ob StartUpCheckLibrary.dll vorhanden ist.
- Wenn es da ist, dann Stellen Sie die Datei StartUpCheckLibrary.dll wieder her und prüfen Sie, ob das System den DLL-Fehler beseitigt. Möglicherweise müssen Sie eine Ausnahme hinzufügen für die Datei in den Windows Defender-Einstellungen, um zukünftige Probleme mit der Datei zu vermeiden.
Lösung 2: Entfernen Sie die Datei StartupCheckLibrary.dll aus dem Taskplaner des Systems
Der diskutierte Fehler kann auftreten, wenn die StartupCheckLibrary.dll aus dem System entfernt wurde, aber ihre Spuren im Taskplaner des Systems verbleiben. In diesem Szenario kann das Problem möglicherweise behoben werden, indem das Argument entfernt wird, das auf die Datei StartupCheckLibrary.dll verweist.
- Drücken Sie die Windows-Taste, um das Windows-Menü zu starten, und geben Sie Taskplaner ein. Wählen Sie dann in den Suchergebnissen Taskplaner.
- Erweitern Sie dann im linken Bereich des Fensters Taskplaner Bibliothek und dann erweitern Microsoft und dann erweitern Windows.
- Wählen Sie nun Anwendungserfahrung Suchen Sie dann im rechten Fensterbereich und doppelklicken Sie darauf StartupCheckLibrary. Wenn Sie es nicht benötigen, können Sie den Eintrag jetzt löschen und mit Schritt 6 fortfahren.
- Navigieren Sie dann zur Registerkarte Aktionen, wählen Sie Programm starten und klicken Sie auf die Schaltfläche Bearbeiten (unten im Fenster).
- Entfernen Sie nun die StartupCheckLibrary.dll Klicken Sie im Feld Argument auf die Schaltfläche OK.
- Dann Neustart Überprüfen Sie auf Ihrem PC und überprüfen Sie beim Neustart, ob auf Ihrem System der DLL-Fehler behoben ist.
Lösung 3: Verwenden Sie den Registrierungseditor, um die Spuren der Datei StartUpCheckLibrary.dll zu entfernen
Die Datei StartUpCheckLibrary.dll wurde möglicherweise aus dem System entfernt (aufgrund der Deinstallation einer Anwendung oder Ihres Sicherheitsprodukts), aber ihre Spuren in der Registrierung führen dazu, dass die Benachrichtigung angezeigt wird. In diesem Fall kann das Problem durch Entfernen der Traces aus der Systemregistrierung behoben werden.
Warnung: Gehen Sie auf eigenes Risiko vor, da für die Bearbeitung der Registrierung Ihres Systems ein gewisses Maß an Wissen / Know-how erforderlich ist. Wenn Sie dies falsch machen, können Sie Ihre Daten und Ihr System dauerhaft beschädigen.
- Erstellen Sie eine Sicherungskopie der Registrierung Ihres Systems.
- Klicken Sie nun auf die Windows-Schaltfläche, um das Windows-Menü zu starten und nach dem Registrierungseditor zu suchen. Klicken Sie dann in den Suchergebnissen mit der rechten Maustaste Registierungseditor und wählen Sie Als Administrator ausführen.
- Dann, navigieren Zu dem Folgendem:
Computer \ HKEY_LOCAL_MACHINE \ SOFTWARE \ Microsoft \ Windows NT \ CurrentVersion \ Schedule \ TaskCache \ Tasks \ {391B74BA-C53C-4BDB-922C-B24E3ACFB09D} - Jetzt, Rechtsklick auf {391B74BA-C53C-4BDB-922C-B24E3ACFB09D} und wählen Sie dann Löschen. Sie können auch das Menü Bearbeiten öffnen und Fin auswählend. Suchen Sie jetzt nach Startupchecklibrary und entfernen Sie dann den Eintrag, von dem vermutet wird, dass er das Problem verursacht.
- Beenden Sie nach dem Entfernen des Eintrags den Registrierungseditor und Neustart dein PC.
- Überprüfen Sie nach dem Neustart, ob das System den DLL-Fehler nicht aufweist.
Lösung 4: Verwenden Sie AutoRuns, um StartUpCheckLibrary.dll-Traces zu entfernen
Die Benachrichtigung StartUpCheckLibrary.dll kann auf Reste der Datei verweisen, die selbst durch Deinstallation einer Anwendung oder Ihres Sicherheitsprodukts entfernt wurden. In diesem Fall kann das Problem möglicherweise mithilfe des Microsoft Autoruns-Dienstprogramms zum Entfernen der Spuren der Datei StartUpCheckLibrary.dll behoben werden.
- Erstellen Sie einen Systemwiederherstellungspunkt, um Probleme zu vermeiden, wenn die Dinge nicht gut laufen.
- Öffne ein Webbrowser und laden Sie die Microsoft Autoruns herunter.
- Extrahieren Sie nun die heruntergeladene Zip-Datei und öffnen Sie den extrahierten Ordner.
- Klicken Sie dann mit der rechten Maustaste auf Autoruns (oder Autoruns64, wenn Ihr System 64-Bit ist) und wählen Sie Als Administrator ausführen (Wenn Sie zur Benutzerkontensteuerung aufgefordert werden, klicken Sie auf Ja.)
- Nun, im Suchfeld von Autoruns, Suche zum:
StartupCheckLibrary
- Deaktivieren Sie dann alle Einträge (oder klicken Sie mit der rechten Maustaste / löschen Sie sie), die auf die Datei StartupCheckLibrary und verweisen neu starten dein PC. Wenn es keinen Eintrag für StartupCheckLibrary gibt, löschen Sie alle Einträge, bei denen die Datei nicht in der Spalte Bildpfad gefunden wurde.
- Überprüfen Sie beim Neustart, ob das System den DLL-Fehler beseitigt.
Lösung 5: Führen Sie die Befehle SFC und DISM aus
Möglicherweise tritt der zur Diskussion stehende Fehler auf, wenn die für den Betrieb Ihres Systems wesentlichen Dateien beschädigt sind. In diesem Zusammenhang wird durch Ausführen der Befehle SFC und DISM die Beschädigung behoben und damit das Problem gelöst.
- Führen Sie den SFC-Befehl aus und überprüfen Sie, ob das Problem behoben ist.
- Wenn nicht, führen Sie den Befehl DISM aus und prüfen Sie, ob das DLL-Problem behoben ist.
Lösung 6: Führen Sie ein Reparatur-Upgrade für Windows Ihres Systems durch
Wenn das Problem weiterhin besteht, kann das Problem möglicherweise durch ein Reparatur-Upgrade von Windows behoben werden (Sie verlieren keine Dateien und Anwendungen, aber das Setup repariert die Systemdateien und führt ein Systemupdate durch).
- Führen Sie eine Reparaturinstallation von Windows 10 durch.
- Nach Abschluss der Reparaturinstallation ist das DLL-Problem hoffentlich behoben.