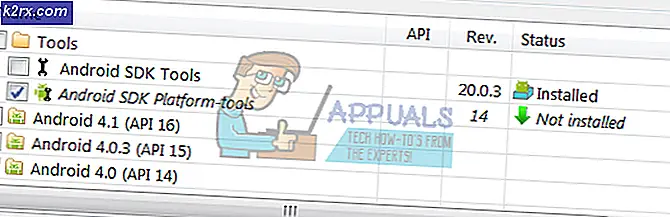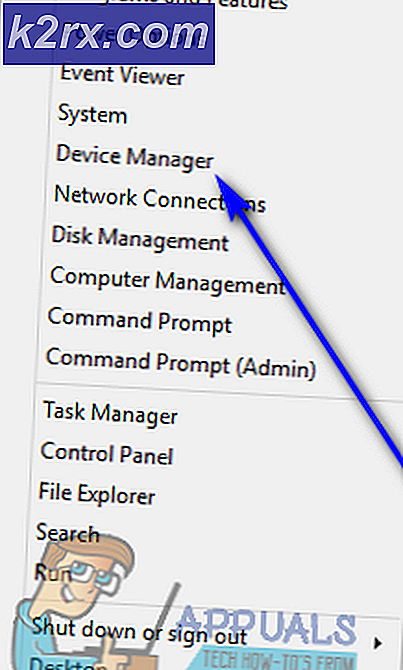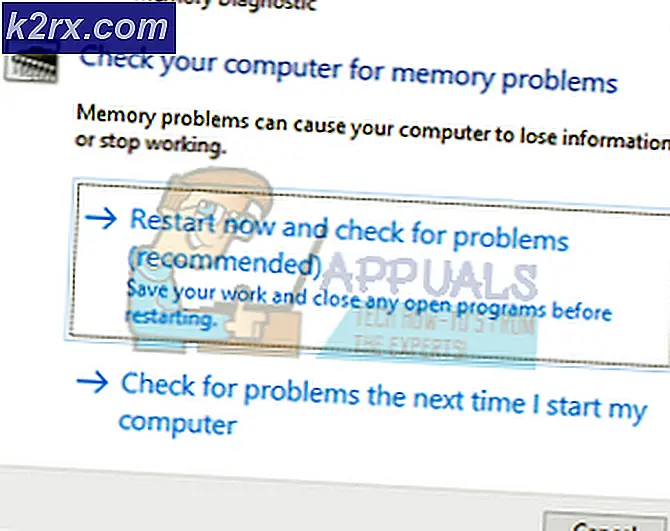So deinstallieren Sie Windows-Updates
Microsoft veröffentlicht regelmäßig und zeitnah Updates für jede einzelne Iteration des Windows-Betriebssystems, das zu einem bestimmten Zeitpunkt unterstützt wird. Abhängig von der Iteration der Windows- und Windows Update-Voreinstellungen werden alle freigegebenen Updates entweder automatisch vom System heruntergeladen und installiert, oder das System macht den Benutzer auf die Verfügbarkeit der Updates aufmerksam und weist diese darauf hin, sie herunterzuladen und zu installieren. Nicht jedes Windows-Update, das von Microsoft veröffentlicht wird, ist ein fertiges, fehlerfreies Produkt, ähnlich wie fast jede Windows-Version in den ersten Tagen nach der Veröffentlichung. Tatsächlich erweisen sich einige Windows-Updates als systembrechende Bedrohungen, die zu beispielloser Zerstörung und Chaos führen und Hunderttausende von Windows-Benutzern auf der ganzen Welt belästigen.
Wenn Sie ein Windows-Update heruntergeladen und installiert haben, das etwas für Sie kaputt macht (oder wenn ein solches Update automatisch vom System heruntergeladen und installiert wurde), müssen Sie als erstes das Windows-Update deinstallieren und es erneut installieren optimale Systemfunktion Zum Glück ist es durchaus möglich, Windows-Updates auf allen Versionen des Windows-Betriebssystems zu deinstallieren, die derzeit von Microsoft unterstützt werden und für die Windows aktualisiert und bereitgestellt wird. Im Folgenden sind die zwei effektivsten Lösungen aufgeführt, die zum Deinstallieren von Windows-Updates auf einem Windows-Computer verwendet werden können:
Lösung 1: Deinstallieren Sie Windows-Updates über Programme und Funktionen oder Windows Update
Die einfachste Methode zum Deinstallieren von Windows-Updates auf einem Windows-Computer besteht in erster Linie darin, alle auf dem Computer installierten Windows-Updates über das Programm "Programme und Funktionen" anzuzeigen (wenn Sie Windows 7, 8 oder Windows 7 verwenden) 8.1) oder das Windows Update- Dienstprogramm (wenn Sie Windows 10 verwenden), und deinstallieren Sie dann das / die störende (n) Update (s). Wenn Sie diese Lösung anwenden möchten, müssen Sie Folgendes tun:
Wenn Sie Windows 7, 8 oder 8.1 verwenden:
- Öffne das Startmenü .
- Suchen Sie nach Programmen hinzufügen oder entfernen .
- Klicken Sie auf das Suchergebnis mit dem Titel Programme hinzufügen oder entfernen . Das Dienstprogramm Programme und Funktionen wird jetzt geöffnet.
- Wenn Sie das Dienstprogramm Programme und Funktionen aufgerufen haben, klicken Sie im linken Bereich des Fensters auf Installierte Updates anzeigen.
Wenn Sie Windows 10 verwenden:
- Drücken Sie die Windows Logo- Taste + I, um Einstellungen zu starten.
- Klicken Sie auf Update und Sicherheit .
- Navigieren Sie im linken Bereich des Fensters zur Registerkarte Windows Update .
- Klicken Sie im rechten Bereich des Fensters auf Verlauf aktualisieren .
- Klicken Sie auf Updates deinstallieren .
Unabhängig davon, welche Version von Windows Sie verwenden, müssen Sie Folgendes tun:
- Warten Sie, bis die Liste der auf Ihrem Computer installierten Windows-Updates ausgefüllt ist.
- Suchen Sie in der Liste der auf Ihrem Computer installierten Windows-Updates das fehlerhafte Windows-Update, und klicken Sie darauf, um es auszuwählen.
Hinweis: Wenn Sie nicht genau wissen, welches der auf Ihrem Computer installierten Windows-Updates Probleme verursacht, sortieren Sie einfach die Liste der installierten Updates nach Installiert und deinstallieren Sie alle Windows-Updates, die zur selben Zeit installiert wurden Sie haben Probleme mit Ihrem Computer festgestellt. - Klicken Sie auf Deinstallieren .
- Folgen Sie den Anweisungen auf dem Bildschirm und führen Sie den Deinstallationsassistenten bis zum Ende durch, wo das problematische Windows-Update erfolgreich von Ihrem Computer deinstalliert wurde. Wenn es mehr als nur ein fehlerhaftes Windows-Update gibt, wiederholen Sie die Schritte 6 bis 8 für jedes fehlerhafte Update.
- Starten Sie Ihren Computer neu, falls dies erforderlich ist.
Lösung 2: Starten Sie den abgesicherten Modus und deinstallieren Sie dann das / die Update (s)
Wenn Sie nicht einfach versuchen, das betreffende Windows-Update (s) über das Programm "Programme und Funktionen" zu deinstallieren, funktioniert das nicht - Sie können Ihren Computer dennoch im abgesicherten Modus starten und dann versuchen, das Update zu deinstallieren., die Ihre Erfolgschancen erheblich verbessert. So starten Sie Ihren Windows-Computer im abgesicherten Modus :
PRO TIPP: Wenn das Problem bei Ihrem Computer oder Laptop / Notebook auftritt, sollten Sie versuchen, die Reimage Plus Software zu verwenden, die die Repositories durchsuchen und beschädigte und fehlende Dateien ersetzen kann. Dies funktioniert in den meisten Fällen, in denen das Problem aufgrund einer Systembeschädigung auftritt. Sie können Reimage Plus herunterladen, indem Sie hier klickenWenn Sie Windows 7 verwenden:
Starten Sie Ihren Computer und drücken Sie beim Starten die Taste F8 auf Ihrer Tastatur. Dadurch erhalten Sie Zugriff auf das Menü Erweiterte Bootoptionen Ihres Computers. Es kann ein paar Versuche dauern, es richtig zu machen, aber sobald Sie sich im Menü Advanced Boot Options Ihres Computers befinden, können Sie den Computer im abgesicherten Modus starten lassen.
Wenn Sie Windows 8, 8.1 oder 10 verwenden:
- Öffne das Startmenü .
- Klicken Sie auf Energie und dann, während Sie die Umschalttaste gedrückt halten, klicken Sie auf Neu starten .
- Wenn der Computer hochfährt, wird ein Bildschirm mit drei Optionen angezeigt. Klicken Sie auf Problembehandlung .
- Navigieren Sie zu Erweiterte Optionen > Starteinstellungen und klicken Sie auf Neu starten .
- Wenn der Computer hochfährt, wird eine Liste von 9 Startoptionen angezeigt, die Sie durch Drücken der entsprechenden Funktionstaste auswählen können. Sie können den abgesicherten Modus aktivieren, indem Sie die entsprechende Funktionstaste drücken. Wenn die Option " Abgesicherter Modus aktivieren" beispielsweise Option 4 ist, müssen Sie die Taste F4 drücken, um den abgesicherten Modus zu starten.
Wenn Ihr Computer im abgesicherten Modus hochgefahren ist, befolgen Sie jede einzelne der Anweisungen in Lösung 1, um zu versuchen, die betreffenden Windows-Updates von Ihrem Computer zu deinstallieren.
Da es sich hierbei um Microsoft und das Windows-Betriebssystem handelt, bedeutet die Deinstallation des fehlerhaften Updates nicht das Ende der Sache. Sobald das Update deinstalliert ist, wird es zur Warteschlange der Windows-Updates hinzugefügt, die darauf warten, heruntergeladen und auf Ihrem Computer installiert zu werden. Das Update wird dann automatisch heruntergeladen und installiert (was Sie wieder durch die Hölle bringen würde) oder Sie werden von Ihrem Computer über das Herunterladen und Installieren des Updates in regelmäßigen Abständen geärgert. Dies kann jedoch verhindert werden, indem einfach die fehlerhaften Updates aus der verfügbaren Update-Warteschlange von Windows Update ausgeblendet werden. Wenn Sie dies möchten, müssen Sie:
- Öffne das Startmenü .
- Suche nach Windows Update .
- Klicken Sie auf das Suchergebnis mit dem Titel Windows Update . Das Windows Update- Dienstprogramm wird jetzt geöffnet.
- Sie sollten eine Liste aller Windows-Updates sehen, die derzeit für Ihren Computer verfügbar sind. Sehen Sie sich die Liste der verfügbaren Windows-Updates für das betreffende Update an und klicken Sie mit der rechten Maustaste darauf, nachdem Sie sie gefunden haben.
- Klicken Sie im daraufhin angezeigten Kontextmenü auf Update ausblenden . Hinweis: Wenn mehrere Updates fehlerhaft sind, müssen Sie sie manuell aus der Liste der verfügbaren Windows-Updates ausblenden.
Sobald Sie dies tun, wird das fragliche Update ausgeblendet, sodass Ihr Computer es nicht automatisch herunterladen und installieren kann. Sie können das Update jedoch trotzdem manuell auf Ihrem Computer herunterladen und installieren.
PRO TIPP: Wenn das Problem bei Ihrem Computer oder Laptop / Notebook auftritt, sollten Sie versuchen, die Reimage Plus Software zu verwenden, die die Repositories durchsuchen und beschädigte und fehlende Dateien ersetzen kann. Dies funktioniert in den meisten Fällen, in denen das Problem aufgrund einer Systembeschädigung auftritt. Sie können Reimage Plus herunterladen, indem Sie hier klicken