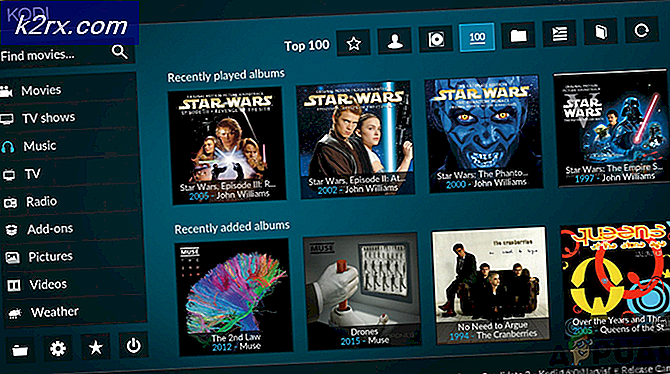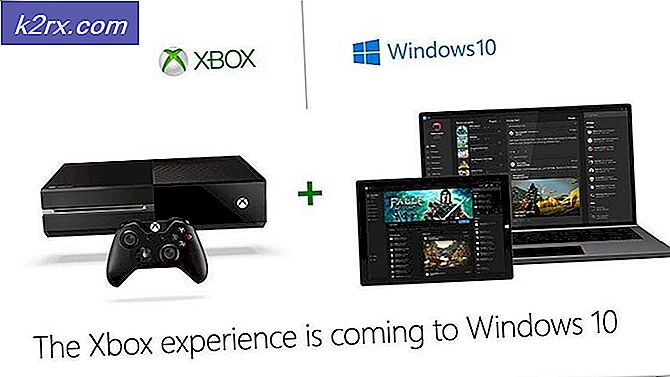Fix: Fehlercode 0x800f0954
Einige Benutzer erhalten dieFehlercode 0x800f0954beim Versuch, .NET Framework 3.5 oder ein anderes optionales Feature in Windows 10 zu installieren. Die meisten Benutzer melden, dass dieser Fehler auftritt, während sie versuchen, das Paket über Windows-Features zu installieren, aber andere erhalten ihn, während sie das DISM-Befehlszeilentool verwenden. Der Fehler scheint nicht nur für eine bestimmte Windows-Version zu gelten, da bestätigt wurde, dass er unter Windows 7, Windows 8.1 und Windows 10 auftritt.
Was verursacht den Fehlercode 0x800f0954?
Wir haben dieses spezielle Problem untersucht, indem wir versucht haben, das Problem auf unseren Testmaschinen zu replizieren, und indem wir uns verschiedene Benutzerberichte angesehen haben, die genau auf dieses Problem gestoßen sind. Wie sich herausstellt, gibt es verschiedene potenzielle Schuldige, die diesen Fehlercode auslösen können:
Wenn Sie derzeit nach einer Lösung für das0x800f0954Dieser Artikel enthält mehrere Schritte zur Fehlerbehebung. Unten finden Sie eine Sammlung von Methoden, die andere Benutzer in einer ähnlichen Situation erfolgreich verwendet haben, um dieses spezielle Problem zu beheben.
Beachten Sie, dass die folgenden Methoden nach Effizienz und Schweregrad geordnet sind. Wir empfehlen Ihnen daher, sie in der angegebenen Reihenfolge zu befolgen. Es besteht die Möglichkeit, dass nicht jede potenzielle Lösung auf Ihre aktuelle Situation anwendbar ist. Überspringen Sie also die Methoden, die nicht befolgt werden können.
Methode 1: WSUS umgehen
Wenn du das bekommst0x800f0954Fehler beim Versuch, optionale Windows-Funktionen zu installieren, liegt wahrscheinlich daran, dass Ihr System nicht auf den Windows Update-Server zugreifen kann. Dies scheint bei vielen Benutzern in einer ähnlichen Situation aufgetreten zu sein – insbesondere in Situationen, in denen ein ganzes Netzwerk von Computern mit Domänenbeitritt konfiguriert ist, um Updates von einem WSUS-Server herunterzuladen.
Wenn Ihre Situation ähnlich ist, ist es möglich, dass das Problem auftritt, weil Ihr Computer einmal Teil eines Domänennetzwerks war und die Gruppenrichtlinieneinstellung noch vorhanden ist. Wenn dieses Szenario zutrifft, können Sie das Problem beheben, indem Sie den WSUS-Server vorübergehend umgehen. Sie können dies einfach tun, indem Sie die folgende Registrierungsbearbeitung durchführen:
- Drücken Sie Windows-Taste + R zu öffnen a Lauf Dialogbox. Geben Sie dann ein "regedit" und schlagen Strg + Umschalt + Eingabetaste die öffnen Registierungseditor mit Administratorrechten. Bei Aufforderung durch den UAC (Benutzerkontensteuerung), klicken Ja Administratorrechte zu erteilen.
- Verwenden Sie im Registrierungseditor den linken Bereich, um zum folgenden Speicherort zu navigieren:
HKEY_LOCAL_MACHINE \ SOFTWARE \ Policies \ Microsoft \ Windows \ WindowsUpdate \ AU
Hinweis: Sie können die Adresse auch direkt in die Navigationsleiste einfügen und drücken Eingeben um sofort dorthin zu gelangen.
- Wenn die Windows Update Schlüssel nicht vorhanden ist, müssen Sie ihn manuell erstellen. Klicken Sie dazu mit der rechten Maustaste auf die Windows-Taste und wählen Sie Neu > Schlüssel und nenne es 'Windows Update'. Klicken Sie dann mit der rechten Maustaste auf den neu erstellten Schlüssel und wählen Sie Neu > Schlüssel und nenne den neuesten Schlüssel new AU.
- Gehen Sie bei ausgewähltem AU-Schlüssel zum rechten Fensterbereich, klicken Sie mit der rechten Maustaste auf eine leere Stelle und wählen Sie Neu > Saite Wert. Benennen Sie als Nächstes den neu erstellten Zeichenfolgenwert um in BenutzerWUServer.
- Sobald die BenutzerWUServer Schlüssel erstellt wurde, doppelklicken Sie darauf und legen Sie ihn fest Messwert zu 0.
- Schließen Sie den Registrierungseditor, starten Sie Ihren Computer neu und prüfen Sie, ob das Problem beim nächsten Systemstart behoben wurde.
Wenn diese Methode das Problem nicht behoben hat oder nicht anwendbar war, fahren Sie mit der folgenden Methode fort.
Methode 2: Reinigen der CBS-Protokolle
Einige Benutzer, bei denen genau dieses Problem auftritt, haben gemeldet, dass es ihnen gelungen ist, das Problem nach dem Löschen der CBS (Component Based Servicing) Protokolle im Zusammenhang mit DISM. Nachdem Sie dies getan und den DISM-Befehl erneut ausgeführt haben, haben einige betroffene Benutzer gemeldet, dass die0x800f0954Fehler trat nicht mehr auf.
Hier ist, was Sie tun müssen:
- Öffnen Sie den Datei-Explorer und navigieren Sie zum folgenden Speicherort:
C:\Windows\Logs\CBS
- Sobald Sie in die CBS Ordner, wähle dort alles aus und wähle Löschen.
- Nach jeder Datei .Log und .Taxi Datei gelöscht wird, können Sie die CBS Mappe.
- Drücken Sie Windows-Taste + R zu öffnen a Lauf Dialogbox. Geben Sie dann ein „cmd“ und drücke Strg + Umschalt + Eingabetaste eine erhöhte öffnen Eingabeaufforderung. Wenn du das siehst UAC (Benutzerkontensteuerung),Klicken Sie auf Ja, um Administratorrechte zu erteilen.
- Geben Sie in der erhöhten Eingabeaufforderung den folgenden Befehl ein und drücken Sie Eingebenum den DISM-Befehl noch einmal auszuführen:
Dism.exe /online /enable-feature /featurename:NetFX3 /source:C:\
- Nach dem Schlagen Eingeben, das .NET Framework sollte ohne das installiert werden0x800f0954Error.
Wenn immer noch dieselbe Fehlermeldung angezeigt wird oder diese Methode auf Ihr aktuelles Szenario nicht anwendbar war, fahren Sie mit der nächsten Methode unten fort.
Methode 3: Verwenden von PowerShell zum Installieren von .NET Framework 3.5
Wenn Sie auf die0x800f0954Fehler beim Versuch, .NET Framework 3.5 mithilfe von DISM (Deployment Image Servicing and Management) zu installieren, können Sie die Fehlermeldung möglicherweise mithilfe von Powershell umgehen.
Mehrere betroffene Benutzer haben gemeldet, dass der Fehlercode nicht mehr auftrat, nachdem sie einen Powershell-Befehl ausgeführt hatten, der das Problem schließlich behob. Hier ist, was Sie tun müssen:
- Drücken Sie Windows-Taste + R um einen Ausführungsbefehl zu öffnen. Geben Sie dann ein "Power Shell" und drücke Strg + Umschalt + Eingabetaste um eine erhöhte Powershell-Eingabeaufforderung zu öffnen. Bei Aufforderung durch den UAC (Benutzerkontensteuerung), klicken Ja Administratorrechte zu erteilen.
- Geben Sie in der Powershell-Eingabeaufforderung mit erhöhten Rechten den folgenden Befehl ein und drücken Sie die Eingabetaste, um ihn auszuführen:
Add-WindowsCapability –Online -Name NetFx3~~~~ –Quelle D:\sources\sxs
- Schließen Sie die Powershell-Eingabeaufforderung mit erhöhten Rechten und starten Sie Ihren Computer neu.
- Versuchen Sie beim nächsten Systemstart erneut, .NET Framework 3.5 zu installieren, und prüfen Sie, ob das Problem behoben wurde.
Wenn derselbe Fehler weiterhin auftritt, fahren Sie mit der nächsten Methode unten fort.
Methode 4: Verwenden des Gruppenrichtlinien-Editors
Wenn du das bekommst0x800f0954Fehler beim Versuch, das hinzuzufügen RSAT-Toolset, es besteht die Möglichkeit, dass Sie mit dem . einige Änderungen vornehmen müssen Gruppenrichtlinien-Editor Werkzeug. Mehrere Benutzer haben es geschafft, dieses Problem zu lösen, indem sie die Gpedit Tool zum Ändern einiger Einstellungen im Zusammenhang mit Komponenteninstallation und Komponentenreparatur.
Nachdem eine bestimmte lokale Richtlinie aktiviert und dem Betriebssystem erlaubt wurde, Reparaturinhalte und optionale Funktionen direkt von der WU herunterzuladen, haben mehrere Benutzer gemeldet, dass das Problem behoben wurde.
Hinweis: Denken Sie daran, dass die Gruppenrichtlinien-Editor Tool ist nicht für alle Windows-Versionen verfügbar. Wenn Sie Windows 10 Home oder eine andere Version haben, die es nicht enthält, müssen Sie diesen Artikel (hier) befolgen, um den Richtlinieneditor auf Ihrem Computer zu installieren.
Wenn du das hast Gruppenrichtlinien-Editor In Ihrer Windows-Version finden Sie hier eine Kurzanleitung zum Vornehmen der erforderlichen Änderungen:
- Drücken Sie Windows-Taste + R zu öffnen a Lauf Dialogbox. Geben Sie dann ein „gpedit.msc“ und drücke Eingeben die öffnen Lokaler Gruppenrichtlinien-Editor. Wenn Sie vom . dazu aufgefordert werden UAC (Benutzerkontensteuerung), klicken Ja Administratorrechte zu erteilen.
- Sobald Sie sich im Editor für lokale Gruppenrichtlinien befinden, navigieren Sie im linken Bereich zum folgenden Speicherort:
Computerkonfiguration\Administrative Vorlagen\System - Dann mit System ausgewählt, gehen Sie zum rechten Fenster und doppelklicken Sie auf das Legen Sie Einstellungen für die Installation optionaler Komponenten und die Reparatur von Komponenten fest.
- Setzen Sie als Nächstes die Richtlinie auf aktiviert und stellen Sie sicher, dass das Kontrollkästchen aktiviert ist Laden Sie Reparaturinhalte und optionale Funktionen direkt von Windows Update statt von Windows Server Update Services (USUS) herunter..
- Schlagen Anwenden um die Konfiguration zu speichern, dann schließen Sie das Lokaler Gruppenrichtlinien-Editor und starten Sie Ihren Computer neu.
- Beim nächsten Systemstart sollte der Fehler nicht mehr auftreten.
Lösung 5: Ändern des Registrierungswerts UseWUServer
Wenn keine der oben genannten Methoden funktioniert, werden wir versuchen, dieUseWUServerRegistrierungseintrag und ändern Sie ihn in deaktiviert. Anscheinend stand dieser Schlüssel nach einem kürzlich durchgeführten Windows-Update in Konflikt mit dem Windows-Update-Dienst und verursachte die diskutierte Fehlermeldung. Stellen Sie sicher, dass Sie als Administrator angemeldet sind, bevor Sie fortfahren, und sichern Sie Ihre Registrierung für alle Fälle.
- Drücken Sie Windows + R und geben Sie „regedit“ im Dialogfeld und drücken Sie die Eingabetaste.
- Navigieren Sie im Registrierungseditor zum folgenden Pfad:
HKLM/Software/Richtlinien/Microsoft/Windows/WindowsUpdate/AU/UseWUServer
- Ändern Sie nun den Wertvon 1 bis 0.
- Nachdem Sie die folgenden Änderungen vorgenommen haben, starten Sie Ihren Computer neu und starten Sie den Update-Dienst erneut. Überprüfen Sie, ob das Problem behoben ist.