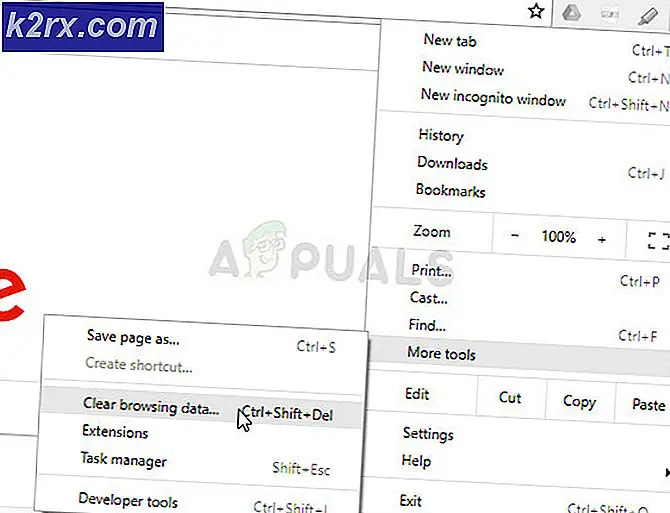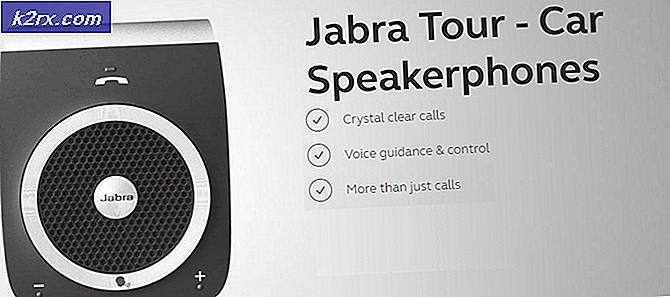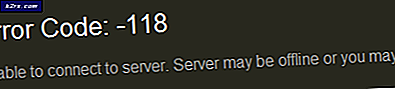.NET Framework 3.5-Installationsfehler 0x800F0950
Das Fehlercode 0x800F0950Wird unter Windows 10 angezeigt, wenn versucht wird, .NET 3.5 Framework mit dem herkömmlichen Installationsprogramm zu installieren. Die dem Fehlercode beigefügte Fehlermeldung lautet "Die folgende Funktion konnte nicht installiert werden".
In den meisten Fällen ist es betroffenen Benutzern gelungen, dieses Problem zu beheben, indem sie sich bei der Installation von .NET Framework 3.5 auf die Windows-Funktion verlassen. Wenn Sie unter Windows 10 arbeiten, befindet sich das Installationsprogramm bereits auf Ihrem Computer. Sie müssen lediglich die Installation über den Bildschirm "Windows-Funktionen" erzwingen.
Eine andere Möglichkeit, die Installation von .NET Framework 3.5 zu erzwingen, ist Windows Update. Beachten Sie, dass Microsoft regelmäßig Updates für das NET Frameworkund einer der häufigsten Gründe, die das auslösen könnten 0x800F0950Fehler ist eine Instanz, in der ein NET Framework-Update bereits darauf wartet, über Windows Update installiert zu werden.
Falls Sie nicht über Windows-Funktionen oder Windows Update installieren können, können Sie das fehlende Framework von einem kompatiblen Installationsmedium installieren. Wenn dies ebenfalls fehlschlägt, können Sie ein benutzerdefiniertes Skript erstellen, das Parsing-Fehler ignoriert und über ein CMD- oder Powershell-Terminal zwangsweise installiert.
Es gibt jedoch einige dokumentierte Umstände, unter denen dieser Fehlercode aufgrund eines systembedingten Korruptionsproblems auftrat, das sich letztendlich auf die Fähigkeit des Betriebssystems auswirkte, Frameworks zu installieren. In diesem Fall sind Reparaturinstallationen oder Neuinstallationen die einzigen praktikablen Methoden, um diesen Fehler zu beheben.
Methode 1: Installieren von .NET Framework 3.5 mithilfe von Windows-Funktionen
Wenn dieser Fehler auftritt, wenn Sie versuchen, .NET Framework Version 3.5 von einem Installationsprogramm zu installieren, das Sie mit Ihrem Browser heruntergeladen haben, können Sie das Problem möglicherweise vollständig umgehen, indem Sie es über das Menü "Windows-Funktionen" installieren.
Beachten Sie, dass Windows 10 bereits ein Archiv von .NET Framework Version 3.5 enthält. Sie müssen es lediglich zur Installation auffordern. Mehrere betroffene Benutzer, die zuvor auf die Fehlercode 0x800F0950Bei der Installation von .NET Framework Version 3.5 wurde herkömmlicherweise bestätigt, dass die Installation reibungslos verlief, als versucht wurde, dies über den Windows-Funktionsbildschirm zu tun.
So installieren Sie das .NET Framework 3.5 Befolgen Sie im Bildschirm Windows-Funktionen die folgenden Anweisungen:
- Öffnen Sie a Lauf Dialogfeld durch Drücken von Windows-Taste + R.. Geben Sie als Nächstes ein ‘appwiz.cpl’ in das Textfeld und drücken Sie Eingeben das öffnen Programme und Funktionen Speisekarte.
- Sobald Sie in der Programme und Funktionen Menü, verwenden Sie das Menü auf der rechten Seite, um auf zu klicken Schalte Windows Funktionen ein oder aus.
- Wenn Sie sich im Windows-Funktionsbildschirm befinden, aktivieren Sie zunächst das Kontrollkästchen für.NET Framework 3.5 (dieses Paket enthält .NET 2.0 und 3.0),dann klick OK um die Änderungen zu speichern.
- Klicken Sie an der Bestätigungsaufforderung auf Ja Um die Prozedur zu starten, warten Sie, bis das Paket erfolgreich installiert wurde.
- Sobald der Vorgang abgeschlossen ist, starten Sie Ihren Computer neu und prüfen Sie, ob das Problem nach Abschluss des nächsten Startvorgangs behoben ist.
Falls diese Methode nicht anwendbar war, ist ein anderer Fehler aufgetreten oder Sie möchten das .NET Framework 3.5-Paket von einer zuvor heruntergeladenen ausführbaren Datei installieren. Fahren Sie mit dem nächsten potenziellen Fix fort.
Methode 2: Installieren Sie jedes ausstehende Windows-Update
Ein Grund, der das auslösen könnte 0x800F0950Ein Fehler beim Versuch, das .NET Framework 3.5-Update zu installieren, ist die Tatsache, dass Windows Update bereits ein geplantes Update bereit hat, um dasselbe zu tun.
Einige Benutzer mit demselben Fehlercode haben gemeldet, dass sie das Problem endlich behoben haben, nachdem sie ihre Windows 10-Version auf den neuesten verfügbaren Build aktualisiert haben. Nachdem dies geschehen und der Computer neu gestartet wurde, haben die meisten berichtet, dass .NET Framework 3.5 bereits installiert war, sodass das dedizierte Installationsprogramm nicht verwendet werden musste.
Wenn dieses Szenario zutrifft, installieren Sie jedes ausstehende Update für Ihren Windows 10-Computer und prüfen Sie, ob das Problem dadurch automatisch behoben wird:
- Öffnen Sie a Lauf Dialogfeld durch Drücken von Windows-Taste + R.. Geben Sie als Nächstes ein ‘ms-settings:windowsupdate’in das Textfeld und drücken Sie Eingeben das öffnen Windows Update Registerkarte der die Einstellungen App.
- Gehen Sie im Windows Update-Bildschirm zum rechten Bereich und klicken Sie auf Auf Updates prüfen.
- Befolgen Sie als Nächstes die Anweisungen auf dem Bildschirm, um jedes ausstehende Update zu installieren, bis Sie Ihren Computer auf den neuesten Stand gebracht haben.
Hinweis: Wenn Sie aufgefordert werden, einen Neustart durchzuführen, bevor Sie die Möglichkeit haben, jedes ausstehende Update zu installieren, starten Sie den Computer gemäß den Anweisungen neu. Kehren Sie jedoch nach Abschluss des nächsten Startvorgangs zum gleichen Windows Update-Bildschirm zurück, um die Installation der verbleibenden Updates abzuschließen. - Sobald Sie es endlich geschafft haben, jedes ausstehende Windows-Update zu installieren, sollten Sie feststellen, dass .NET Framework 3.5 bereits von der Windows Update-Komponente installiert wurde.
Wenn dies nicht geschehen ist oder Sie nicht bereit sind, die derzeit ausstehenden Windows-Updates zu installieren, fahren Sie mit dem nächsten potenziellen Fix fort.
Methode 3: Installieren von NET Framework über Installationsmedien
Falls die ersten beiden Korrekturen bei Ihnen nicht funktionierten, besteht eine praktikable Lösung, die viele Benutzer erfolgreich verwendet haben, darin, ein kompatibles Installationsmedium zu zwingen, das NET Framework über eine Eingabeaufforderung oder ein Powershell-Fenster mit erhöhten Rechten für Sie zu installieren.
Dies entspricht der folgenden Methode, ist jedoch schneller, wenn Sie bereits über ein kompatibles Installationsmedium verfügen.
Wenn Sie diese Methode ausprobieren möchten, befolgen Sie die nachstehenden Anweisungen, um die zu installieren .NET Framework 3.5 Version direkt von einem kompatiblen Installationsmedium:
- Legen Sie das kompatible Installationsmedium in Ihr DVD-Laufwerk oder Flash-Laufwerk ein oder mounten Sie es, falls Sie eine ISO verwenden.
- Drücken Sie Windows-Taste + R. zu öffnen a Lauf Dialogbox. Geben Sie als Nächstes ein "Cmd" in das Textfeld und drücken Sie Strg + Umschalt + Eingabetaste um eine Eingabeaufforderung mit erhöhten Rechten zu öffnen. Wenn Sie das sehen UAC (User Account Prompt), klicken Ja Administratorrechte zu gewähren.
Hinweis: Wenn Sie Powershell verwenden möchten, geben Sie "Power Shell' Anstatt von 'cmd‘.
- Wenn Sie sich in der erhöhten CMD-Eingabeaufforderung befinden, geben Sie den folgenden Befehl ein und ändern Sie "XXX‘ mit dem Brief, der gerade die Installationsmedien enthält:
Dism / online / enable-feature / featurename: NetFX3 / All / Quelle:XXX: \ sources \ sxs / LimitAccess
- Drücken Sie Eingeben Um diesen Vorgang zu starten, warten Sie, bis der Vorgang abgeschlossen ist. Starten Sie nach Abschluss der Installation Ihren Computer neu und prüfen Sie, ob das NET-Framework nach Abschluss des nächsten Startvorgangs erfolgreich installiert wurde.
Für den Fall, dass Sie am Ende immer noch das sehen 0x800F0950Fehler oder die Installation ist mit einem anderen Fehlercode fehlgeschlagen. Fahren Sie mit dem nächsten möglichen Fix fort.
Methode 4: Erstellen eines benutzerdefinierten Installationsskripts
Wenn die oben beschriebene Methode bei Ihnen nicht funktioniert hat oder Sie nach einer Alternative zur Verwendung von Windows-Funktionen suchen, sollten Sie in der Lage sein, die zu umgehen 0x800F0950Fehler beim Erstellen eines benutzerdefinierten CMD-Installationsskripts und Ausführen mit erhöhten Berechtigungen.
Denken Sie jedoch daran, dass Sie dazu Folgendes tun müssen Erstellen Sie ein kompatibles Installationsmedium für Ihren Windows 10-Computer.
Wenn Sie bereits über ein kompatibles Installationsmedium verfügen oder nur eines mithilfe der obigen Anleitung erstellt haben, befolgen Sie die nachstehenden Anweisungen, um die Installation von .NET Framework 3.5 mithilfe eines benutzerdefinierten Skripts zu erzwingen:
- Öffnen Sie a Lauf Dialogfeld durch Drücken von Windows-Taste + R. Geben Sie als Nächstes ein ”notepad.exe”und drücken Sie Strg + Umschalt + Eingeben um ein erhöhtes Notepad-Fenster zu öffnen.
Hinweis: Wenn Sie von der UAC (Benutzerkontensteuerung), klicken Ja Administratorrechte zu gewähren.
- Fügen Sie den folgenden Code ein, sobald Sie sich im erhöhten Editor-Fenster befinden:
@echo off Titel .NET Framework 3.5 Offline-Installationsprogramm für %% I in (DEFGHIJKLMNOPQRSTUVWX YZ) tun, wenn vorhanden "%% I: \ Quellen \ install.wim" set setupdrv = %% I wenn definiert setupdrv (echo Gefundenes Laufwerk% setupdrv % echo Installieren von .NET Framework 3.5 ... Dism / online / enable-feature / featurename: NetFX3 / All / Source:PLATZHALTER: \ sources \ sxs / LimitAccess-Echo. echo .NET Framework 3.5 sollte echo installiert sein. ) else ( echo Kein Installationsmedium gefunden! echo DVD oder USB-Stick einlegen und diese Datei noch einmal ausführen. echo. ) Pause
Hinweis: Sie müssen ersetzen PLATZHALTERmit dem Buchstaben des Laufwerks, auf dem sich derzeit das Installationsmedium befindet.
- Wenn Sie den Code erfolgreich eingefügt und entsprechend geändert haben, wählen Sie ihn über das Menüband oben aus Datei> Speichern als Wählen Sie dann einen geeigneten Speicherort aus, an dem Sie das gerade erstellte Skript speichern möchten.
- Sie können es benennen, wie Sie möchten, aber es ist WICHTIG, den Namen mit der Erweiterung ".cmd" zu beenden. Nachdem Sie die richtige Erweiterung hinzugefügt haben, klicken Sie auf speichern Schaltfläche, um das Update zu erstellen.
- Navigieren Sie als Nächstes zu dem Speicherort, an dem Sie das .cmd-Skript zuvor gespeichert haben, klicken Sie dann mit der rechten Maustaste auf die Datei und klicken Sie auf Als Administrator ausführen aus dem neu erscheinenden Kontextmenü. Klicken Sie anschließend auf Ja an der Bestätigungsaufforderung und warten Sie, bis der Vorgang abgeschlossen ist.
- Am Ende dieses Vorgangs installiert dieses benutzerdefinierte Skript .NET 3.5 Framework und verwendet das Windows-Installationsmedium, um auf alle Unterstützungsdateien zuzugreifen und die Aufgabe zu erledigen. Sobald dieser Vorgang abgeschlossen ist, starten Sie Ihren Computer neu und prüfen Sie, ob das Problem jetzt behoben ist.
Wenn Sie das noch sehen 0x800F0950Fehlercode oder Sie haben einen anderen Fehlercode, fahren Sie mit der nächsten möglichen Korrektur fort.
Methode 5: Durchführen einer Reparaturinstallation
Wenn keine der oben genannten potenziellen Korrekturen für Sie funktioniert hat, haben Sie es wahrscheinlich mit einer Art von Korruption zu tun, die nicht konventionell verschwindet. In diesem Fall sollten Sie versuchen, das Problem zu beheben 0x800F0950Fehlercode durch Zurücksetzen jeder Windows-bezogenen Datei.
Sie können dies mit einer Neuinstallation tun, aber wir empfehlen eine Reparatur installieren (Reparatur vor Ort) stattdessen.
Während eine Neuinstallation nicht alles auf Ihrem Betriebssystemlaufwerk diskriminiert und löscht (es sei denn, Sie sichern es im Voraus), berührt eine Reparaturinstallation nur Betriebssystemkomponenten und lässt persönliche Dateien, Apps und Spiele intakt.