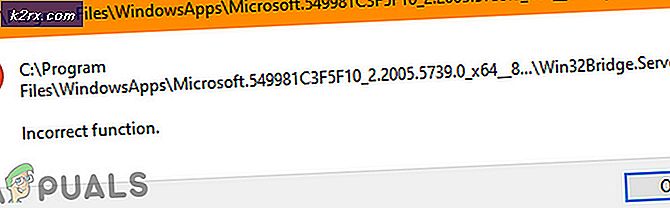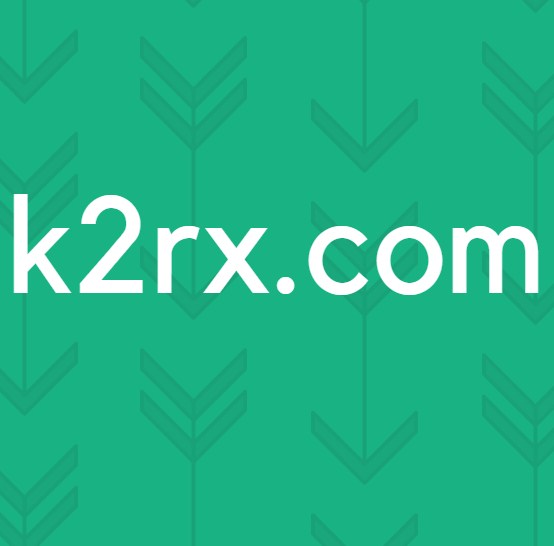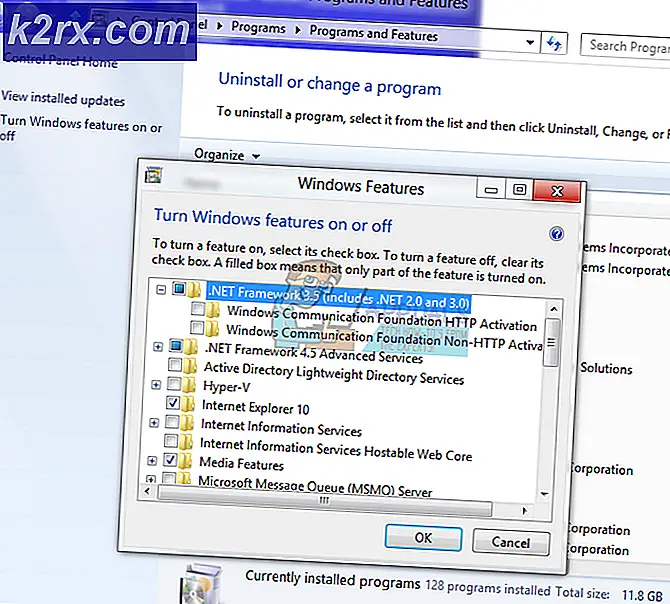Fix: Der Prozedur-Einstiegspunkt 'Name' konnte nicht in der Dynamic Link Library gefunden werden
In bestimmten Anwendungen, normalerweise Adobe Photoshop CC 2017 und Assassin's Creed, erhalten Sie möglicherweise den Fehler Der Prozedur-Einstiegspunkt konnte nicht in der Dynamic Link Library gefunden werden, wenn Sie versuchen, die Anwendung zu öffnen. Dieser Fehler kann auch nach dem Aktualisieren der Anwendung angezeigt werden.
Dieser Fehler wird meist durch eine beschädigte DLL-Datei, andere Konfigurationsdateien, Treiber oder eine fehlerhafte Konfiguration verursacht und kann entweder durch Reparieren oder Ersetzen der DLL-Dateien, Durchführen einer Systemwiederherstellung, Neuinstallation einer neuen Kopie der Anwendung oder Aktualisieren auf behoben werden Die neueste version. Versuchen Sie, die 32-Bit-Version der Anwendung auszuführen, falls diese verfügbar ist.
In diesem Artikel werden wir uns mit den verschiedenen Möglichkeiten befassen, wie Sie dieses Problem auf Assassin's Creed, Adobe Photoshop CC 2017 und dann eine allgemeine Methode für alle anderen Anwendungen lösen können.
Methode 1: Reparieren beschädigter Systemdateien
Laden Sie Reimage Plus herunter und führen Sie es aus, um beschädigte und fehlende Dateien von hier aus zu scannen und wiederherzustellen, wenn Sie fertig sind, fahren Sie mit den folgenden Methoden fort. Es ist wichtig sicherzustellen, dass alle Systemdateien intakt und nicht beschädigt sind, bevor Sie mit den Methoden unten fortfahren.
Methode 2: Wie man Assassin's Creed Point nicht gefunden und andere Uplay Fehler korrigiert
Mit Assassin's Creed ist dieses Problem normalerweise mit Uplay-Spielen verbunden und kommt mit den Fehlern wie UPlay PC Fehler Prozedur Einstiegspunkt nicht in der dynamischen Link-Bibliothek libcef.dll, der Prozedur Einstiegspunkt uplay_ach_earnachievement konnte nicht gefunden werden, uplay_user_getemailutf8 konnte nicht gefunden werden, uplay_r1_loader64 .dll assassins creed syndicate usw. Da Uplay andere Spiele wie Far Cry hat, können diese Fehler auch in ihnen vorhanden sein.
Erneutes Installieren von Uplay
Uplay ist Ubisofts Spieleportal, auf dem Sie ihre Spiele herunterladen und verwalten können. Da die meisten dieser Probleme mit Uplay zusammenhängen, sollten Sie versuchen, es neu zu installieren. Dies kann fehlende Dateien und Patches beheben. Sie müssen die vorhandene Installation von Uplay für diese Methode nicht deinstallieren.
- Holen Sie sich die neueste Uplay-Programmdatei von hier.
- Drücken Sie Strg + Umschalt + Esc, um den Windows Task-Manager zu starten. Wählen Sie Uplay aus der Liste, wenn es verfügbar ist, und klicken Sie dann auf Task beenden oder Prozess beenden. Tun Sie dasselbe für UplayWebCore.exe, wenn Sie Windows 7 verwenden.
- Gehe zum Download-Ort und starte Uplay.
- Befolgen Sie die Installationsanweisungen, um Uplay zu installieren.
- Starte Assassin's Creed und überprüfe, ob das Problem weiterhin besteht.
Überprüfen der Integrität von Spieledateien
Für diejenigen, die Probleme haben wie AC4BFSP.exe funktioniert nicht mehr, AC4BFSP.exe Einstiegspunkt nicht gefunden, und andere Eintrittspunkt Fehler, in den meisten Fällen, die Überprüfung der Dateien des Spiels vergleicht Ihren Spiel-Installationsordner mit den Dateien auf dem Download-Server für Unterschiede. Wenn es in Ihrem Spielverzeichnis Probleme mit beschädigten oder fehlenden Dateien gibt, lädt Uplay diese Dateien herunter und repariert sie in Ihrem Installationsordner.
- Öffne Uplay und klicke auf Spiele.
- Wähle das Spiel aus, das du verifizieren möchtest. In diesem Fall Assassin's Creed oder Far Cry, etc.
- Uplay beginnt mit der Überprüfung Ihrer Dateien.
- Wenn der Vorgang abgeschlossen ist, werden in einem Fenster die Ergebnisse des Scans angezeigt und Sie erfahren, ob Ihre Dateien neu heruntergeladen werden müssen.
Wenn du mit Dampf spielst:
- Rechtsklick-Spiel
- Navigieren Sie zu Eigenschaften > Lokale Dateien
- Wählen Sie " Integrität des Spielcaches überprüfen" .
- Warten Sie, während der Spielcache überprüft und behoben wurde.
Wenn nichts davon für Sie funktioniert, können Sie Folgendes versuchen:
PRO TIPP: Wenn das Problem bei Ihrem Computer oder Laptop / Notebook auftritt, sollten Sie versuchen, die Reimage Plus Software zu verwenden, die die Repositories durchsuchen und beschädigte und fehlende Dateien ersetzen kann. Dies funktioniert in den meisten Fällen, in denen das Problem aufgrund einer Systembeschädigung auftritt. Sie können Reimage Plus herunterladen, indem Sie hier klicken- Neuinstallation Ihrer Grafiktreiber - Sie können die Treiber von der Website Ihres Herstellers herunterladen.
- Installieren der neuesten Spiel-Patches von Uplay.
- Erneutes Installieren des gesamten Spiels von Uplay.
- Wenn Sie eine gecrackte Version des Spiels verwenden, holen Sie sich die Spiel-Patches und Konfigurationsdateien von Ihrer Quelle und wenden Sie sie an, da Uplay nicht für Sie funktioniert.
Methode 3: Fixing Adobe Photoshop Einstiegspunkt konnte nicht gefunden werden
Nach der Installation oder Aktualisierung von Adobe Photoshop (CC 2017) wird möglicherweise der Fehler angezeigt Der Prozedur-Einstiegspunkt _call_crt konnte nicht in der Dynamic Link-Bibliothek C: \ Programme \ Adobe \ Adobe Photoshop CC 2017 \ opencv_core249.dll gefunden werden. Wie bereits erwähnt, ist die Ursache des Problems in diesem Fall eine kaputte opencv_core249.dll und kann durch Neuinstallation von Adobe Photoshop behoben werden. Wenn Sie ähnliche Probleme mit anderen Adobe-Anwendungen haben, können Sie eine Neuinstallation mit der Creative Cloud durchführen.
Neuinstallation von Adobe Photoshop CC
Da die Ursache des Fehlers eine beschädigte Bibliotheksdatei ist, empfiehlt es sich, die gesamte Anwendung neu zu installieren.
- Drücken Sie die Windows-Taste + R, geben Sie appwiz.cpl ein und klicken Sie dann auf OK . Dies bringt Sie zu Programmen und Funktionen.
- Suchen Sie in der Liste nach Adobe Photoshop CC 2017 und doppelklicken Sie darauf.
- Gehen Sie durch die Deinstallation-Eingabeaufforderung, um Photoshop von Ihrem System zu entfernen.
- Laden Sie AdobeCreativeCloudCleanerTool herunter.
- Suchen Sie das Cleaner Tool in Ihrem Downloads-Ordner und öffnen Sie es als Administrator.
- Drücken Sie Y, um die Vereinbarung zu akzeptieren, wählen Sie die Anwendung aus, die Sie entfernen möchten, und drücken Sie die Eingabetaste. Starten Sie das System neu, nachdem die Bereinigung erfolgreich war.
- Rufen Sie den Creative Cloud-Apps-Katalog auf und laden Sie Photoshop herunter. Sie werden möglicherweise aufgefordert, sich anzumelden.
- Starten Sie das Setup, sobald der Download abgeschlossen ist, und führen Sie den Installationsprozess durch. Dies erfordert eine Internetverbindung und kann einige Zeit dauern. Im Installationsfenster können Sie auch andere Anwendungen in der CC Suite installieren, wenn sie Probleme verursachen.
- Sobald die Installation abgeschlossen ist, öffnen Sie Photoshop, um festzustellen, ob das Problem behoben wurde.
Methode 4: Fix für andere Anwendungen
Durchführen einer Systemwiederherstellung
Sie können eine Systemwiederherstellung durchführen und Ihren Computer in einem früheren Zustand wiederherstellen, in dem er sich befand, bevor Photoshop nicht gestartet werden konnte. Dadurch wurde das Programm rückgängig gemacht, wodurch die Anwendung nicht mehr funktionierte. Diese Methode funktioniert jedoch nur, wenn vor Beginn dieses Problems ein Systemwiederherstellungspunkt erstellt wurde. Wenn Sie ein älteres Datum auswählen, bevor Sie Photoshop installiert haben, wird es entfernt, was bedeutet, dass Sie es erneut installieren müssen, wie in der zweiten Methode beschrieben. So führen Sie eine Systemwiederherstellung unter Windows 7 und 8 durch.
Windows 7/8
- Drücken Sie die Windows-Taste + R
- Geben Sie rstrui ein. Klicken Sie im Dialogfeld Ausführen auf OK, und klicken Sie auf OK, um das Dienstprogramm Systemwiederherstellung zu starten.
- Klicken Sie auf Weiter . Die Systemwiederherstellung empfiehlt auf diesem Bildschirm einen automatisch ausgewählten Wiederherstellungspunkt, fahren Sie fort oder wählen Sie eine andere Wiederherstellungspunktoption und klicken Sie dann auf Weiter.
- Wählen Sie den gewünschten Wiederherstellungspunkt aus dem angezeigten Kalender und klicken Sie dann auf Weiter.
- Klicken Sie auf dem Bildschirm Wiederherstellungspunkt bestätigen auf Fertig stellen und dann auf Ja in dem Dialogfeld, das zum Starten der Systemwiederherstellung angezeigt wird.
Windows startet neu und beginnt mit der Wiederherstellung des Computers für den ausgewählten Wiederherstellungspunkt. Der gesamte Prozess kann einige Zeit dauern, also warte bis es fertig ist. Überprüfen Sie, ob der Fehler nach Abschluss der Wiederherstellung verschwunden ist.
Diese Anleitung zeigt Ihnen, wie Sie eine Systemwiederherstellung unter Windows 10 durchführen.
Neuinstallation der Anwendung
Das Entfernen der vorhandenen Anwendung und das erneute Installieren einer neuen Kopie behebt häufig das Problem. Wenn Sie Ihre gespeicherten Dateien berücksichtigen, können Sie immer noch eine Neuinstallation durchführen, um die Kerndateien zu überschreiben und Ihre persönlichen Dateien zu behalten, es sei denn, das Installationsprogramm besteht darauf, dass Sie die alte Kopie entfernen.
- Drücken Sie die Windows-Taste + R, geben Sie appwiz.cpl ein und klicken Sie dann auf OK . Dies bringt Sie zu Programmen und Funktionen.
- Suchen Sie in der Liste der Anwendungen, die Sie entfernen möchten, und doppelklicken Sie darauf.
- Besuchen Sie die Website Ihres Anwendungsanbieters und holen Sie sich eine neue Kopie der Anwendung von dort.
- Starten Sie das Installationsprogramm und folgen Sie den Anweisungen, um die Anwendung zu installieren.
- Starten Sie die Anwendung, um zu bestätigen, dass die Ausgabe beendet wurde.
PRO TIPP: Wenn das Problem bei Ihrem Computer oder Laptop / Notebook auftritt, sollten Sie versuchen, die Reimage Plus Software zu verwenden, die die Repositories durchsuchen und beschädigte und fehlende Dateien ersetzen kann. Dies funktioniert in den meisten Fällen, in denen das Problem aufgrund einer Systembeschädigung auftritt. Sie können Reimage Plus herunterladen, indem Sie hier klicken