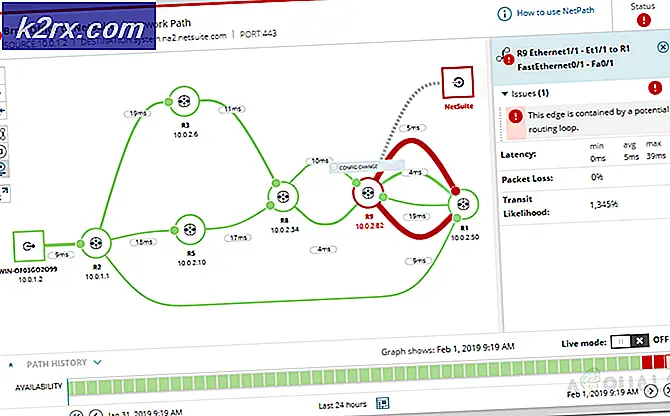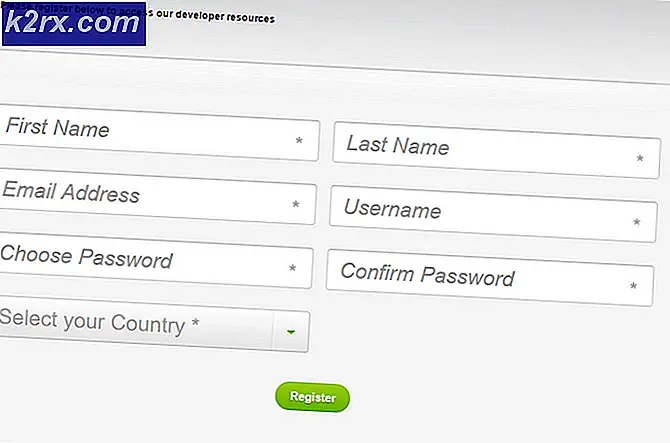Wie behebt man den Xbox App-Fehler 0x406 unter Windows?
Mehrere Windows-Benutzer konnten über die Xbox-App nicht auf ihre Einkäufe im Microsoft Store (insbesondere Spiele) zugreifen. Sie bekommen die „Wir können Sie gerade nicht unterschreiben. Versuchen Sie es später noch einmal” Fehler gefolgt von dem Fehlercode 0x406 wenn sie versuchen, sich mit ihrem Benutzerkonto anzumelden. Dies ist kein Serverproblem, da bestätigt wurde, dass das Problem nur lokal auftritt. Das Problem tritt exklusiv bei Windows 10 auf.
Was verursacht den Xbox App-Fehler 0X406?
Wir haben dieses spezielle Problem untersucht, indem wir uns verschiedene Benutzerberichte und die Reparaturstrategien angesehen haben, die häufig verwendet werden, um Probleme dieser Art zu beheben. Wie sich herausstellt, werden mehrere potenzielle Täter diesen Fehlercode erleichtern. Hier sind einige Szenarien, in denen Sie sich möglicherweise befinden:
Wenn Sie derzeit Schwierigkeiten haben, das Problem zu lösen Xbox App-Fehlercode 0x406, dieser Artikel bietet Ihnen verschiedene Reparaturstrategien. Unten finden Sie eine Sammlung von Methoden, die andere Benutzer in einer ähnlichen Situation erfolgreich eingesetzt haben, um das Problem zu lösen.
Um die besten Ergebnisse zu erzielen, empfehlen wir Ihnen, die unten aufgeführten potenziellen Korrekturen in derselben Reihenfolge zu befolgen, in der wir sie angeordnet haben, da wir sie nach Effizienz und Schweregrad sortiert haben. Schließlich werden Sie eine Methode entdecken, die das Problem behebt, unabhängig von dem Problem, das das Problem verursacht.
Lass uns anfangen!
Methode 1: Zurücksetzen der Xbox-App
In den meisten Fällen tritt dieses spezielle Problem aufgrund eines ziemlich häufigen Xbox-App-Fehlers auf. Es wird häufig berichtet, dass es nach einem unerwarteten Herunterfahren des Computers auftritt, während die Anwendung ausgeführt wurde. Glücklicherweise ist die Behebung dieses Fehlers sehr einfach durchzuführen.
Mehrere betroffene Benutzer haben gemeldet, dass das Problem behoben wurde, nachdem sie die App über die GUI zurückgesetzt und den Computer neu gestartet haben. Durch dieses Verfahren verlieren Sie Ihre Einkäufe oder installierten Anwendungen nicht, aber Sie müssen sich beim nächsten Start erneut anmelden.
Hier ist eine kurze Anleitung zum Zurücksetzen der Xbox-App unter Windows 10:
- Drücken Sie Windows-Taste + R zu öffnen a Lauf Dialogbox. Als nächstes geben Sie ein ‘ms-settings:appsfeatures’ in das Textfeld und drücken Sie Eingeben die öffnen App & Funktionen Speisekarte.
- Innerhalb der Apps & Funktionen Menü, gehen Sie zum rechten Bereich und scrollen Sie durch die Liste der Anwendungen, bis Sie die Xbox-App finden. Sobald Sie es sehen, klicken Sie einmal darauf und dann auf Erweiterte Optionen.
- Innerhalb der Erweiterte Optionen Scrollen Sie im Menü der Xbox-Anwendung nach unten zum Sich ausruhen Tab und klicken Sie auf Zurücksetzen den Prozess einzuleiten.
- Sobald Sie zur Bestätigung aufgefordert werden, klicken Sie auf Zurücksetzen erneut, um die App zurückzusetzen.
- Nachdem der Vorgang abgeschlossen ist, starten Sie Ihren Computer neu und prüfen Sie, ob das Problem beim nächsten Start behoben ist.
Wenn Sie immer noch auf die Xbox App-Fehlercode 0x406, gehen Sie nach unten zur nächsten Methode.
Methode 2: Neuinstallation von Windows Store und Xbox App
Da das Problem meist von zwei verursacht wird UWP (Universelle Windows-Plattform) Anwendungen sollten Sie das Problem umgehend beheben können, indem Sie die beiden Pakete neu installieren. Mehrere Benutzer, bei denen dieses Problem ebenfalls aufgetreten ist, haben es geschafft, es zu beheben, indem sie eine Reihe von Befehlen in einem Powershell-Fenster mit erhöhten Rechten ausführen, mit dem die beiden Anwendungen zurückgesetzt werden können.
Nachdem Sie dies getan und ihr System neu gestartet haben, haben die meisten betroffenen Benutzer gemeldet, dass das Problem behoben wurde und sie auf ihre Xbox-Einkäufe zugreifen konnten, ohne auf das Problem zu stoßen Xbox App-Fehlercode 0x406.
Hier ist eine kurze Anleitung zum Öffnen einer Powershell-Eingabeaufforderung mit erhöhten Rechten und zum Ausführen einer Reihe von Befehlen, die die Xbox App und den Windows Store deinstallieren und neu registrieren:
- Drücken Sie Windows-Taste + R zu öffnen a Lauf Dialogbox. Geben Sie als Nächstes ein 'Power Shell' in das neu erschienene Textfeld und drücken Sie Strg + Umschalt + Eingabetaste um ein erhöhtes Powershell-Fenster zu öffnen. Wenn Sie vom . dazu aufgefordert werden UAC (Benutzerkontensteuerung), klicken Ja um dem Administrator Zugriff auf das Terminal zu gewähren.
- Sobald Sie sich im erhöhten befinden Power Shell Geben Sie den folgenden Befehl ein und drücken Sie Eingeben nach jedem, um die mit dem Windows Store und der Xbox App verbundenen Installationspakete zu entfernen:
Get-AppxPackage *windowsstore* | Remove-AppxPackage Get-AppxPackage *xboxapp* | Remove-AppxPackage
- Nachdem beide Befehle erfolgreich verarbeitet wurden, starten Sie Ihren Computer neu und warten Sie, bis der nächste Start abgeschlossen ist.
- Befolgen Sie Schritt 1 erneut, um ein weiteres Powershell-Fenster mit erhöhten Rechten zu öffnen, geben Sie dann den folgenden Befehl ein oder fügen Sie ihn ein und drücken Sie Eingeben um alle UWP-Anwendungen neu zu registrieren:
Get-AppxPackage -AllUsers| Foreach {Add-AppxPackage -DisableDevelopmentMode -Register „$($_.InstallLocation)\AppXManifest.xml“} - Starten Sie Ihren Computer erneut und prüfen Sie, ob das Problem beim nächsten Systemstart behoben ist.
Wenn Sie immer noch auf die Xbox App-Fehlercode 0x406auch nachdem Sie die obigen Schritte ausgeführt haben, fahren Sie mit der nächsten Methode unten fort.
Methode 3: Erstellen eines neuen Benutzerprofils
Wie sich herausstellt, können Sie dieses Problem möglicherweise auch beheben, indem Sie ein neues Windows-Profil erstellen und sich mit Ihren Xbox Live-Anmeldeinformationen anmelden, sobald Sie sich mit dem neuen Profil angemeldet haben. Dadurch wird das Problem in Fällen behoben, in denen das Problem durch eine Beschädigung im Windows-Profil verursacht wird.
Beachten Sie jedoch, dass durch diese Route möglicherweise einige zuvor festgelegte Benutzereinstellungen rückgängig gemacht werden. Wenn Sie sich für diese Reparaturstrategie entscheiden, befolgen Sie die folgenden Methoden, um ein neues Benutzerprofil zu erstellen:
- Öffne ein neues Lauf Dialogfeld durch Drücken von Windows-Taste + R. Geben Sie im neu angezeigten Fenster "ms-Einstellungen:andere Benutzerin das Textfeld und drücken Sie Eingeben die öffnen Familie & andere Personen Registerkarte des die Einstellungen App.
- Sobald Sie im Familie & andere Benutzer-Tab, gehen Sie zum rechten Fensterbereich und scrollen Sie zum Tab Andere Benutzer. Wenn Sie dort angekommen sind, klicken Sie auf Fügen Sie jemand anderen hinzu zu diesem PC.
- Fahren Sie als Nächstes fort, indem Sie Ihre E-Mail-Adresse und Ihr Telefon hinzufügen, die mit Ihrem Microsoft-Konto verknüpft sind. Wenn Sie stattdessen ein lokales Konto erstellen möchten, klicken Sie auf „Ich habe die Anmeldeinformationen dieser Person nicht“.
- Geben Sie im nächsten Bildschirm zunächst Ihre Anmeldeinformationen ein oder klicken Sie auf Hinzufügen eines Benutzers ohne Microsoft-Konto (wenn Sie ein lokales Konto erstellen möchten). Denken Sie jedoch daran, dass einige Online-Funktionen nicht mehr funktionieren, wenn Sie sich für die Erstellung eines lokalen Kontos entscheiden.
- Richten Sie einen Benutzernamen und ein Passwort für das neue Konto ein. Sie werden dann aufgefordert, eine Sicherheitsfrage zuzuweisen. Sie sollten dies tun, um Ihr Konto zu sichern und eine Methode zur Passwortwiederherstellung einzurichten.
- Starten Sie nach dem Erstellen des neuen Kontos Ihren Computer neu und melden Sie sich mit dem neu erstellten Konto an, wenn Sie beim nächsten Start dazu aufgefordert werden.
- Nachdem Sie sich mit Ihrem neuen Benutzerprofil angemeldet haben, öffnen Sie die Xbox App und versuchen Sie, sich mit Ihrem Konto anzumelden.
Wenn Sie immer noch auf die Xbox App-Fehlercode 0x406Fehler, fahren Sie mit der nächsten Methode fort.
Methode 4: Aktivieren des Tokenbroker-Dienstes (falls zutreffend)
Wie sich herausstellt, kann dieses Problem auch in Situationen auftreten, in denen ein manueller Benutzereingriff oder eine Wartungs-App das Standardverhalten des TokenBroker-Dienstes geändert hat. Denken Sie daran, dass der TokenBroken-Dienst ein integraler Bestandteil aller Microsoft-Anmeldedienste unter Windows 10 ist. Dazu gehören der Store, die Mail-App und die Xbox-App.
Wenn dieser Dienst standardmäßig deaktiviert ist und keine Möglichkeit besteht, in Aktion zu treten, ist so ziemlich garantiert, dass Sie die Xbox App-Fehlercode 0x406Fehler, wenn Sie versuchen, sich mit Ihrem Konto anzumelden.
Wenn dieses Szenario zutrifft oder Sie vermuten, dass der TokenBroker in Ihrem Konto deaktiviert sein könnte, führen Sie die folgenden Schritte aus, um das Standardverhalten wiederherzustellen, indem Sie seinen Starttyp auf . setzen Automatisch:
- Drücken Sie Windows-Taste + R zu öffnen a Lauf Dialogbox. Geben Sie dann ein ‘Services.msc’ in das Textfeld und drücken Sie Eingeben die öffnen Dienstleistungen Bildschirm.
- Sobald Sie im Dienstleistungen scrollen Sie nach unten durch die Liste der installierten Anwendungen und suchen Sie die Zeitvermittler Bedienung. Sobald Sie es sehen, klicken Sie mit der rechten Maustaste darauf und wählen Sie Eigenschaften aus dem neu erschienenen Kontextmenü.
- Sobald Sie im Eigenschaften Bildschirm von ZeitvermittlerWählen Sie die Registerkarte Allgemein und ändern Sie den Starttyp in Automatisch, dann klick auf Anwenden um die Änderungen zu speichern.
- Starten Sie Ihren Computer neu und prüfen Sie, ob das Problem beim nächsten Systemstart behoben ist.
Wenn das gleiche Xbox App-Fehlercode 0x406immer noch auftritt, fahren Sie mit der nächsten Methode unten fort.
Methode 5: Installieren des Xbox Identity-Anbieters
Ein weiteres mögliches Szenario, in dem dieses Problem auftritt, besteht darin, dass Sie die Schlüsselidentifizierungskomponente von Xbox verloren haben. Andernfalls können Sie Ihre PC-Spiele nicht mit dem Xbox Live-System verbinden. Darüber hinaus können Sie den Anmeldebildschirm in der Xbox-App nicht passieren, da die Verbindung nicht zugelassen wird.
Mehrere Benutzer, die sich im selben Szenario befanden, haben berichtet, dass sie das Problem durch die Installation von Xbox Identity Provide - einer offiziellen System-App, mit der PC-Spieler eine Verbindung zu Xbox Live herstellen können - behoben haben.
Wenn Sie der Meinung sind, dass dieses Szenario auf Sie zutrifft, befolgen Sie die nachstehenden Anweisungen, um den Xbox Identity Provider zu installieren und zu verwenden:
- Besuchen Sie diesen Link (Hier) und laden Sie die neueste Version von . herunter Xbox-Identitätsanbieter.Klicke auf Erhalten um die UWP-Anwendung herunterzuladen.
- Warten Sie, bis das Produkt installiert ist, und starten Sie dann Ihren Computer neu.
- Öffnen Sie beim nächsten Systemstart die Xbox-App und versuchen Sie erneut, eine Verbindung herzustellen, um zu sehen, ob das Problem jetzt behoben ist.
Wenn das gleiche Problem weiterhin auftritt, fahren Sie mit der nächsten Methode unten fort.
Methode 6: Führen Sie eine Reparaturinstallation durch
Wenn Sie alle oben genannten Schritte erfolglos ausgeführt haben, besteht die Möglichkeit, dass Ihr System unter einem zugrunde liegenden Korruptionsproblem leidet, das die Xbox-App daran hindert, eine Kommunikation mit den Servern herzustellen. In diesem Fall können auch andere Apps betroffen sein.
Wenn Sie sich in einem solchen Szenario befinden, besteht die effektivste Möglichkeit, das Problem zu beheben, darin, alle Windows-Komponenten zurückzusetzen. Der schnellste Weg, dies zu tun, ist eine saubere Installation. Beachten Sie jedoch, dass Sie bei diesem Verfahren alle persönlichen Daten verlieren, einschließlich Anwendungen, Benutzereinstellungen und Medien.
Ein überlegenes Verfahren wäre eine Reparaturinstallation (In-Place-Repair). Dieser Vorgang setzt auch alle Windows-Komponenten zurück (genau wie bei einer Neuinstallation), aber der Unterschied besteht darin, dass Sie alle Ihre Daten (Anwendungen, Spiele, Bilder, Videos, Dokumente und jede andere Art von persönlichen Medien) behalten dürfen.
Wenn Sie sich für eine Reparaturinstallation entscheiden, folgen Sie diesem Schritt-für-Schritt-Artikel (Hier) für Anweisungen dazu, unabhängig von Ihrer Windows 10-Version und -Lizenz.