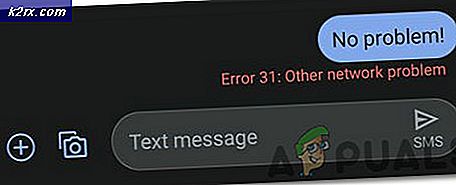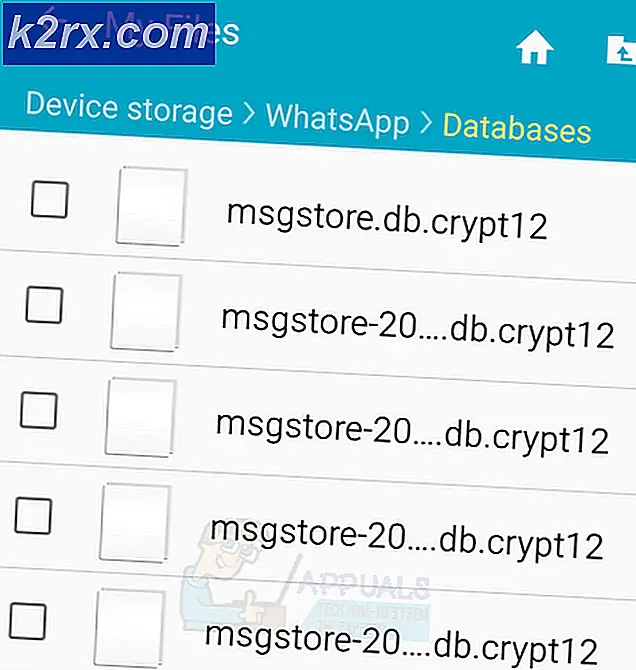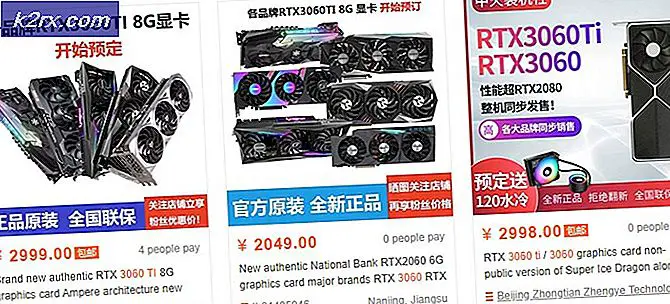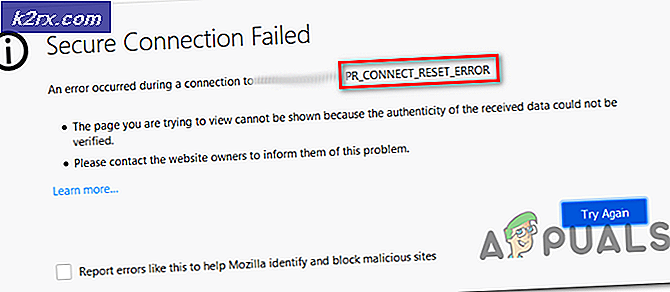Fix: PS 3 Fehlercode 80710723
Auch wenn die Konsolen der nächsten Generation langsam die Oberhand gewinnen, gibt es immer noch eine Menge PS3-Benutzer auf der ganzen Welt, die mit dem 80710723-Fehlercode zu kämpfen haben. Dieser Fehlercode stellt normalerweise eine fehlerhafte Verbindung zwischen Ihrem und PlayStation-Servern dar, und Sony hat gemeldet, dass der Fehler manchmal aufgrund einer Serverüberlastung auftritt.
Der Fehler kann jedoch auch durch bestimmte Einstellungen auf Ihrem Computer verursacht werden. Aus diesem Grund ist es wichtig, die unten aufgeführten Lösungen zu befolgen, um das Problem erfolgreich zu lösen.
Lösung 1: Wechseln Sie zu einer Ethernet-Verbindung
Es ist kein Geheimnis, dass eine drahtlose oder mobile Datenverbindung ziemlich fehlerhaft ist, wenn es um Spiele und Dinge geht, die ständige Internetverbindungen erfordern, da die drahtlosen Methoden leicht behindert werden. Versuchen Sie, zu einem Ethernet-Kabel zu wechseln, wenn Sie eines zuhause haben, anstatt Wi-Fi zu verwenden.
Dies hat vielen Benutzern geholfen und sie haben den Fehlercode 80710723 nie wieder gesehen.
Lösung 2: Deaktivieren Sie die WMM-Einstellungen auf Ihrem Router
Dies ist ein automatisierter Dienst, bei dem Multimedia, das über Ihr drahtloses Netzwerk läuft, Priorität erhält. Dies bedeutet, dass Ihre Bandbreite Geräten Vorrang gibt, die dieses Medium verwenden, was manchmal wie ein großes Ding klingt, aber es scheint, dass viele Benutzer, die diese Einstellungen abschalten, den 80710723 Fehlercode nicht mehr erhalten.
Befolgen Sie die folgenden Schritte, um diese Einstellung von Ihrem Router zu entfernen. Beachten Sie, dass einige der folgenden Schritte sich von anderen Routern unterscheiden, aber alle Einstellungen in Name und Funktion in allen Routern ähnlich sind.
- Öffnen Sie einen Webbrowser, geben Sie Ihre Standard-Gateway-Nummer (IP-Adresse) in die Adressleiste ein und drücken Sie die Eingabetaste.
- Geben Sie Ihren Benutzernamen und Ihr Passwort ein, um auf die Benutzeroberfläche Ihres Routers zuzugreifen. Der Standardbenutzername und das Standardpasswort sollten in der Dokumentation Ihres Routers, auf einem Aufkleber an der Seite Ihres Routers oder auf der Port Forward-Website aufgeführt sein. Wenn der Benutzername und das Passwort von den Standardeinstellungen geändert wurden und Sie sich nicht daran erinnern, müssen Sie Ihren Router zurücksetzen.
- Öffnen Sie die Registerkarte Wireless, um Ihre Wireless-Einstellungen zu bearbeiten. Dort angekommen navigieren Sie zur Registerkarte WMM.
- Schalten Sie die WMM-Unterstützung auf Aus oder Deaktiviert aus. Abhängig vom Modell Ihres Routers befindet sich die WMM-Einstellung entweder in einer eigenen Kategorie oder in einem Unterpunkt unter dem Menü für drahtlose Einstellungen. Tippen Sie einfach auf das Dropdown-Feld (oder auf die Schaltfläche, abhängig von Ihrem Router) und wählen Sie die gewünschte Einstellung. Es wird wahrscheinlich einige andere erweiterte Optionen in diesem Menü geben, aber Sie werden sich wahrscheinlich davon fernhalten wollen, wenn Sie nicht wissen, was Sie tun.
- Klicken Sie auf Anwenden. Starten Sie dann Ihren Router unter den allgemeinen Einstellungen neu und überprüfen Sie, ob der Fehlercode weiterhin angezeigt wird, wenn Sie versuchen, Ihre PS3 zu verwenden.
Lösung 3: Löschen Sie die Browserdaten aus dem Internetbrowser von PlayStation 3
Es ist bekannt, dass PS3 einen integrierten Internetbrowser hat, der fast voll funktionsfähig ist und der sehr nützlich sein kann, wenn Sie etwas online suchen müssen. Wenn Sie den Browser jedoch übermäßig verwendet haben, müssen Sie möglicherweise die Browserdaten löschen, wenn Sie den 80710723-Fehlercode beenden möchten.
- Schalte deine PS3 ein und öffne den Internetbrowser darauf.
- Drücken Sie die Dreieck-Taste auf Ihrem Controller und klicken Sie auf Extras.
- Sie sollten die Option Cookies löschen oben rechts bemerken. Klicken Sie darauf, bestätigen Sie Ihre Auswahl und wiederholen Sie den Vorgang für alle Optionen. Der Fehlercode sollte weg sein, wenn Cookies die Ursache dafür waren.
Lösung 4: Fügen Sie Ihre PS3 zur DMZ hinzu
Das Hinzufügen der PS3 zur DMZ kann manchmal Ihre Leistung verbessern, indem Sie bestimmte Ports mit Ihren Internetverbindungen öffnen, wodurch es weniger wahrscheinlich ist, dass Sie auf Probleme wie Headset-Probleme, Probleme mit Internetverbindungen usw. stoßen. DMZ steht für De-Militarized Zone Ihr Router wird den Verkehr von oder zu Ihrer Konsole nicht stören.
Glücklicherweise hat sich diese Methode auch im Umgang mit unserem Fehlercode als sehr effektiv erwiesen, da einige Benutzer enthusiastisch vorgeschlagen haben, Ihre PS3 der DMZ hinzuzufügen, wenn Sie mit diesem Fehlercode umgehen wollen. Befolgen Sie die folgenden Schritte sorgfältig, um dies zu erreichen.
- Schalte deine PS3 ein und navigiere zu Einstellungen >> Netzwerkeinstellungen.
- Als Erstes weisen wir der PS3 eine statische IP-Adresse zu, mit der Sie sicherstellen können, dass sich die IP-Adresse nicht über die Zeit ändert, sodass Sie diesen Vorgang bei jeder Änderung wiederholen müssen.
- Navigieren Sie zu den Einstellungen und der Verbindungsstatusliste und notieren Sie die folgenden zwei Nummern: die IP-Adresse und den Standard-Router.
- Gehen Sie danach zum Untermenü Internet Connection Settings und wählen Sie Custom.
- Wählen Sie die Art der Verbindung, die Sie verwenden (Wenn Ihre PS3 an den Router angeschlossen ist, wählen Sie "Wired" und wenn Sie eine drahtlose Verbindung verwenden, wählen Sie diese Option aus.)
- Wenn Sie WLAN ausgewählt haben, richten Sie Ihre Verbindung wie gewohnt ein, bis Sie zum Menü IP-Adresse gelangen. Wenn Sie verdrahtet gewählt haben, wählen Sie auf dem nächsten Bildschirm die Option "Automatische Erkennung" und fahren mit dem Menü "IP-Adresse" fort.
- Wählen Sie im Menü "IP-Adresse" die Option "Manuell" und Sie werden einen neuen Bildschirm mit mehreren verfügbaren Optionen sehen.
- Schreiben Sie die IP-Adresse auf, die Sie in den vorherigen Schritten notiert haben, aber stellen Sie sicher, dass Sie die letzten drei Zahlen nur für den Fall ändern (im Grunde die Zahlen nach dem letzten Punkt). Am besten erhöhen Sie einfach die letzten Zahlen um 50, während Sie sicherstellen, dass die Zahl größer als 255 ist.
- Legen Sie die Subnet Mask Option auf 255.255.255.0 fest, und Sie werden gut gehen, da dies die Standardeinstellungen für die meisten Fälle ist.
- Die Standard-Router-Option ist, wo Sie den zweiten Satz von Zahlen aufschreiben sollten, die Sie in den vorherigen Schritten notiert haben. Außerdem sollte die primäre DNS-Option denselben Satz von Zahlen enthalten, damit Sie sie einfach kopieren können. Die sekundäre DNS-Option kann mild bleiben.
- Schalten Sie die MTU-Option auf "Automatisch", lassen Sie die Proxy-Server-Option leer und deaktivieren Sie auch die Option UPnP.
Dies ist jedoch nicht abgeschlossen, da Sie einige Operationen auf Ihrem Computer durchführen müssen. Sie können PlayStation 3 nicht sofort verbinden und es wird Sie sofort warnen, aber lassen Sie sich dadurch nicht abschrecken, da der Prozess noch nicht zu Ende ist. Stellen Sie sicher, dass Sie Zugriff auf einen Computer haben, der mit demselben drahtlosen Netzwerk verbunden ist.
PRO TIPP: Wenn das Problem bei Ihrem Computer oder Laptop / Notebook auftritt, sollten Sie versuchen, die Reimage Plus Software zu verwenden, die die Repositories durchsuchen und beschädigte und fehlende Dateien ersetzen kann. Dies funktioniert in den meisten Fällen, in denen das Problem aufgrund einer Systembeschädigung auftritt. Sie können Reimage Plus herunterladen, indem Sie hier klicken- Öffnen Sie einen Webbrowser, geben Sie Ihre Standard-Gateway-Nummer (IP-Adresse) in die Adressleiste ein und drücken Sie die Eingabetaste.
- Geben Sie Ihren Benutzernamen und Ihr Passwort ein, um auf die Benutzeroberfläche Ihres Routers zuzugreifen. Der Standardbenutzername und das Standardpasswort sollten in der Dokumentation Ihres Routers, auf einem Aufkleber an der Seite Ihres Routers oder auf der Port Forward-Website aufgeführt sein. Wenn der Benutzername und das Passwort von den Standardeinstellungen geändert wurden und Sie sich nicht daran erinnern, müssen Sie Ihren Router zurücksetzen.
- Suchen Sie die DMZ-Option auf der Registerkarte Einstellungen Ihres Routers. Die Option befindet sich immer an einem anderen Ort, wird jedoch höchstwahrscheinlich auf der Registerkarte Sicherheit oder ähnlich angezeigt.
- Wähle die DMZ-Option und gib die IP-Adresse ein, die du deiner PS3 zugewiesen hast. Wenn alles gut geht, sollte deine PS3 nun Zugriff auf das Internet haben. Nachdem Sie diese Änderungen bestätigt haben, schalten Sie Ihren Router und Ihre PS3 aus und warten Sie einige Minuten.
- Aktiviere sie und navigiere zurück zu den Netzwerkeinstellungen deiner PS3. Wählen Sie den Internet Verbindungstest und alles sollte reibungslos verlaufen. Überprüfen Sie nun, ob der Fehlercode 80710723 weiterhin angezeigt wird.
Lösung 5: Optimiere die Netzwerkeinstellungen auf deiner PS3
Wenn die obige Lösung nicht für Sie funktioniert, kann Ihnen eine ähnliche Lösung helfen, wenn Sie Ihr Problem endgültig beheben möchten. Dazu müssen Sie die Verbindung Ihrer PlayStation 3-Konsole mit dem Internet ändern. Stellen Sie sicher, dass Sie die folgenden Anweisungen sorgfältig befolgen.
- Schalte deine PS3 ein und navigiere zu Einstellungen >> Netzwerkeinstellungen.
- Gehen Sie danach zum Untermenü Internet Connection Settings und wählen Sie Custom.
- Wählen Sie die Art der Verbindung, die Sie verwenden möchten (Wenn Ihre PS3 an den Router angeschlossen ist, wählen Sie "Wired" und wenn Sie eine drahtlose Verbindung verwenden, wählen Sie diese Option aus.)
- Wenn Sie WLAN ausgewählt haben, richten Sie Ihre Verbindung wie gewohnt ein, bis Sie zum Menü IP-Adresse gelangen. Wenn Sie verdrahtet gewählt haben, wählen Sie auf dem nächsten Bildschirm die Option "Automatische Erkennung" und fahren mit dem Menü "IP-Adresse" fort.
- Stellen Sie sicher, dass Sie Ihre Einstellungen wie folgt festlegen:
IP Adresse Einstellung: Automatisch
DHCP-Hostname: Nicht festlegen
DNS-Einstellungen: Manuell
Primärer DNS: 208.67.222.222
Sekundäres DNS: 208.67.220.220
MTU: Automatisch
Proxy Server: Nicht verwenden
UPnP: Aktivieren
- Testen Sie Ihre Verbindung und überprüfen Sie, ob der Fehlercode weiterhin angezeigt wird.
Lösung 6: PS3-Datenbank neu erstellen
Diese Option ist ziemlich einfach und auf verschiedene andere Arten hilfreich. Dies kann auch hilfreich sein, wenn die PS3 seltsame Speicherfehler wie Speicherverlust, Bugs usw. verursacht. Der Wiederaufbau der Datenbank dauert ungefähr fünf Minuten und die Benutzer behaupten, dass sie ihr Problem in kürzester Zeit behoben haben. Folgen Sie einfach den Anweisungen unten.
- Schalten Sie Ihre PS3 aus, so dass Sie das leuchtende rote Licht sehen, das anzeigt, dass es erfolgreich ausgeschaltet wurde.
- Schalte deine PS3 ein und halte den Power-Knopf gedrückt. Halten Sie den Knopf gedrückt, bis er wieder ausgeht.
- Jetzt schalten Sie die PS3 wieder ein, nur dieses Mal wird es ein wenig anders sein. Halten Sie die Einschalttaste gedrückt und Sie hören drei Signaltöne. Lassen Sie an diesem Punkt den Netzschalter los. Wenn Sie es zu spät freigeben, wird es einfach wieder ausgeschaltet und Sie müssen den Vorgang erneut wiederholen.
- Sie werden mit einem Bildschirm begrüßt, der Sie auffordert, einen Controller mit einem USB-Kabel zu verbinden, was Sie sofort tun sollten.
- Sie haben jetzt auf das PS3 Wiederherstellungsmenü zugegriffen. Wählen Sie die Option 4 Rebuild Database und drücken Sie die X-Taste. Weitere Informationen zu den anderen Optionen finden Sie auf der Registerkarte FAQ.
- Nachdem Sie X gedrückt haben, sehen Sie einen neuen Bildschirm. Drücken Sie Ja, um fortzufahren, und der Prozess sollte auf dem Weg sein. Der Prozess wird nicht lange dauern (etwa Minuten), also warte auf den Abschluss.
- Ihre PS3 wird automatisch neu gestartet, machen Sie sich deswegen keine Sorgen. Überprüfen Sie nach dem erfolgreichen Start, ob das Problem behoben ist.
Lösung 7: Deaktivieren Sie die Medienserververbindung
Die Deaktivierung dieser Option aus den PlayStation 3-Einstellungen scheint vielen Benutzern geholfen zu haben, während sie sich mit diesem Problem befassten. Der Prozess ist einfach:
- Navigieren Sie im Menü auf Ihrer PS3 zu Einstellungen >> Netzwerkeinstellungen.
- Suchen Sie die Option Medienserververbindung und stellen Sie sie auf Deaktiviert ein.
- Überprüfen Sie, ob der Fehlercode weiterhin angezeigt wird
Lösung 8: Löschen Sie den Cache auf Ihrer Konsole
Das Löschen des Caches auf deinem PlayStation 3 ist hilfreich, wenn du mit irgendwelchen Fehlercodes handelst. Daher solltest du diese Option ebenfalls in Betracht ziehen. Es braucht nicht viel Zeit, um es zu tun und es wird auch Ihre Konsole erheblich beschleunigen.
- Beenden Sie die PlayStation 3 vollständig, indem Sie den Netzschalter gedrückt halten.
- Sobald die Konsole vollständig heruntergefahren ist, ziehen Sie das Netzkabel von der Rückseite der Konsole ab.
- Lassen Sie die Konsole für mindestens ein paar Minuten nicht angeschlossen.
- Stecken Sie das Netzkabel wieder in die PlayStation 3 und schalten Sie es wie gewohnt ein.
Lösung 9: Ändern Sie die DNS-Einstellungen in Google
Es gibt mehrere freie DNS-Adressen, die Sie ohne Einschränkungen verwenden können und es gibt eine ganze Reihe von Situationen, in denen die DNS-Adresse von automatisch auf den freien DNS von Google ändern kann das Problem sofort und sparen Sie Zeit und möglicherweise sogar Geld.
Befolge die folgenden Anweisungen, um die Standard-DNS-Adresse auf deiner PlayStation 3 zu ändern:
- Schalte deine PS3 ein und navigiere zu Einstellungen >> Netzwerkeinstellungen.
- Gehen Sie danach zum Untermenü Internet Connection Settings und wählen Sie Custom.
- Befolgen Sie die gleichen Anweisungen wie in der Lösung 5 und legen Sie die gleichen Optionen außer für den primären und sekundären DNS-Teil fest. Ihre Einstellungen sollten jetzt so aussehen:
IP Adresse Einstellung: Automatisch
DHCP-Hostname: Nicht festlegen
DNS-Einstellungen: Manuell
Primärer DNS: 8.8.8.8
Sekundäres DNS: 8.8.4.4
MTU: Automatisch
Proxy Server: Nicht verwenden
UPnP: Aktivieren
- Testen Sie Ihre Verbindung und überprüfen Sie, ob der Fehlercode weiterhin angezeigt wird.
PRO TIPP: Wenn das Problem bei Ihrem Computer oder Laptop / Notebook auftritt, sollten Sie versuchen, die Reimage Plus Software zu verwenden, die die Repositories durchsuchen und beschädigte und fehlende Dateien ersetzen kann. Dies funktioniert in den meisten Fällen, in denen das Problem aufgrund einer Systembeschädigung auftritt. Sie können Reimage Plus herunterladen, indem Sie hier klicken