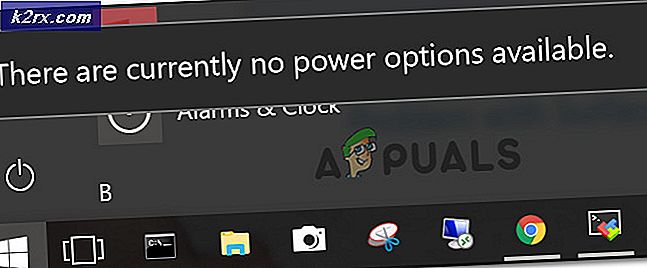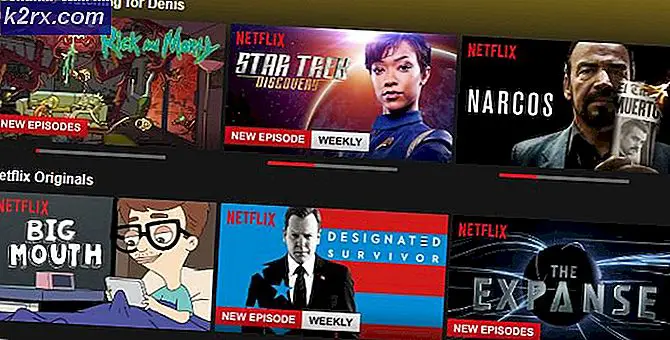Fix: PS4 Controller blinkt weiß
Der PS4-Controller hat seinen vollen Anteil an Problemen. Da es nicht möglich war, sich mit der Konsole zu verbinden, um die Verbindung zwischenzeitlich zu trennen, gab es in der Geschichte des Controllers viele Höhen und Tiefen. Eines der ärgerlichsten Probleme ist, wenn der PS4-Controller in einen nicht reagierenden Zustand geht und weiße Farbe blinkt.
Dieses Phänomen tritt ziemlich häufig auf und es gibt einfache Möglichkeiten, dieses Problem zu beheben. Es tritt normalerweise auf, wenn entweder die Batterie des Controllers schwach ist oder wenn der Controller aus unbekannten Gründen keine Verbindung zur Konsole herstellen kann. Beginne mit der ersten Lösung und arbeite dich entsprechend weiter.
Lösung 1: Zurücksetzen Ihres Controllers
PS4-Controller haben einen kleinen Reset-Knopf auf ihrer Rückseite. Sie benötigen einen kleinen Stift, um in das Loch einzuführen und drücken Sie den Knopf. Dies stellt sicher, dass niemand versehentlich den Controller zurücksetzt. Es gibt geordnete Schritte, denen Sie folgen müssen, um den Controller vollständig zurückzusetzen, damit Sie eine Verbindung herstellen können.
- Nehmen Sie einen kleinen Stift und drücken Sie die Reset-Taste an Ihrem Controller für 3 Sekunden. Ihre PS4 sollte eingeschaltet sein und das weiße Licht sollte blinken, wenn Sie dies tun.
- Sobald Sie den Controller zurückgesetzt haben, schalten Sie Ihren PS4 vollständig aus . Warte 2-3 Minuten.
- Schalten Sie Ihre PS4 wieder ein und verbinden Sie den Controller mit der Konsole. Überprüfen Sie, ob Sie es richtig verwenden können.
Lösung 2: Verwenden von Micro-USB-Kabeln
Neben dem kabellosen Anschluss Ihres PS4-Controllers können Sie auch ein Micro-USB-Kabel verwenden. Das Micro-USB-Kabel kann verwendet werden, um zu Beginn eine Verbindung herzustellen, und wenn die Verbindung hergestellt wurde, können Sie einfach wieder zu Bluetooth wechseln. Hier werden wir versuchen, Ihren Controller mit Strom zu versorgen, damit auch bei falschen Konfigurationen diese zurückgesetzt werden.
- Schalten Sie Ihr PS4- Gerät von der Vorderseite der Konsole aus und versetzen Sie es in den Energiesparmodus.
- Sobald alle Lichter von der Konsole verschwunden sind, ziehen Sie das Netzkabel aus der Steckdose.
- Drücken Sie nun 30 Sekunden lang den Netzschalter an der PS4, um sicherzustellen, dass die gesamte Stromversorgung unterbrochen ist.
- Verbinden Sie nun den Controller mit einem Micro-USB-Kabel mit der PS4. Feuern Sie die Konsole an und drücken Sie eine beliebige Taste. Hoffentlich wird der Controller erkannt und funktioniert wie erwartet.
Wenn letzteres mit Ihrem aktuellen USB-Kabel nicht funktioniert, sollten Sie versuchen, das USB-Kabel zu wechseln. Viele Smartphones haben heutzutage ein Micro-USB-Kabel für die Verbindung. Sie können versuchen, sie einzustecken und zu sehen, ob dies den Trick macht.
Lösung 3: Verwenden eines zweiten Controllers
Eine andere Problemumgehung, die für viele Leute funktioniert, ist die Verwendung des zweiten Controllers. Wir werden den zweiten Controller verwenden, um einige Änderungen in den Einstellungen vorzunehmen und dann versuchen, den ursprünglichen Controller zu verbinden, der weiß blinkt. Wenn Sie keinen anderen Controller haben, können Sie ihn von Ihrem Freund ausleihen, da diese Lösung ohne ihn nicht funktioniert.
- Verbinden Sie den zweiten Controller ordnungsgemäß mit der Konsole und stellen Sie sicher, dass er funktioniert. Verwenden Sie nun den zweiten Controller, um zu Einstellungen> Geräte> Bluetooth-Geräte zu gelangen . Stellen Sie nun sicher, dass nur der Arbeitscontroller in diesem Fenster vorhanden ist.
- Drücken Sie nun auf dem Controller, der nicht funktioniert, die Share-Taste für etwa 5 Sekunden. Drücken Sie gleichzeitig die PS-Taste, bis der Leuchtbalken zweimal pro Sekunde blinkt.
- Nachdem Sie beide Schritte ausgeführt haben, sehen Sie nun beide Controller (Arbeiten: Grünlicht, Verbunden; Nicht arbeiten: Kein grünes Licht).
- Wählen Sie nun den funktionierenden Controller aus, wählen Sie den nicht arbeitenden Controller und es wird versucht, eine Kopplung mit dem Gerät herzustellen (es wird "Bitte warten" angezeigt).
- Sie werden aufgefordert, sich mit dem neuen Gerät zu verbinden. Drücken Sie Ja und Sie werden fertig sein.
Lösung 4: Drücken von PS4 und Share-Taste
Es gibt eine weitere Problemumgehung, die wir ausprobieren können, bevor wir das System im abgesicherten Modus starten. Diese Problemumgehung ergab sich, nachdem Benutzer Tests und Tests durchgeführt und über die Internet-Community verteilt wurden. Folgen Sie den unteren Schritten.
- Drücken und halten Sie die PS- und Freigabe-Taste gleichzeitig
- Drücken Sie beide Tasten, bis die Play Station 4 eingeschaltet wird .
- Sobald die PS4 eingeschaltet ist, überprüfen Sie, ob alle Steuerelemente funktionieren und ob die Konsole auf jeden Befehl des Controllers reagiert.
Lösung 5: Verwenden des abgesicherten Modus
Der abgesicherte Modus ist in fast jeder Konsole oder jedem Computer vorhanden, um dem Benutzer erweiterte Diagnosen zu ermöglichen und beim Aktualisieren der Firmware, beim Zurücksetzen von Datenbanken usw. zu helfen. Da Sie die Play Station nicht verwenden können, können Sie den abgesicherten Modus aktivieren und versuchen einige der folgenden Korrekturen, die unten aufgeführt sind.
Hier sind die Schritte, um in den abgesicherten Modus zu gelangen:
- Drücken Sie die Power-Taste auf der Vorderseite der PS4, um sie auszuschalten. Die Anzeige blinkt einige Male.
- Nach dem Ausschalten der PS4 drücken und halten Sie den Power Button und halten Sie ihn gedrückt, bis Sie zwei Signaltöne hören. Der erste Signalton ertönt normalerweise, wenn Sie ihn anfänglich drücken, und der zweite Signalton ertönt, wenn Sie ihn weiter drücken (etwa 7 Sekunden lang).
- Verbinden Sie nun den PS4-Controller mit einem USB-Kabel und drücken Sie die Play Station-Taste auf dem Controller. Sie sind jetzt erfolgreich im abgesicherten Modus.
- Sobald Sie sich im abgesicherten Modus befinden, wählen Sie die 5. Option Datenbank neu aufbauen . Diese Option scannt Ihr gesamtes Laufwerk und erstellt effektiv eine neue Datenbank des Inhalts. Warten Sie, bis der Vorgang abgeschlossen ist (abhängig von der Datenmenge kann dies einige Zeit dauern).
Hinweis: Diese Option löscht möglicherweise alle Ihre Daten und Konfigurationen auf Ihrer Play Station 4. Denken Sie daran, Ihre Daten zu speichern, bevor Sie mit dieser Lösung fortfahren.
Wenn das erneute Erstellen der Datenbank nicht hilft, können Sie fortfahren und Ihre Systemsoftware aktualisieren. Es ist möglich, dass für die Software von Sony ein Update zur Verfügung steht, das eventuelle Fehler oder Probleme behebt. Wählen Sie einfach die 3. Option nach dem Booten in den abgesicherten Modus.
In Verbindung stehende Artikel):
PS4 Controller funktioniert nicht
PRO TIPP: Wenn das Problem bei Ihrem Computer oder Laptop / Notebook auftritt, sollten Sie versuchen, die Reimage Plus Software zu verwenden, die die Repositories durchsuchen und beschädigte und fehlende Dateien ersetzen kann. Dies funktioniert in den meisten Fällen, in denen das Problem aufgrund einer Systembeschädigung auftritt. Sie können Reimage Plus herunterladen, indem Sie hier klicken