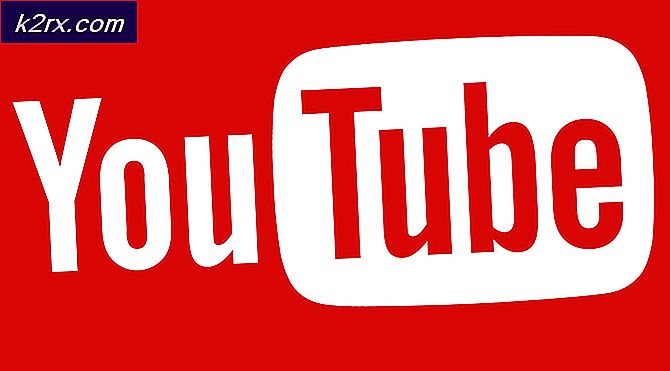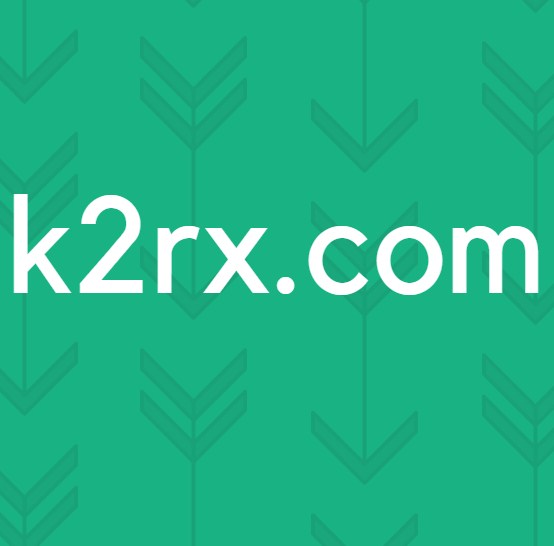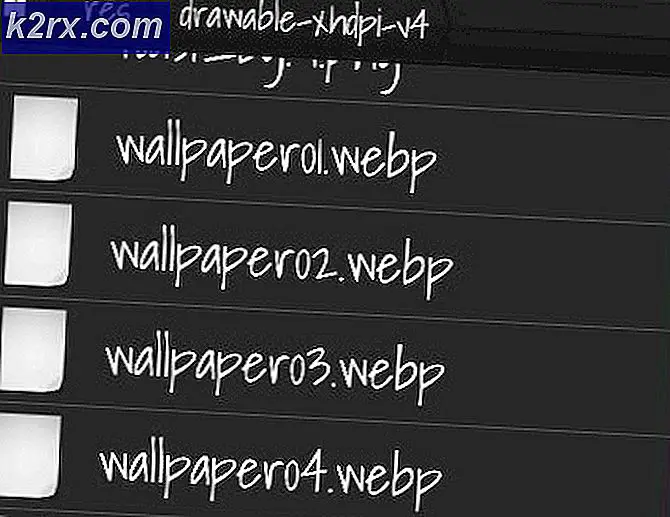Wie entpacken Sie eine Datei in Linux
Wenn Sie mit Linux, FreeBSD oder anderen Unix-Implementierungen arbeiten, sehen Sie oft Dateien, die auf .tar enden und möglicherweise sogar andere Erweiterungen haben. Selbst einige erfahrene Benutzer kennen die einfache Möglichkeit, diese aus einer Befehlszeile zu extrahieren. Einige Benutzer, die es gewohnt sind, nur über eine Befehlszeile zu arbeiten, wissen möglicherweise nicht, dass sie sie auch in den meisten Desktop-Umgebungen grafisch extrahieren können.
Technisch steht tar für das Tape-Archiv, das seine ursprüngliche Verwendung zum Erstellen von Tape-Backups auf großen Eisencomputern widerspiegelt. Viele Leute bezeichnen sie als Tarballs. Wenn Ihnen also jemand sagt, dass eine Datei als Tarball verpackt ist, dann ist das die Art von Archiv, von der sie sprechen.
Methode 1: Entpacken einer Datei aus der Befehlszeile
Sie müssen zuerst eine Eingabeaufforderung mit dem für Sie am besten geeigneten Verfahren öffnen. Linux-Benutzer können über das Dash nach einem Terminal suchen, auf Anwendungen klicken und dann auf Systemprogramme klicken oder die Tastenkombination Strg, Alt und T gedrückt halten, um ein Terminalfenster zu starten. Sie können auch Strg, Alt und eine Taste von F1 bis F6 gedrückt halten, um ein virtuelles Terminal zu erreichen, was ebenfalls funktioniert. Diese Befehle sollten auch in fast allen anderen modernen Unix-Systemen vom Terminalfenster aus funktionieren.
Angenommen, Sie haben ein Tarball-Archiv in Ihrem aktuellen Verzeichnis, geben Sie einfach tar -xvf tarball.tar.gz ein, um es zu extrahieren. Sie müssen den Namen wissen. Zur Veranschaulichung haben wir einen Tarball von Adobe Flash Player für Linux heruntergeladen. Geben Sie zunächst cd ~ / Downloads ein, um zu Ihrem Download-Verzeichnis zu gelangen, und geben Sie tar -xvf flash_player_npapi_linux.x86_64.tar.gz ein, um diese Datei zu extrahieren. Das hört sich nach einer Menge Tippen an, aber Sie müssen nur tar -xvf fl eingeben und dann die Tabulatortaste drücken. Die Eingabeaufforderung wird den Rest für Sie ausfüllen.
Wenn Sie versuchen, ein Archiv zu entpacken, erhalten Sie möglicherweise eine Fehlermeldung mit folgendem Inhalt:
tar: Sie müssen eine der Optionen '-Actrtrux', '-delete' oder '-test-label' angeben
Probieren Sie "tar-help" oder "tar -usage" für weitere Informationen.
Es ist sehr wahrscheinlich, dass Sie in der Befehlszeile zwischen den Optionen --symbol und xvf ein Leerzeichen setzen. Das macht es so, dass das tar-Programm nicht weiß, welche Optionen Sie verwenden, da es denkt, dass xvf Teil des Dateinamens ist. Sie müssen entweder tar -xvf flash_player_npapi_linux.x86_64.tar.gz eingeben oder ganz weglassen - und geben Sie tar xvf flash_player_npapi_linux.x86_64.tar.gz ein und drücken dann die Eingabetaste. Sie brauchen das nicht - und können es bequem abschalten.
PRO TIPP: Wenn das Problem bei Ihrem Computer oder Laptop / Notebook auftritt, sollten Sie versuchen, die Reimage Plus Software zu verwenden, die die Repositories durchsuchen und beschädigte und fehlende Dateien ersetzen kann. Dies funktioniert in den meisten Fällen, in denen das Problem aufgrund einer Systembeschädigung auftritt. Sie können Reimage Plus herunterladen, indem Sie hier klickenWenn Sie eine Datei sehen, die mit .tar.bz2 oder .tar.xz endet, folgen Sie einfach der gleichen Prozedur. Sie können sogar solche finden, die wie .tgz oder .txz gekürzt sind, und Sie können das gleiche Verfahren verwenden, um sie auch zu extrahieren. Das tar-Programm wird die genaue Dekomprimierungsmethode in den meisten Fällen kennen, solange Sie sicherstellen, zuerst tar -xvf oder tar xvf zu verwenden. Das x sagt ihm, dass es die Dateien entpacken soll, v sagt ihm, dass es ausführlich sein soll und sagt dir, was es macht und schließlich sagt das f, dass es auf die spezifische Datei verweist, die du benannt hast.
Methode 2: Graphisches Entpacken eines Archivs
Die Befehlszeile ist in den meisten Fällen einfacher zu verwenden als ein grafischer Dateibrowser. Sie können jedoch auch Nautilus, Thunar oder einen anderen wichtigen Dateibrowser verwenden, der in Ihre Desktop-Umgebung integriert ist. Es ist einfach, Dateien auf diese Weise zu entpacken, wenn Sie sie gerade heruntergeladen haben und sofort schauen müssen.
Öffnen Sie den Dateibrowser, indem Sie die Super-Taste gedrückt halten und entweder E in LXDE oder F in Xfce4 drücken. Sie können es über das Dash in Unity- oder KDE-Menü in Kubuntu oder einer der anderen wichtigen KDE-basierten Distributionen starten. Sobald Sie es ausgeführt haben, navigieren Sie zu Ihrem Tar-Archiv. Klicken Sie mit der rechten Maustaste auf das Archiv oder markieren Sie es mit den Cursortasten und drücken Sie die Menütaste.
Wählen Sie hier Extrahieren und Ihre Desktop-Umgebung entpackt automatisch das Archiv direkt im aktuellen Verzeichnis.
Durch Auswählen von Extrahieren nach ... wird stattdessen ein neues Dialogfeld geöffnet, in dem Sie einen Speicherort für die Dateien auswählen können. Dies ist eine gute Idee, wenn Sie bereits andere Dateien oder Unterverzeichnisse in dem Verzeichnis haben, in dem Sie sich befinden, was dazu führen kann, dass Sie alles verlieren, was Sie extrahieren, wenn Sie das Archiv entpacken!
PRO TIPP: Wenn das Problem bei Ihrem Computer oder Laptop / Notebook auftritt, sollten Sie versuchen, die Reimage Plus Software zu verwenden, die die Repositories durchsuchen und beschädigte und fehlende Dateien ersetzen kann. Dies funktioniert in den meisten Fällen, in denen das Problem aufgrund einer Systembeschädigung auftritt. Sie können Reimage Plus herunterladen, indem Sie hier klicken