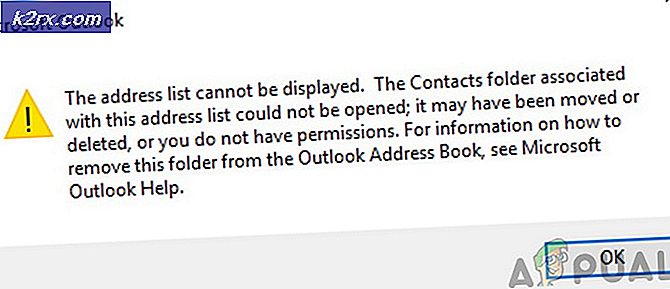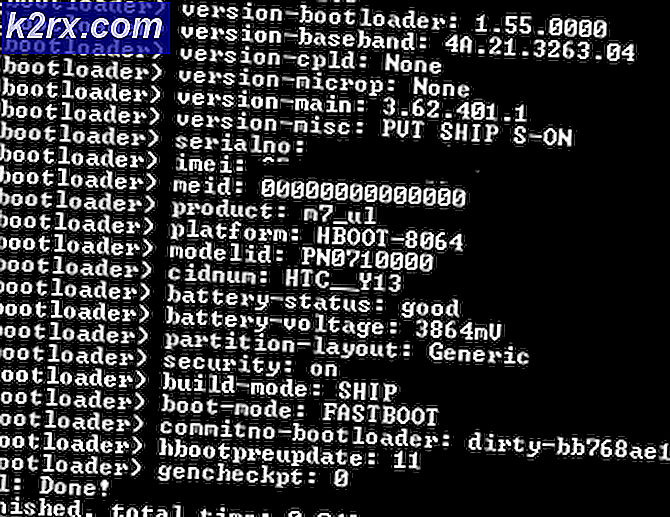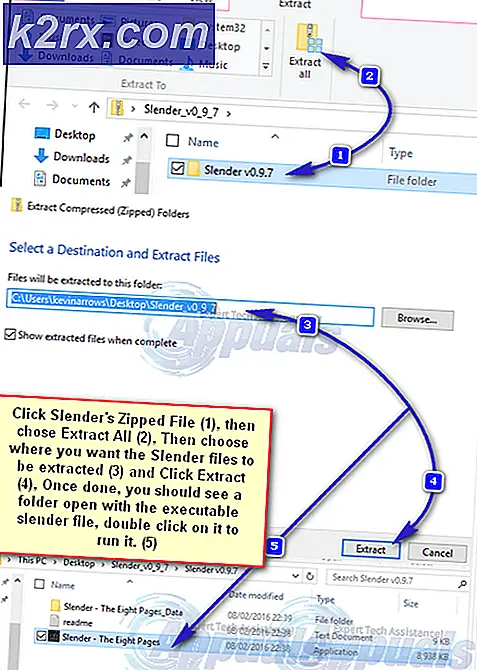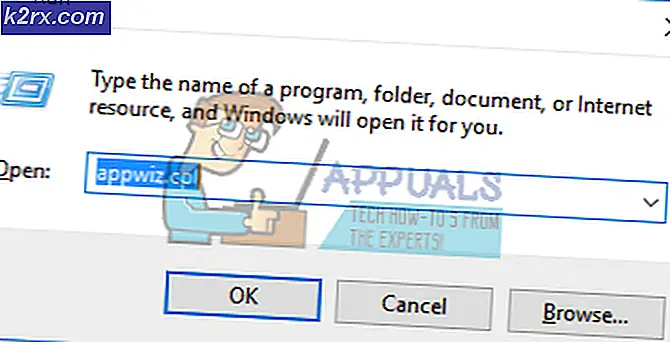‘Fehler beim Herstellen einer Verbindung zum Server’ in Runescape
Das 'Fehler beim Herstellen einer Verbindung zum Server FehlerWird normalerweise angezeigt, wenn Runescape-Spieler zum ersten Anmeldebildschirm gelangen. Die meisten betroffenen Benutzer berichten, dass sie denselben Fehler sehen, wenn sie versuchen, das Spiel über den Browser oder den dedizierten Game Launcher zu starten.
Wie sich herausstellt, können verschiedene potenzielle Schuldige letztendlich diese bestimmte Fehlermeldung verursachen. Hier ist eine Liste möglicher Fälle, in denen die Fehler beim Herstellen einer Verbindung zu einem Server in Runescape Fehler kann auftreten:
Methode 1: Überprüfen auf ein Serverproblem
Bevor Sie andere Korrekturen versuchen, die dieses Problem beheben könnten, sollten Sie diese Anleitung zur Fehlerbehebung starten, indem Sie überprüfen, ob bei Runescape derzeit ein Serverproblem vorliegt, das sich auf andere Benutzer in Ihrer Region auswirkt.
Um zu testen, ob dieses Szenario anwendbar ist, sollten Sie Webverzeichnisse wie überprüfen DownDetector oder IsItDownRightNow um festzustellen, ob andere Benutzer in Ihrer Nähe beim Versuch, Runescape zu starten, ebenfalls auf denselben Fehler stoßen.
Hinweis: Wenn Sie mehrere Berichte von Benutzern in Ihrer Nähe sehen, die Serverprobleme mit Runescape geltend machen, wird der Fehler wahrscheinlich aufgrund eines Ausfallproblems oder eines Wartungszeitraums angezeigt, der jetzt in vollem Umfang wirksam ist. In diesem Fall besteht die einzige praktikable Lösung darin, geduldig zu warten, bis der Spieleentwickler (Jagex) mit der Operation fertig ist.
Falls Ihre Untersuchungen ergeben haben, dass für andere Benutzer in Ihrer Region keine Serverprobleme vorliegen, können Sie mit dem nächsten potenziellen Fix fortfahren.
Methode 2: Deaktivieren nicht benötigter Netzwerkadapter
Wie sich herausstellt, kann dieses Problem auch aufgrund eines störenden Netzwerkadapters auftreten, der zu Konflikten mit dem aktiven Adapter führt. Einige betroffene Benutzer, die zuvor mit demselben Problem zu kämpfen hatten, haben bestätigt, dass sie dieses Problem durch Zugriff auf das Problem behoben haben Netzwerk-und Freigabecenter Fenster und Deaktivieren jedes unnötigen Adapters.
In den meisten Fällen werden Störungen dieser Art durch virtuelle Adapter ausgelöst, die zu Hamachi oder VirtualBox gehören. Es stellt sich jedoch heraus, dass das Problem unter Windows 7 und Windows 8.1 viel häufiger auftritt als unter Windows 10.
Wenn Sie der Meinung sind, dass dieses Szenario anwendbar ist, befolgen Sie die nachstehenden Anweisungen, um jeden unnötigen Adapter zu deaktivieren und sicherzustellen, dass kein anderes Netzwerkelement den Konflikt mit Runescape verursacht:
- Drücken Sie Windows-Taste + R. zu öffnen a Lauf Dialogbox. Geben Sie als Nächstes ein ‘Ncpa.cpl’ und drücke Eingeben das öffnen Netzwerkverbindungen Tab.
- Sobald Sie in der NetzwerkverbindungAuf der Registerkarte s wird eine Liste der Netzwerkadapter angezeigt, die derzeit auf Ihrem Computer installiert sind. Stellen Sie zunächst fest, welcher Adapter gerade aktiv ist - indem Sie sehen, welcher das Signalsymbol hat.
- Wenn Sie wissen, welchen Adapter Sie verwenden, deaktivieren Sie jeden unnötigen Adapter, indem Sie mit der rechten Maustaste darauf klicken und auswählen Deaktivieren aus dem neu erscheinenden Kontextmenü.
- Wenn Sie von der aufgefordert werden UAC (Benutzerkontensteuerung), klicken Ja Administratorrechte zu gewähren.
- Führen Sie dies mit jedem Netzwerkadapter aus, der derzeit nicht verwendet wird. Starten Sie dann Ihren Computer neu und warten Sie, bis der nächste Start abgeschlossen ist.
- Starten Sie Runescape nach Abschluss des nächsten Startvorgangs erneut und prüfen Sie, ob das Problem jetzt behoben ist.
Falls Sie immer noch auf dasselbe stoßen Fehler beim Herstellen einer Verbindung zu einem Server in Runescape Fehler, fahren Sie mit dem nächsten möglichen Fix unten fort.
Methode 3: Wechseln Sie zu Google DNS
Wenn keine der oben genannten möglichen Korrekturen für Sie funktioniert hat, ist es möglich, dass Sie tatsächlich mit einer ISP-Inkonsistenz zu tun haben, die durch ein schlechtes Problem verursacht wird Domain Name Address (DNS). Die Verwendung eines schlechten DNS-Bereichs kann dazu führen, dass der RuneScape-Spieleserver die Verbindung ablehnt und die Verbindung auslöst Fehler beim Herstellen einer Verbindung zu einem Serverprompt.
Wenn dieses Szenario zutrifft, sollten Sie dieses Problem schnell beheben können, indem Sie auf das von Google bereitgestellte DNS migrieren. Google DNS für IPv4 und IPv6 ist bekanntermaßen viel stabiler als die meisten Standard-DNS, die Ihr ISP möglicherweise zuweist.
Wenn Sie den Verdacht haben, dass ein fehlerhafter DNS das Problem tatsächlich verursacht, befolgen Sie die nachstehenden Anweisungen, um zum von Google bereitgestellten DNS zu wechseln:
- Öffnen Sie a Lauf Dialogfeld durch Drücken von Windows-Taste + R.. Geben Sie als Nächstes ein ‘Ncpa.cpl’ innerhalb des Textfeldes, um das zu öffnen Netzwerkverbindungen Fenster.
- Nachdem Sie das Menü "Netzwerkverbindungen" aufgerufen haben, klicken Sie mit der rechten Maustaste auf den aktiven Netzwerkadapter, den Sie gerade verwenden. Wi-Fi (drahtlose Netzwerkverbindung) oder Ethernet (LAN-Verbindung),Dies hängt davon ab, ob Sie eine drahtlose oder kabelgebundene Verbindung verwenden. Klicken Sie anschließend auf Eigenschaften aus dem Kontextmenü.
- Sobald Sie in der Eigenschaften Menü, klicken Sie auf die Vernetzung Registerkarte, dann gehen Sie zuDiese Verbindung verwendet die folgenden ElementeAbschnitt, klicken Sie aufInternetprotokoll Version 4 (TCP / IPv4), und klicken Sie auf die Eigenschaften Taste.
- Sobald Sie sich im nächsten Menü befinden, klicken Sie auf Allgemeines Klicken Sie auf die Registerkarte, und aktivieren Sie das Kontrollkästchen für Verwenden Sie die folgende DNS-Serveradresse.Ersetzen Sie als Nächstes die aktuellen Werte von Bevorzugter DNS-Server undAlternativer DNS-Servermit den folgenden:
8.8.8.8 8.8.4.4
- Sobald die Werte geändert wurden, klicken Sie auf Anwenden um die Änderungen zu speichern. Kehren Sie nach Abschluss dieses Vorgangs zur Initiale zurück Eigenschaften Bildschirm und wählen Sie Internetprotokoll Version 6 (TCP / IPV6) diesmal. Klicken Sie anschließend auf Eigenschaften,prüfen Verwenden Sie die folgende DNS-Serveradresseund fügen Sie die folgenden Werte für IPV6 in das Feld ein Bevorzugt DNS Server und Alternativer DNS-Server in ihren jeweiligen Boxen:
2001:4860:4860::8844 2001:4860:4860::8888
- Klicken Sie auf, nachdem die Werte für IPv6 angepasst wurden Anwenden Um die Änderungen zu speichern, starten Sie Ihren Computer neu und prüfen Sie, ob das Problem behoben ist, sobald der nächste Systemstart abgeschlossen ist.
Falls Sie immer noch dasselbe sehen Fehler beim Herstellen einer Verbindung zu einem Server in Runescape Fehler, fahren Sie mit dem nächsten möglichen Fix unten fort.
Methode 4: Deinstallieren Sie das letzte Windows Update
Wie sich herausstellt, kann dieses Problem auch durch ein fehlerhaftes Windows Update verursacht werden, das zu einem Kompatibilitätsproblem mit Runescape führt. Dieses spezielle Szenario ist unter Windows 10 ziemlich häufig und kann höchstwahrscheinlich durch Deinstallieren des problematischen Windows-Updates und Ausblenden behoben werden, um zu verhindern, dass Ihr Betriebssystem es erneut installiert.
Wenn Sie denken, dass dieses Szenario als das anwendbar ist Fehler beim Herstellen einer Verbindung zu einem Server in Runescape Der Fehler trat erst auf, nachdem ein Windows Update installiert wurde. Befolgen Sie die nachstehenden Anweisungen, um das problematische Update zu deinstallieren und auszublenden, um zu verhindern, dass das Betriebssystem es deinstalliert:
- Öffne ein Lauf Dialogfeld durch Drücken von Windows-Taste + R.. Geben Sie als Nächstes ‘ms-settings: windowsupdateKlicken Sie im Dialogfeld auf Eingeben das öffnenWindows Update-Bildschirm des die Einstellungen App.
- In derWindows UpdateKlicken Sie auf den Bildschirm links, um auf zu klickenUpdate-Verlauf anzeigen.
- Warten Sie anschließend, bis die Liste der zuletzt installierten Updates vollständig ausgefüllt ist, und scrollen Sie dann nach unten, um das zuletzt installierte Update zu suchen.
- Sobald Sie das problematische Update sehen, klicken Sie mit der rechten Maustaste darauf und wählen Sie Deinstallieren aus dem neu erscheinenden Kontextmenü. Wenn Sie zur Bestätigungsaufforderung gelangen, klicken Sie auf Ja um die Operation zu starten.
- Sobald die Deinstallation abgeschlossen ist, Laden Sie die neueste Version der Microsoft Show or Hide-Fehlerbehebung herunter Werkzeug.
Hinweis: Wir werden es verwenden, um das problematische Update auszublenden, um zu verhindern, dass Ihr Betriebssystem es in naher Zukunft erneut installiert. - Öffnen Sie nach Abschluss des Downloads die Diagcab-Datei und warten Sie, bis die Fehlerbehebung geladen ist. Wenn Sie zum ersten Fenster gelangen, klicken Sie zunächst aufFortgeschritteneKlicken Sie auf die Schaltfläche, und aktivieren Sie dann das Kontrollkästchen fürReparaturen automatisch anwenden.
- Sobald Sie dies getan haben, klicken Sie auf Nächster, Warten Sie dann, bis das Dienstprogramm den ersten Scan abgeschlossen hat. Wenn der Vorgang abgeschlossen ist, klicken Sie auf Updates ausblendenAktivieren Sie dann das Kontrollkästchen für das Update, das Sie deinstallieren möchten, und klicken Sie auf Nächster um den Vorgang des Ausblendens des Updates zu starten.
- Starten Sie Ihren Computer nach Abschluss des Vorgangs neu und prüfen Sie, ob das Problem beim nächsten Start des Computers behoben ist.