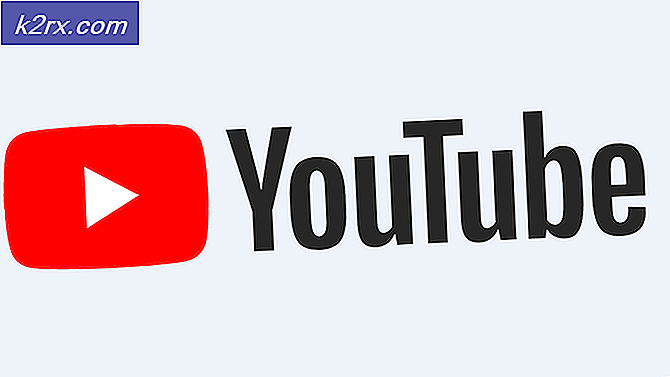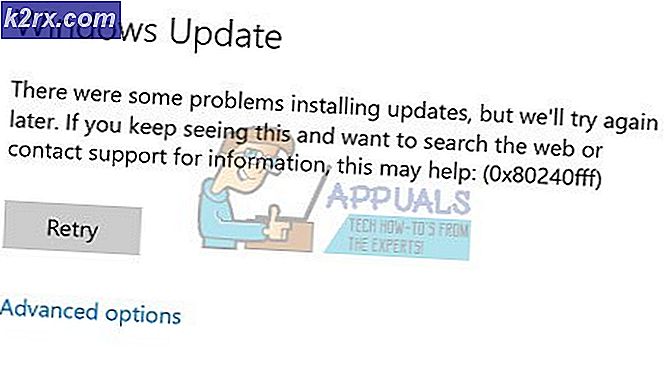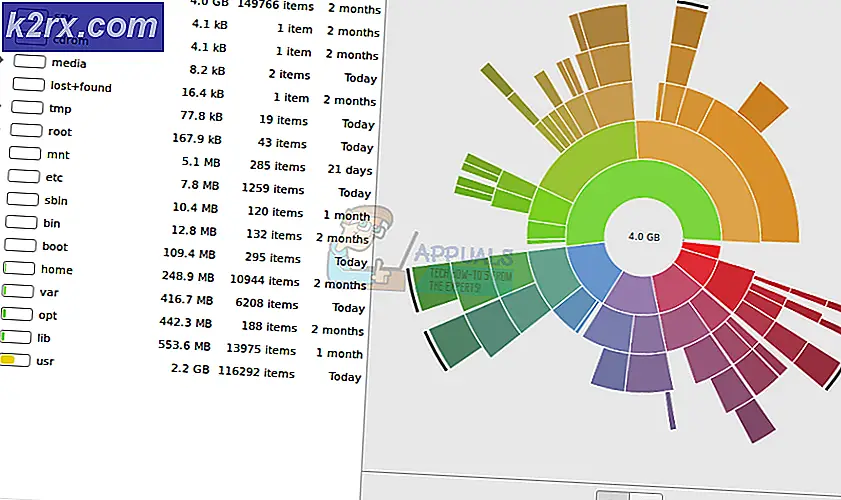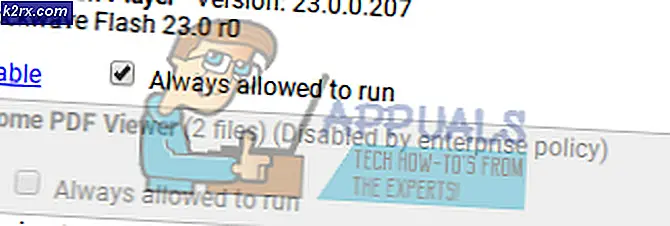Wie deaktiviere ich die automatische Wiedergabe von Video / Audio in Chrome, Firefox und Microsoft Edge?
Wenn Sie eine Website mehrmals besuchen, haben Sie möglicherweise bemerkt, dass im Hintergrund ein Video oder ein Audio abgespielt wird. Ich persönlich finde es sehr ärgerlich, und Sie vielleicht auch, da dies den Fokus stört. Dies wird normalerweise an einer Ecke oder irgendwo angezeigt und geschieht aufgrund der Standardeinstellungen Ihres Webbrowsers.
Bei fast allen Browsern wie Chrome, Firefox und Microsoft Edge ist die Einstellung für die automatische Wiedergabe standardmäßig aktiviert. In diesem Artikel werden wir Sie durch alle Schritte führen, die zur Behebung dieses Problems erforderlich sind.
Deaktivieren Video / Audio-Autoplay in Chrome
Google Chrome ist ein hervorragender Webbrowser. Die Video-Autoplay-Funktion ist standardmäßig aktiviert. In früheren Versionen konnten Benutzer die automatische Wiedergabe von Videos in Entwicklerflags deaktivieren. In den aktuellen Versionen hat Google die Chrome-Einstellungen geändert und die Funktion zur automatischen Wiedergabe von Videos vergraben. Jetzt ist es schwierig, die automatische Wiedergabe von Videos in Chrome zu deaktivieren, aber Sie können alle Websites stummschalten und die Stummschaltung manuell aufheben.
Methode 1: Audio für alle Websites stummschalten
Die erste Methode zum Deaktivieren von Video / Audio ist: Stummschalten von Sites, die Sound abspielen. Mit dieser Option wird der Ton stummgeschaltet. Es werden jedoch weiterhin Videos abgespielt. Sie können jedoch die Stummschaltung jeder Website manuell aufheben.
- Starten Sie den Chrome-Browser und klicken Sie auf die vertikal drei Punkte.
- Wählen die Einstellungen aus dem angezeigten Menü.
- Das Chrome-Menü wird geöffnet. Klicken Sie nun auf die Privatsphäre und Sicherheit von der linken Seite aufgelistete Optionen.
- Wählen Seiteneinstellungen aus den weiter geöffneten Optionen.
- Die Chrome-Site-Einstellungen werden geöffnet. Scrollen Sie in den Einstellungen nach unten und klicken Sie auf das Zusätzliche Inhaltseinstellungen.
- Klicken Sie in den zusätzlichen Inhaltseinstellungen auf Klang Möglichkeit.
- Schalten Sie jetzt auf Stummschalten von Sites, die Sound abspielen Dadurch werden alle Websites stummgeschaltet.
- Wenn Sie die Stummschaltung für eine bestimmte Website aufheben möchten. Klicken Sie dann mit der rechten Maustaste auf diese bestimmte Registerkarte. Ein kleines Menü wird geöffnet. Klicken Sie in diesem Menü auf Site stummschalten Möglichkeit.
Methode 2: Deaktivieren Sie die automatische Wiedergabe über die Chrome-Verknüpfung
In den neuesten Versionen von Chrome verhindert Google den Zugriff von Nutzern Deaktiviere Autoplay Möglichkeit. Aber mach dir keine Sorgen. Es kann weiterhin über das Befehlszeilenflag über das Desktop-Verknüpfungssymbol deaktiviert werden. Diese Methode funktioniert nur, wenn Sie Chrome über die Desktop-Verknüpfung öffnen. Außerdem funktioniert es sicherlich nicht für alle Websites.
- Klicken Sie mit der rechten Maustaste auf das Google Chrome-Desktopverknüpfungssymbol. Dann klicken Sie auf die Eigenschaften Option aus dem Menü.
- Google Chrome-Eigenschaften werden standardmäßig geöffnet Abkürzung benannte Registerkarte geöffnet.
- In dem Ziel Feld, setzen Sie den Cursor am Ende des Feldes nach chrome.exe Zitate.
- Fügen Sie nun ein Leerzeichen hinzu und geben Sie ein "–Autoplay-ploicy = vom Benutzer erforderlich" und drücken Sie die Anwenden Taste. Dies erfordert möglicherweise Administratorrechte, um die Änderung zu ermöglichen.
Deaktivieren Video / Audio-Autoplay in Firefox
Firefox ist auch ein bekannter Browser und zum Glück können Benutzer die automatische Wiedergabe von Videos deaktivieren. Sie können nur Audio stummschalten oder sowohl Video als auch Audio in den Datenschutzeinstellungen blockieren.
- Starten Sie den Firefox und klicken Sie auf das dreizeilige Stapelsymbol. Ein Menü wird geöffnet.
- Klicken Sie im Menü auf Optionen.
- Die Firefox-Einstellungen werden geöffnet. Wählen Sie nun die Privatsphäre & Sicherheit Option von der linken Seite aufgelisteten Optionen.
- Scrollen Sie durch die Einstellungen und suchen Sie die Berechtigungen Möglichkeit.
- Klicken Sie nun auf die die Einstellungen vor dem Automatisches Abspielen Möglichkeit.
- Ein Popup-Fenster mit den Autoplay-Einstellungen wird geöffnet. Aus dem Dropdown-Menü von Standard für alle Websiteskönnen Sie entweder nur Audio oder sowohl Video als auch Audio blockieren.
- Klicken Sie nach Auswahl der Option auf Änderungen speichern Schaltfläche in der unteren rechten Ecke des Fensters.
Hinweis: Mit diesen Einstellungen können Sie auch die Video-Autoplay-Berechtigungen der Website separat steuern, z. B. Streaming-Service oder YouTube.
Deaktivieren Video / Audio-Autoplay in Microsoft Edge
Microsoft Edge ersetzt den Internet Explorer und ist heutzutage bekannt für sein neues Erscheinungsbild und seine verbesserte Leistung. Es verfügt über einfache Einstellungen zur Steuerung des gesamten Browsers und zur einfachen Deaktivierung der automatischen Wiedergabe von Video / Audio.
- Starten Sie Microsoft Edge und klicken Sie auf dreipunktierte Linie Symbol in der rechten oberen Ecke.
- Ein Menü wird geöffnet. Wählen die Einstellungen aus dem aufgelisteten Menü.
- Einstellungen werden geöffnet.
- Klicken Sie nun auf die Site-Berechtigungen Möglichkeit.
- Scrollen Sie nach unten und finden Sie Medien-Autoplay und klicken Sie darauf.
- Jetzt können Sie die Steuerung für die automatische Wiedergabe von Video / Audio auf einstellen Grenze.