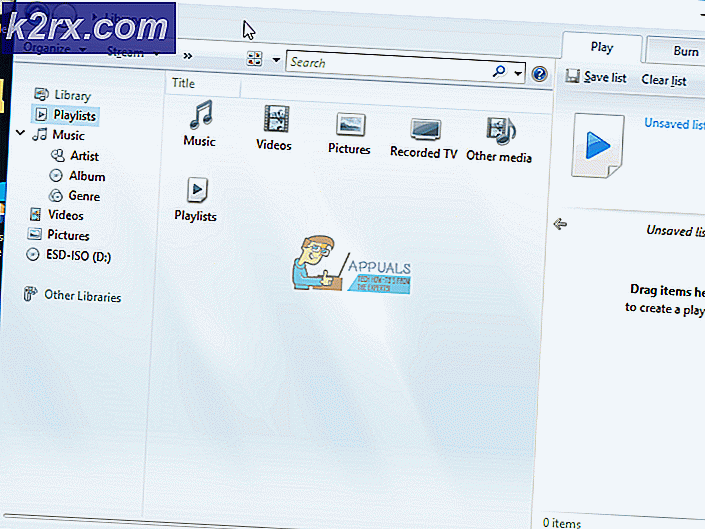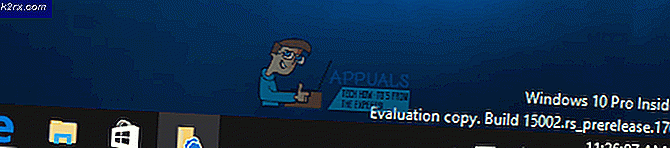Fix: Realtek Audio Manager öffnet nicht oder kann den Realtek Audio Manager nicht finden
Wenn Sie Realtek Audio-Treiber auf Ihrem System installiert haben, haben Sie auch Realtek Audio Manager auf Ihrem Gerät. Realtek Audio Manager bietet verschiedene Optionen zum Ändern der Klangeinstellungen. Es gibt jedoch Fälle, in denen Sie den Realtek Audio Manager nicht öffnen können. Dies kann jedem passieren und Sie müssen keine spezifische Änderung vornehmen, um dies zu verursachen. Benutzer, die einen neuen Computer gekauft oder Windows (und installierte Realtek-Treiber) installiert haben, sind normalerweise Opfer dieses Problems, aber sie sind nicht spezifisch für diese Gruppe von Benutzern. In diesem Problem können Sie den Realtek Audio Manager nicht finden. Es wird nicht in der Taskleiste oder in der Systemsteuerung oder im Task-Manager angezeigt. Für einige kann es an einem dieser Orte erscheinen, aber sie können es nicht öffnen. Selbst wenn Sie zu dem Ort gehen, an dem sich die ausführbare Datei des Realtek Audio Managers befindet, öffnet ein Doppelklick auf die Datei nichts. Die Quintessenz ist, dass Sie den Realtek Audio Manager nirgendwo auf dem System sehen werden und wenn Sie den Realtek Audio Manager sehen, wird das Öffnen (Doppelklick) nichts bewirken.
Der häufigste Schuldige sind die Treiber. Wenn Ihre Treiber nicht richtig installiert wurden oder Ihre Treiber beschädigt wurden, kann sich Ihr Realtek Audio Manager so verhalten. In einigen Fällen hat möglicherweise ein Treiberupdate oder ein Windows-Update dieses Problem verursacht.
Tipps
- Manchmal kann das Problem mit Windows auftreten, und Microsoft veröffentlicht jeden Monat neue Updates mit verschiedenen kleinen Korrekturen. Stellen Sie daher sicher, dass Sie alle Windows-Updates installiert haben. Sobald Ihr System alle Windows-Updates installiert hat, starten Sie neu und prüfen Sie, ob das Problem behoben ist oder nicht
- Wenn Sie den Realtek Audio Manager nicht finden können und sich fragen, wie Sie ihn öffnen können, tun Sie Folgendes
- Halten Sie die Windows-Taste gedrückt und drücken Sie R
- Geben Sie C: \ Programme \ Realtek \ Audio \ HDA \ ein und drücken Sie die Eingabetaste
- Suchen Sie und doppelklicken Sie auf die Datei exe
- Dies sollte den Realtek Audio Manager für Sie öffnen. Wenn dies für Sie funktioniert, klicken Sie einfach mit der rechten Maustaste auf die EXE- Datei und wählen Sie Verknüpfung erstellen . Verschieben Sie diese Verknüpfung auf den Desktop. Dies erleichtert Ihnen die Ausführung.
Methode 1: Deinstallieren Sie die Treiber und installieren Sie sie erneut
Dieses Problem hängt normalerweise mit fehlerhaften oder beschädigten Treibern zusammen. Wenn Sie also die Treiber deinstallieren und Windows neu installieren lassen, wird das Problem behoben.
- Halten Sie die Windows-Taste gedrückt und drücken Sie R
- Geben Sie devmgmt.msc ein und drücken Sie die Eingabetaste
- Suchen Sie und doppelklicken Sie auf Sound-, Video- und Game-Controller
- Klicken Sie mit der rechten Maustaste auf Ihr realtek HD-Audiogerät
- Wählen Sie Deinstallieren und bestätigen Sie alle weiteren Eingabeaufforderungen
- Sobald der Treiber deinstalliert ist, klicken Sie in der oberen Menüleiste auf Aktion
- Wählen Sie Nach geänderter Hardware suchen
Dies sollte die Treiber neu installieren und das Problem beheben.
Hinweis: Wenn das Problem dadurch nicht behoben wird, wiederholen Sie die oben genannten Schritte und überspringen Sie die Schritte 6 und 7. Wenn Sie den Treiber deinstalliert haben, starten Sie das System neu und überprüfen Sie, ob das Problem dadurch behoben wird.
Methode 2: Reparieren Sie Realtek Audio Manager
Das Reparieren des Realtek Audio Managers über die Systemsteuerung behebt dieses Problem ebenfalls. Hier sind die Schritte zum Reparieren von Realtek Audio Manager
- Halten Sie die Windows-Taste gedrückt und drücken Sie R
- Geben Sie appwiz.cpl ein und drücken Sie die Eingabetaste
- Suchen und wählen Sie Realtek Audio Manager
- Klicken Sie auf Reparieren und folgen Sie den Anweisungen auf dem Bildschirm. Wenn die Schaltfläche Reparieren nicht angezeigt wird, klicken Sie auf die Schaltfläche Deinstallieren (oder Deinstallieren / Ändern ). Ein neues Fenster wird geöffnet und Sie sollten eine Reparaturoption in diesem Fenster sehen. Wählen Sie Reparieren und klicken Sie auf Weiter . Befolgen Sie alle zusätzlichen Anweisungen auf dem Bildschirm.
Sobald der Manager repariert ist, sollten Sie gut gehen.
Methode 3: Microsoft-Problembehandlung
Microsoft bietet eigene Problembehandlungsroutinen, die kleine Probleme beheben. Dies sind nicht die effizientesten Problembehandlungsroutinen, aber es dauert ein paar Minuten, um über diese Problembehandlungsroutinen zu scannen. Versuchen Sie also, diese Problembehandlungsfunktionen für Audio und Hardware auszuführen, um festzustellen, ob sie das Problem beheben.
- Halten Sie die Windows-Taste gedrückt und drücken Sie R
- Geben Sie control.exe / name Microsoft.Troubleshooting ein und drücken Sie die Eingabetaste
- Wählen Sie Hardware und Sound
- Wählen Sie Hardware und Geräte
- Klicken Sie auf Erweitert
- Aktivieren Sie die Option Reparaturen automatisch anwenden
- Klicken Sie auf Weiter und folgen Sie den Anweisungen auf dem Bildschirm
Überprüfen Sie, ob das Problem dadurch behoben wird.
Methode 4: Aktualisieren Sie die Treiber
Das Herunterladen der Treiber von der Realtek-Website hat das Problem für viele Benutzer ebenfalls gelöst. Laden Sie die neuesten Treiber von der Realtek-Website herunter und installieren Sie sie.
Hier sind die Schritte zum Herunterladen und Installieren der Realtek-Treiber
- Klicken Sie hier und wählen Sie die Option High Definition Audio Codecs (Software)
- Aktivieren Sie die Option, die ich oben akzeptiere
- Klicken Sie auf Weiter
- Laden Sie die für Ihre Windows-Version geeigneten Treiber herunter
- Sobald die Treiber heruntergeladen sind, doppelklicken Sie, um die Datei auszuführen und folgen Sie den Anweisungen auf dem Bildschirm.
Das Problem sollte nach der erfolgreichen Installation von Treibern verschwinden.
Methode 5: Roll-Treiber zurücksetzen
Wenn dieses Problem auftritt, nachdem Sie die Treiber aktualisiert haben, liegt möglicherweise die neueste Version des Treibers vor. Viele Male hat die neuere Version einen Fehler, der diese Art von Problemen verursacht. Im Geräte-Manager gibt es eine Option, mit der Sie zur vorherigen Version des Treibers zurückkehren können. Die Schritte zum Zurücksetzen Ihrer Treiber finden Sie unten
- Halten Sie die Windows-Taste gedrückt und drücken Sie R
- Geben Sie devmgmt.msc ein und drücken Sie die Eingabetaste
- Suchen Sie und doppelklicken Sie auf Sound-, Video- und Game-Controller
- Doppelklicken Sie auf Ihren Soundkartentreiber
- Wählen Sie die Registerkarte Treiber und halten Sie sie offen.
- Klicken Sie auf die Schaltfläche Roll Back Driver und folgen Sie den Anweisungen auf dem Bildschirm. Wenn diese Option ausgegraut ist, können Sie nichts tun. Die einzige Möglichkeit, die Sie haben, besteht darin, die Treiber zu deinstallieren und die Treiber automatisch von Windows installieren zu lassen. Gehen Sie dazu zu Methode 1.
Methode 6: Installieren Sie Treiber von Microsoft Update Catalog
Wenn das Problem nach der Installation des Windows-Updates aufgetreten ist, behebt diese Methode das Problem. Es gibt so viele Fälle, in denen ein Windows Update einen Fehler verursacht, der ein Problem mit Treibern oder anderen Apps verursacht. Durch die Installation der Treiber aus dem Microsoft Update-Katalog wird dieses Problem behoben.
Hier sind die Schritte zum Herunterladen und Installieren der Treiber
- Klicken Sie auf https://www.catalog.update.microsoft.com/Search.aspx?q=6.0.1.8328 und laden Sie die für Sie am besten geeignete Version herunter. Klicken Sie einfach auf die Schaltfläche Download vor der für Sie geeigneten Option
- Ein neues Fenster wird geöffnet. Klicken Sie auf den Link in diesem Fenster und speichern Sie die Datei
- Navigieren Sie zu dem Speicherort, an dem Sie den Inhalt der Datei extrahieren möchten. Klicken Sie mit der rechten Maustaste auf eine freie Stelle und wählen Sie Neu und dann Ordner . Benennen Sie diesen Ordner wie gewünscht und drücken Sie die Eingabetaste
- Klicken Sie mit der rechten Maustaste auf die heruntergeladene Datei und wählen Sie Dateien extrahieren
- Klicken Sie auf Durchsuchen, und wählen Sie den Speicherort aus, an dem Sie den Inhalt der Datei extrahieren möchten. Dies sollte der Ordner sein, den Sie in Schritt 3 erstellt haben.
- Klicken Sie auf OK
- Jetzt müssen Sie das Internet trennen. Das liegt daran, dass wir die alten Treiber deinstallieren und nicht möchten, dass Windows die Treiber für uns neu installiert. Wir möchten die Treiber installieren, die wir manuell heruntergeladen haben.
- Halten Sie die Windows-Taste gedrückt und drücken Sie R
- Geben Sie ncpa.cpl ein und drücken Sie die Eingabetaste
- Klicken Sie mit der rechten Maustaste auf Ihre Internetverbindung und wählen Sie die Option Deaktivieren oder Verbinden / Trennen
- Halten Sie die Windows-Taste gedrückt und drücken Sie R
- Geben Sie devmgmt.msc ein und drücken Sie die Eingabetaste
- Suchen Sie und doppelklicken Sie auf Sound-, Video- und Game-Controller
- Klicken Sie mit der rechten Maustaste auf Ihr realtek HD-Audiogerät
- Wählen Sie Deinstallieren und bestätigen Sie alle weiteren Eingabeaufforderungen
- Starten Sie neu
- Warten Sie, bis das Windows neu gestartet wird. Halten Sie die Windows-Taste gedrückt und drücken Sie R
- Geben Sie devmgmt.msc ein und drücken Sie die Eingabetaste
- Suchen Sie und doppelklicken Sie auf Sound-, Video- und Game-Controller
- Klicken Sie mit der rechten Maustaste auf Ihr realtek HD-Audiogerät
- Wählen Sie Treibersoftware aktualisieren
- Wählen Sie Auf dem Computer nach Treibersoftware suchen aus
- Klicken Sie auf Durchsuchen, und navigieren Sie zum Speicherort des Ordners mit dem Inhalt des heruntergeladenen Treibers. Wählen Sie diesen Ordner und klicken Sie auf Öffnen
- Klicken Sie auf Weiter und folgen Sie den weiteren Anweisungen auf dem Bildschirm.
Sobald die Treiber installiert sind, starten Sie das System neu und Sie sollten gut gehen. Sie können das Internet aktivieren und alles sollte normal funktionieren.
Methode 7: Installieren Sie den Treiber von den verfügbaren Treibern
Wenn nichts anderes für Sie funktioniert, können Sie es versuchen. Im Geräte-Manager gibt es eine Option, mit der Sie die Treiber aus der Liste der auf Ihrem Computer verfügbaren Treiber installieren können. Sie können die Realtek Audio Treiber in dieser Liste sehen. Das Installieren der Treiber auf diese Weise hat das Problem für einige Personen behoben. Also, wenn nichts anderes funktioniert, versuchen Sie diese Art der Aktualisierung der Treiber.
Hier finden Sie die vollständigen Schritte zum Aktualisieren der Treiber aus der Liste der verfügbaren Treiber
- Halten Sie die Windows-Taste gedrückt und drücken Sie R
- Geben Sie devmgmt.msc ein und drücken Sie die Eingabetaste
- Suchen Sie und doppelklicken Sie auf Sound-, Video- und Game-Controller
- Klicken Sie mit der rechten Maustaste auf Ihr realtek HD-Audiogerät
- Wählen Sie Treibersoftware aktualisieren
- Wählen Sie Auf dem Computer nach Treibersoftware suchen aus
- Wählen Sie Lassen Sie mich aus einer Liste verfügbarer Treiber auf meinem Computer auswählen
- Wählen Sie Realtek High Definition Audio und klicken Sie auf Weiter . Befolgen Sie alle zusätzlichen Anweisungen auf dem Bildschirm.
- Sobald dies geschehen ist, starten Sie neu
PRO TIPP: Wenn das Problem bei Ihrem Computer oder Laptop / Notebook auftritt, sollten Sie versuchen, die Reimage Plus Software zu verwenden, die die Repositories durchsuchen und beschädigte und fehlende Dateien ersetzen kann. Dies funktioniert in den meisten Fällen, in denen das Problem aufgrund einer Systembeschädigung auftritt. Sie können Reimage Plus herunterladen, indem Sie hier klicken