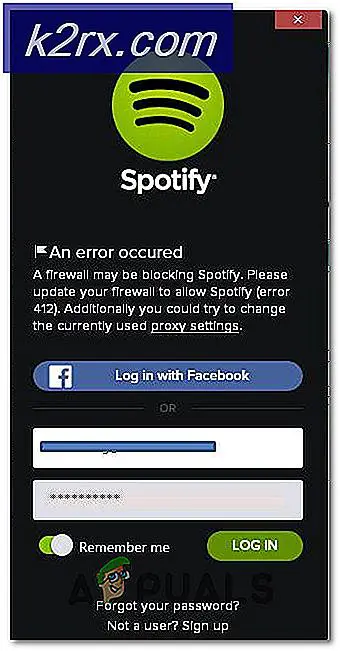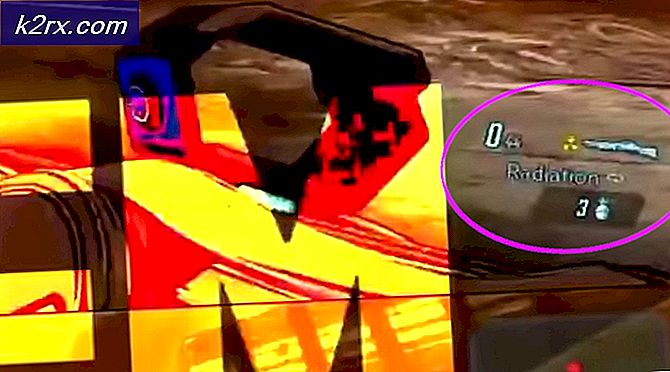Gelöst: Kein Drucker nach dem Upgrade auf Windows 10
Haben Sie gerade Ihr Betriebssystem auf Windows 10 aktualisiert und die Verbindung zu Ihren Netzwerkdruckern verloren? Sind die Computer, auf denen frühere Versionen des Betriebssystems ausgeführt werden, immer noch als aufdeckbar und online verfügbar und scheinen sie auf Ihrem Windows 10-Computer offline zu sein? Nun, dann musst du deine Sorgen aus dem Fenster werfen, weil du am richtigen Ort gelandet bist; wir haben genau die richtige Lösung! Dieser Fix gilt nur, wenn der Drucker nach dem Upgrade auf Windows 10 verloren gegangen ist und der Drucker zuvor mit Ihrem Router / Netzwerk verbunden war. Es funktioniert nicht, wenn der Router oder das Netzwerk, mit dem es verbunden war, geändert wurde.
Viele Benutzer, die kürzlich ihre Betriebssysteme auf Windows 10 aktualisiert haben, sehen sich mit diesem Problem konfrontiert. Führen Sie die folgenden Schritte aus, und Sie sollten in der Lage sein, alle Spannungen loszuwerden, die möglicherweise nicht mit Ihrem Netzwerkdrucker verbunden sind für dich:
Drücken Sie Windows + X, um das Pop-up über den Start-Button zu öffnen.
Wählen Sie Systemsteuerung aus der Liste.
Klicken Sie in der Systemsteuerung auf Hardware und Sound
Im oberen Bereich des angezeigten Fensters sollten nun Geräte und Drucker angezeigt werden. Klicke darauf.
Klicken Sie nun oben links auf die Option Drucker hinzufügen.
Die Suche sollte jetzt beginnen. Da Sie Ihren Drucker nicht über die Suche finden können, klicken Sie auf die Option Der gewünschte Drucker ist nicht aufgeführt .
PRO TIPP: Wenn das Problem bei Ihrem Computer oder Laptop / Notebook auftritt, sollten Sie versuchen, die Reimage Plus Software zu verwenden, die die Repositories durchsuchen und beschädigte und fehlende Dateien ersetzen kann. Dies funktioniert in den meisten Fällen, in denen das Problem aufgrund einer Systembeschädigung auftritt. Sie können Reimage Plus herunterladen, indem Sie hier klickenKlicken Sie nun unter den verfügbaren Optionen auf Lokale Drucker mit manuellen Einstellungen hinzufügen und klicken Sie auf Weiter .
Jetzt sehen Sie ein Feld, das besagt, Verwenden Sie einen vorhandenen Port . Wählen Sie in der Dropdown-Liste den Anschluss aus, den Sie für die Verbindung mit dem Drucker verwenden möchten.
Jetzt müssen Sie Ihre Druckermarke und das spezifische Modell Ihres Druckers aus den zwei Listen auswählen. Wenn Sie das tun, klicken Sie auf Weiter.
Dies ist ein wichtiger Schritt. Hier wählen Sie die Option Den aktuell installierten Treiber verwenden (empfohlen), bevor Sie auf Weiter klicken.
Jetzt werden Sie aufgefordert, den Namen Ihres Druckers einzugeben. Sie können einen beliebigen Namen eingeben und als nächstes klicken.
Jetzt fragt Windows, ob der Drucker von anderen Computern erkannt werden soll oder nicht. Abhängig von Ihrer Vorliebe machen Sie die Eingabe und bewegen Sie sich vorwärts.
Sie können nun entscheiden, ob dieser Drucker Ihr Standarddrucker sein soll oder nicht. Wenn dies der einzige Drucker ist, den Sie haben, wird empfohlen, diesen zu Ihrem Standarddrucker zu machen.
Versuchen Sie, eine Testseite auszudrucken, um festzustellen, ob der Drucker jetzt richtig verbunden ist oder nicht.
Diese Schritte sollten es Ihnen definitiv ermöglichen, eine Verbindung zu Ihrem Drucker herzustellen und Druckaufträge zu senden, wann immer Sie möchten!
Verwandter Artikel:
Drucker Offline Windows 10
PRO TIPP: Wenn das Problem bei Ihrem Computer oder Laptop / Notebook auftritt, sollten Sie versuchen, die Reimage Plus Software zu verwenden, die die Repositories durchsuchen und beschädigte und fehlende Dateien ersetzen kann. Dies funktioniert in den meisten Fällen, in denen das Problem aufgrund einer Systembeschädigung auftritt. Sie können Reimage Plus herunterladen, indem Sie hier klicken