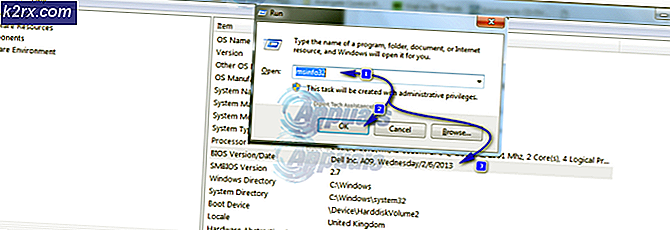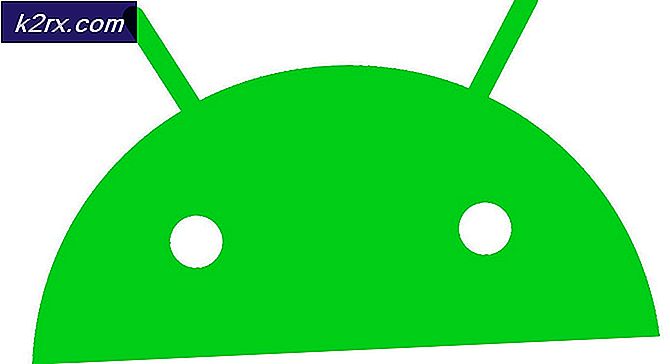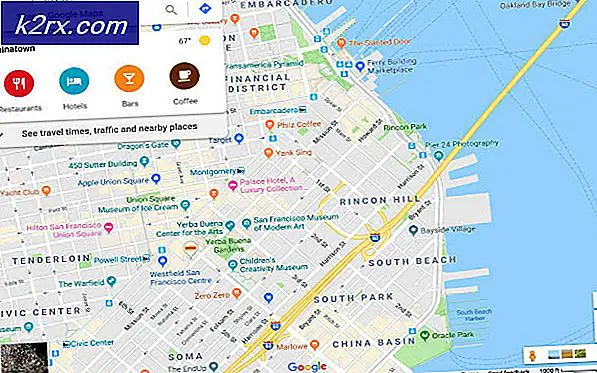[Fix] Red Dead Redemption 2 PC stürzt beim Start ab
The Red Dead Redemption 2 (oder RDR2) ist ein von Rockstar Games entwickeltes Spiel. Es ist aufgrund seines Open-World-Abenteuer-Gameplays immens beliebt. Seit der Veröffentlichung auf dem PC haben Spieler jedoch verschiedene Fehler und Probleme mit dem Spiel gemeldet. Die Rockstar-Entwickler haben aktiv daran gearbeitet, diese Störungen aus dem Spiel zu beseitigen, jedoch bleiben viele Probleme bestehen.
Ein solches Problem ist, dass das Spiel sofort nach dem Start auf dem Desktop abstürzt. Kein Spieler mag es, wenn ein Spiel beim Start abstürzt, da dies zu Kopfschmerzen führen kann. Aber Sie müssen nicht in Panik geraten. Folgen Sie einfach dieser Anleitung unten und hoffentlich wird Ihr Problem dadurch gelöst.
Bevor Sie mit den Hauptlösungen fortfahren, überprüfen Sie die Spezifikationen Ihres Systems, um sicherzustellen, dass Ihr PC alle erforderlichen Voraussetzungen für die Ausführung von Red Dead Redemption 2 erfüllt. Das Spiel erfordert mindestens einen 64-Bit-Prozessor und die Anforderungen des Betriebssystems werden angezeigt unten. Wenn Sie diese Anforderungen nicht erfüllen, wird empfohlen, Ihr System zu aktualisieren und dann zu versuchen, das Spiel zu spielen, damit der Fehler behoben wird.
Wenn das Absturzproblem auch nach dem Upgrade Ihres Systems weiterhin besteht, befolgen Sie diese Anleitung durchgehend, damit das Problem behoben wird.
Methode 1: Führen Sie den Launcher und das Spiel im Admin-Modus aus
Um dieses Problem zu beheben, führen Sie den Launcher und das Spiel im Admin-Modus aus. Zuerst müssen Sie die Vollbildoptimierung deaktivieren und das Spiel anschließend im Kompatibilitätsmodus ausführen. Führen Sie dazu die folgenden Schritte aus:
- Geben Sie in die Suchleiste ein die Einstellungenund dann klick auf System Möglichkeit.
- Klicken Sie dann auf Anzeigen und gehen Sie zum Erweiterte Grafikeinstellungen Möglichkeit.
- Deaktivieren Sie auf der nächsten Seite die Option mit dem Namen Vollbildoptimierungen aktivieren und fahren Sie nun mit dem nächsten Schritt fort.
- Um das Spiel nun im Kompatibilitätsmodus auszuführen, klicken Sie mit der rechten Maustaste auf das exe Datei von Red Dead Redemption 2 und klicken Sie dann auf die Eigenschaften Taste.
- Navigieren Sie nun zu der Registerkarte namens Kompatibilität und suchen Sie dann unten die Option Kompatibilitätsmodus. Aktivieren Sie das Kontrollkästchen neben dem Starte dieses Programm im Kompatibilitätsmodus für Möglichkeit.
- Klicken Sie auf die Schaltfläche namens Einstellungen für alle Benutzer ändern Klicken Sie im unteren Teil des Fensters auf OK. Starten Sie nun das Spiel neu und prüfen Sie, ob das Problem weiterhin besteht.
Methode 2: Suchen Sie nach der neuesten Version der Grafiktreiber
Die ältere Version der Grafiktreiber könnte das Rückgrat der Absturzprobleme des Spiels sein und die meisten von ihnen unterstützen dieses Spiel nicht auf dem PC. Wenn Sie also ein aufregendes Spielerlebnis haben möchten, sollten Sie immer die neuesten Grafiktreiber auf Ihrem System verwenden. Daher zu installieren Nvidias neuesten Grafiktreiber navigieren Sie zu ihrer offiziellen Website oder klicken Sie hier. Wenn Sie eine AMD-Grafikkarte besitzen, klicken Sie hier, um die neueste Version der Grafiktreiber herunterzuladen und nach dem Herunterladen das Spiel neu zu starten, überprüfen Sie, ob Ihr System zwangsweise heruntergefahren wurde oder nicht.
Methode 3: Nach fehlenden Spieldateien suchen
Wenn das Spiel auf Ihrem System unerwartet beendet wird, sollten Sie überprüfen, ob die Spieldateien richtig installiert sind oder nicht. Das Absturzproblem kann auftreten, wenn die Spieldateien fehlen oder beschädigt sind. Daher müssen Sie diese Dateien wiederherstellen, um das Absturzproblem zu beheben. Gehen Sie dazu wie folgt vor:
Für Rockstar:
- Melden Sie sich beim Rockstar Games Launcher an und klicken Sie auf die Schaltfläche Einstellungen.
- Navigieren Sie nun zum Meine installierten Spiele Tab und entscheiden Sie sich für Red Dead Redemption 2.
- Klick auf das Integrität überprüfen auf und nach ein paar Minuten erscheint eine Popup-Meldung auf Ihrem Bildschirm, die Ihnen mitteilt, dass Ihr Spiel verifiziert und spielbereit ist.
Für Dampf:
- Starten Sie Dampf und aus dem Bibliothek Klicken Sie mit der rechten Maustaste auf Red Redemption 2 und wählen Sie Eigenschaften Taste.
- Wählen Sie die Option "Lokale Dateien" und klicken Sie auf "Integrität der Spieldateien überprüfen". Steam überprüft nun die Integritätsdateien und kann einige Minuten dauern.
Nachdem Sie die Integrität der Spieldateien überprüft haben, starten Sie Red Dead Redemption 2 neu und prüfen Sie, ob der Fehler behoben ist oder nicht.
Methode 4: Lokale Dateien vom System löschen
Das Entfernen alter und beschädigter Dateien von Ihrem System kann zur Behebung dieses Problems führen. Befolgen Sie dazu die unten indizierten Schritte:
- Öffne den Rockstar Launcher und klicke auf das die Einstellungen Option in der oberen rechten Ecke.
- Klicken Sie in der Registerkarte Einstellungen auf die Kontoinformationen und dann auf Löschenunter dem Lokales Profil löschenMöglichkeit.
- Bestätige die Änderungen und starte den Rockstar Games Launcher neu. Melden Sie sich nun mit Ihren Zugangsdaten an und starten Sie das Spiel. Höchstwahrscheinlich wäre das Problem mit dem Absturz inzwischen behoben.
Methode 5: Spiel zu Ihrer Anti-Virus-Ausschlussliste hinzufügen
Um das Absturzproblem zu vermeiden, wird empfohlen, Red Dead Redemption 2 zur Antivirus-Ausschlussliste hinzuzufügen und dazu die folgenden Schritte auszuführen:
- Navigieren Sie zum Windows Defender Security Center und wählen Sie Viren- und Bedrohungsschutz Taste.
- Suchen Sie in den Einstellungen für Viren- und Bedrohungsschutz nach Ausschlüsse hinzufügen oder entfernen Möglichkeit.
- Wählen Sie unter Ausschlussoption hinzufügen die Option exeDatei von Red Dead Redemption 2 und klicken Sie auf OK.
Problemumgehung: Nachdem Sie mit allen oben indizierten Lösungen experimentiert haben, versuchen Sie, das Problem zu aktualisieren, wenn das Problem weiterhin besteht bios des Gaming-Motherboards. Suchen Sie zunächst nach Hersteller und Modell des Motherboards und navigieren Sie anschließend zur Website des Herstellers Ihres Motherboards. Aktualisieren Sie von dort aus die Treiber Ihres Motherboards und hoffentlich wird dieses Problem in Zukunft nicht mehr auftreten.