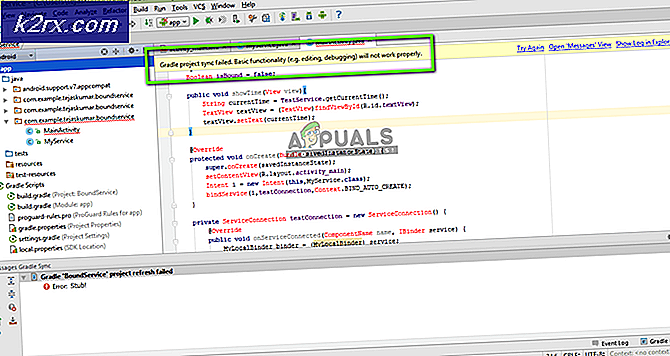Fix: Führen Sie FSX unter Windows 10 aus
Benutzer, die Software unter Windows XP und früher unter Windows 10 ausführen möchten, können dies jetzt mithilfe einer Funktion namens Kompatibilitätsmodus tun.
Ein Microsoft Answers-Benutzer erklärte, dass sie versuchten, Flight Simulator X, ein beliebtes PC-Spiel, das sie 2006 auf Windows verwendeten, zu starten. Das damalige Betriebssystem könnte Windows XP oder Windows Vista sein, das im November desselben Jahres veröffentlicht wurde .
Mithilfe des Kompatibilitätsmodus kann ein Benutzer, der Flight Simulator X ausführen möchte, dies tun. Wenn diese Methode nicht funktioniert, gibt es zahlreiche andere Methoden, einschließlich einer Erklärung, wie Sie den Grafikkartentreiber Ihres Computers aktualisieren können, um das Problem zu lösen. So funktioniert das.
Methode 1: Verwenden des Kompatibilitätsmodus
Bevor Sie mit diesem Prozess beginnen, ist es wichtig, dass Flight Simulator X auf Ihrem Computer installiert ist. Sie können dies tun, indem Sie es von Ihrer Original-CD installieren oder ein neues online kaufen. Sobald es installiert ist, drücken Sie Start, suchen Sie die Anwendung in Ihrer Liste von Programmen, und ziehen Sie sie auf Ihren Desktop, so dass Sie dort ein Verknüpfungssymbol haben.
- Der erste Schritt besteht darin, mit der rechten Maustaste auf das Symbol auf Ihrem Desktop zu klicken und im angezeigten Menü Eigenschaften auszuwählen.
- Ein neues Menü wird mit mehreren Registerkarten angezeigt. Sie müssen die Kompatibilität auswählen. Hier sehen Sie einen Abschnitt zum Kompatibilitätsmodus mit einem Kontrollkästchen, in dem das Programm im Kompatibilitätsmodus ausgeführt wird. Stellen Sie sicher, dass dieses Kontrollkästchen aktiviert ist, und wählen Sie dann im Dropdown-Menü das Betriebssystem aus, von dem Sie wissen, dass Sie das Spiel spielen können. Wenn Sie sich nicht an das Betriebssystem erinnern können, das Sie gerade benutzt haben, sollte Ihnen die CD auf der Rückseite der Box mitteilen, mit welchem Betriebssystem das Spiel kompatibel ist.
- Nachdem Sie Ihr Betriebssystem ausgewählt haben, klicken Sie auf Anwenden und wählen Sie
Methode 2: Ausführen im Modus für randlose Fenster
Einige Benutzer schlagen vor, dass das Ausführen des Spiels im grenzenlosen Fenstermodus das Problem lösen kann. Um dies zu tun, müssen Sie:
PRO TIPP: Wenn das Problem bei Ihrem Computer oder Laptop / Notebook auftritt, sollten Sie versuchen, die Reimage Plus Software zu verwenden, die die Repositories durchsuchen und beschädigte und fehlende Dateien ersetzen kann. Dies funktioniert in den meisten Fällen, in denen das Problem aufgrund einer Systembeschädigung auftritt. Sie können Reimage Plus herunterladen, indem Sie hier klicken- Drücken Sie während der Ausführung des Spiels die Tasten Alt und Enter auf Ihrer Tastatur.
- Ihr Fenster sollte grenzenlos werden und Sie können das Spiel ohne Probleme spielen und sogar das Spiel beenden, ohne dass das Herunterfahren des Problems gemeldet wird, das manchmal von Windows 10-Benutzern gemeldet wird.
Methode 3: Anti-Aliasing einschalten
- Klicken Sie beim Ausführen von Flight Simulator X auf die Registerkarte Einstellungen auf der linken Seite.
- Klicken Sie unten im Fenster auf die Schaltfläche Anpassen, und suchen Sie nach dem Anti-Aliasing
- Überprüfen Sie die Schaltfläche Anti-Alisasing und drücken Sie OK, um Ihre Änderungen zu speichern.
- Starten Sie Flight Simulator X neu, um zu sehen, ob es das Problem behebt.
Methode 4: Aktualisieren Sie Grafikkartentreiber
- Drücken Sie auf der Tastatur die Tasten Windows und X, und wählen Sie im angezeigten Menü die Option Systemsteuerung .
- Klicken Sie in der Systemsteuerung auf Hardware und Sound und wählen Sie dann Geräte-Manager, der unter Geräte und Drucker angezeigt wird .
- An diesem Punkt werden Sie möglicherweise aufgefordert, ein Administratorkennwort einzugeben, um zu bestätigen, dass Sie der Administrator des von Ihnen verwendeten Computers sind. Geben Sie Ihr Passwort ein und drücken Sie OK .
- Suchen Sie im Geräte-Manager- Fenster nach Ihrer Grafikkarte. Dies hängt vom verwendeten Computer ab. Klicken Sie auf Grafikkarten, und im Dropdown-Menü wird die Grafikhardware angezeigt. Klicken Sie mit der rechten Maustaste auf den Eintrag, der den Begriff Graphics enthält, und wählen Sie Treibersoftware aktualisieren aus .
- Als nächstes drücken Sie Suche automatisch nach aktualisierter Treibersoftware und folgen Sie den Anweisungen auf dem Bildschirm.
- Wenn die Treiber aktualisiert werden, starten Sie den Computer neu, indem Sie Start in der Taskleiste drücken, auf die Ein / Aus-Schaltfläche klicken und dann auf Neu starten klicken.
- Öffnen Sie nach dem Neustart Flight Simulator X, und prüfen Sie, ob das Problem weiterhin besteht.
PRO TIPP: Wenn das Problem bei Ihrem Computer oder Laptop / Notebook auftritt, sollten Sie versuchen, die Reimage Plus Software zu verwenden, die die Repositories durchsuchen und beschädigte und fehlende Dateien ersetzen kann. Dies funktioniert in den meisten Fällen, in denen das Problem aufgrund einer Systembeschädigung auftritt. Sie können Reimage Plus herunterladen, indem Sie hier klicken