Fix: Windows 10 Update entfernt den Asus Touchpad Treiber
Bei vielen Benutzern ist das Problem aufgetreten, dass das zuletzt von ihnen durchgeführte Windows 10-Update den Asus Touchpad-Treiber von ihrem PC aus deaktiviert oder entfernt hat. Dies kann zu einer Vielzahl von Problemen für sie führen, wie zum Beispiel, dass das Touchpad nicht richtig funktioniert oder gar nicht funktioniert.
Das Beheben dieses Problems kann mit der Tatsache erklärt werden, dass Windows versucht, Updates auf all Ihren Geräten durchzuführen, und manchmal schlägt es in dem Prozess fehl. Wenn Windows es nicht ordnungsgemäß aktualisieren kann, wird der alte Treiber entfernt und Windows versucht, die neueste Version zu installieren, aber manchmal schlägt es fehl, was zum Verlust des Asus Touchpad-Treibers führt.
Befolgen Sie die folgenden Lösungsvorschläge, um dieses Problem ordnungsgemäß und ohne großen Aufwand zu beheben.
Lösung 1: Führen Sie die Problembehandlung für Hardware und Geräte aus
Vorinstallierte Problembehandlung unter Windows 10 schlägt manchmal fehl, aber manchmal gelingt es ihnen, das Problem vollständig zu beheben. Mehrere Benutzer haben gesagt, dass die Problembehandlung das Problem tatsächlich selbst behoben hat, so dass es sich lohnt, es zu versuchen.
- Öffnen Sie die App Einstellungen, indem Sie auf die Schaltfläche Start und dann auf das Zahnradsymbol oben klicken. Sie können auch danach suchen.
- Öffnen Sie den Abschnitt "Update & Security" und navigieren Sie zum Menü "Fehlerbehebung".
- Klicken Sie zunächst auf die Option Hardware und Geräte und folgen Sie den Anweisungen auf dem Bildschirm, um festzustellen, ob die Fehlerbehebung selbst Fehler in Bezug auf die auf Ihrem Computer installierten Treiber erkennt.
- Wenn die Fehlerbehebung einen Fehler findet, stellen Sie sicher, dass Sie das Problem beheben, indem Sie die angezeigten Anweisungen bezüglich des Fehlers befolgen.
- Nachdem die Problembehebung abgeschlossen ist, prüfen Sie, ob das Touchpad ordnungsgemäß funktioniert, und überprüfen Sie, ob der Asus Touchpad-Treiber installiert ist.
Lösung 2: Deinstallieren Sie alle Touchpad-Treiber und laden Sie das Asus One herunter
Was Windows tut ist, dass es wahrscheinlich den Standard-Touchpad-Treiber herunterlädt, nachdem es den Asus nicht herunterladen konnte, was zu Instabilität führen kann, wenn Ihr Laptop von Asus hergestellt wird. Sie können die aktuell installierten Touchpad-Treiber deinstallieren und den Asus-Treiber manuell oder automatisch herunterladen.
Hinweis : Verwenden Sie eine normale Maus und verbinden Sie sie mit Ihrem Laptop, da Sie den Touchpad-Treiber vollständig deinstallieren müssen.
Bevor Sie etwas anderes tun, sollten Sie zunächst mit der Aktualisierung Ihres ATK-Pakets fortfahren, da die Asus-Website dies vor der Installation des Smart-Gesture-Treibers empfiehlt, und es ist durchaus möglich, dass die alte Version des ATK-Pakets diese Probleme verursacht.
- Öffnen Sie die Systemsteuerung, legen Sie die Option Ansicht nach auf große Symbole und klicken Sie auf die Option Programme und Funktionen.
- Suchen Sie das ATK-Paket, wenn Sie es installiert haben, klicken Sie darauf und wählen Sie die Option Deinstallieren. Folgen Sie den Anweisungen auf dem Bildschirm, um den Vorgang abzuschließen.
- Gehen Sie auf Ihre lokale Asus-Website und klicken Sie auf Support. Auf bestimmten Websites müssen Sie zuerst auf die Registerkarte Service und dann auf Support klicken.
- Geben Sie den Modellnamen Ihres Laptops in das Suchfeld ein und wählen Sie Ihren Laptop aus den Ergebnissen aus. Klicken Sie auf Treiber und Tools, wenn Sie mit einer ähnlichen Option dazu aufgefordert werden.
- Wählen Sie das Betriebssystem, das Sie derzeit installiert haben, und wählen Sie ATK aus der Liste der Treiber, die angezeigt wird.
- Wählen Sie die neueste Version und suchen Sie die Schaltfläche Global rechts neben der Schaltfläche Download.
- Nachdem die Datei heruntergeladen wurde, suchen Sie sie im Ordner "Downloads", entpacken Sie sie und führen Sie das Setup aus. Stellen Sie sicher, dass Sie die Anweisungen auf dem Bildschirm sorgfältig befolgen.
Lassen Sie uns nun die Touchpad-Geräte, die Sie gerade installiert haben, deinstallieren:
PRO TIPP: Wenn das Problem bei Ihrem Computer oder Laptop / Notebook auftritt, sollten Sie versuchen, die Reimage Plus Software zu verwenden, die die Repositories durchsuchen und beschädigte und fehlende Dateien ersetzen kann. Dies funktioniert in den meisten Fällen, in denen das Problem aufgrund einer Systembeschädigung auftritt. Sie können Reimage Plus herunterladen, indem Sie hier klicken- Klicken Sie auf Start und geben Sie Ausführen ein. Wählen Sie Ausführen. Ein Dialogfeld zum Ausführen wird angezeigt.
- Geben Sie devmgmt.msc in das Dialogfeld Ausführen ein, und klicken Sie auf die Schaltfläche OK. Dies öffnet das Geräte-Manager-Fenster.
- Suchen Sie Ihren Touchpad-Treiber, indem Sie unter dem Abschnitt Mäuse und andere Zeigegeräte nachsehen. Klicken Sie auf den Pfeil links neben diesem Abschnitt, um die Liste der Touchpad- und Maustreiber anzuzeigen.
- Klicken Sie mit der rechten Maustaste auf den Adapter, den Sie gerade installiert haben, und wählen Sie im Kontextmenü die Option Gerät deinstallieren. Wenn Sie in der Zwischenzeit eine normale Maus verwenden, werden Sie möglicherweise den Treiber dafür bemerken, aber stellen Sie sicher, dass Sie diesen nicht deinstallieren. Wenn Sie den Asus Touchpad Treiber mit dem Namen Smart Gesture o.ä. bemerken, fahren Sie mit der Deinstallation fort, da wir sowieso die neueste Version installieren werden und dieser scheint nicht richtig zu funktionieren.
- Klicken Sie auf Aktion >> Nach Hardwareänderungen suchen. Windows sollte jetzt fortfahren, den Asus Touchpad-Treiber herunterzuladen und zu installieren.
Alternative : Wenn Windows den Asus-Treiber nicht vollständig herunterladen kann oder den falschen Touchpad-Treiber erneut herunterlädt, müssen Sie den falschen Treiber erneut deinstallieren und den Asus Touchpad-Treiber manuell von der Website herunterladen, indem Sie die folgenden Anweisungen befolgen.
- Besuchen Sie den folgenden Link und scrollen Sie nach unten, bis Sie die zwei Links finden, von denen Sie die Smart Gesture Asus Touchpad-Treiber herunterladen können. Wählen Sie die Version entsprechend der Architektur Ihrer CPU (32 Bit oder 64 Bit).
- Eine ZIP-Datei sollte standardmäßig in Ihren Downloads-Ordner heruntergeladen werden. Stellen Sie daher sicher, dass Sie sie entpacken und die Setup-Datei ausführen, um mit der Installation zu beginnen.
- Folgen Sie den Anweisungen auf dem Bildschirm, um die Installation abzuschließen und überprüfen Sie, ob Ihr Touchpad wieder ordnungsgemäß funktioniert.
Lösung 3: Rollback der Änderungen im Geräte-Manager
Kurz gesagt, dies wird versuchen, den Treiber auf die vorherige Version und die vorherigen Einstellungen zurückzusetzen, damit Sie zu dem Zustand zurückkehren können, bevor das Windows-Update den Treiber mit dem Standard überschrieben hat:
- Klicken Sie auf Start und geben Sie Ausführen ein. Wählen Sie Ausführen. Ein Dialogfeld zum Ausführen wird angezeigt.
- Geben Sie devmgmt.msc in das Dialogfeld Ausführen ein, und klicken Sie auf die Schaltfläche OK. Dies öffnet das Geräte-Manager-Fenster.
- Suchen Sie Ihren Touchpad-Treiber, indem Sie unter dem Abschnitt Mäuse und andere Zeigegeräte nachsehen. Klicken Sie auf den Pfeil links neben diesem Abschnitt, um die Liste der Touchpad- und Maustreiber anzuzeigen.
- Klicken Sie mit der rechten Maustaste auf den Adapter, den Sie gerade installiert haben, und wählen Sie im Kontextmenü die Option Eigenschaften.
- Nachdem das Fenster "Eigenschaften" geöffnet wurde, navigieren Sie zur Registerkarte "Treiber" und wählen Sie die Option "Treiber zurücksetzen".
- Folgen Sie den Anweisungen auf dem Bildschirm, und prüfen Sie, ob Windows die an Ihrem Touchpad-Gerät vorgenommenen Änderungen rückgängig machen kann.
Lösung 4: Touchpad wurde versehentlich ausgeschaltet
Vielleicht haben Sie das nicht gewusst, aber eine bestimmte Taste (F9) schaltet das Touchpad bei bestimmten Modellen von Asus Laptops ein und aus, was eine Ursache für dieses Problem sein kann. Versuchen Sie, einmal auf die Taste F9 zu klicken und prüfen Sie, ob sich etwas geändert hat.
Diese Lösung ist keine technische und die Chancen dafür sind ziemlich miserabel, aber es ist vielen Benutzern passiert, die Zeit und Geld damit verbracht haben, dies zu beheben.
Hinweis : Eine alternative Tastenkombination zum Ein- und Ausschalten des Touchpads auf anderen Asus-Geräten ist FN + F9.
PRO TIPP: Wenn das Problem bei Ihrem Computer oder Laptop / Notebook auftritt, sollten Sie versuchen, die Reimage Plus Software zu verwenden, die die Repositories durchsuchen und beschädigte und fehlende Dateien ersetzen kann. Dies funktioniert in den meisten Fällen, in denen das Problem aufgrund einer Systembeschädigung auftritt. Sie können Reimage Plus herunterladen, indem Sie hier klicken


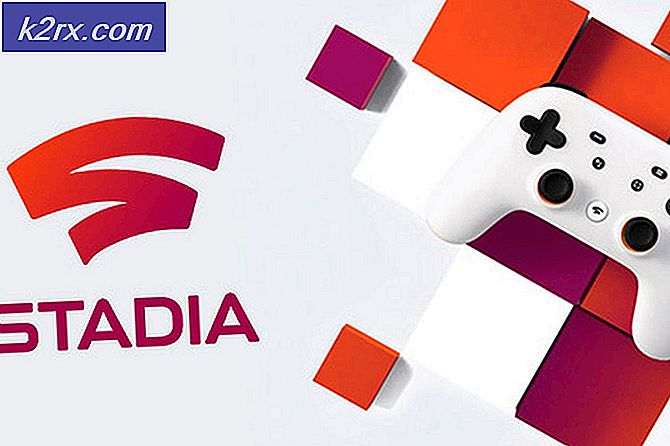

![Windows 10 Store nicht installiert [BEHOBEN]](http://k2rx.com/img/101437/windows-10-store-not-installed-fixed-101437.png)


