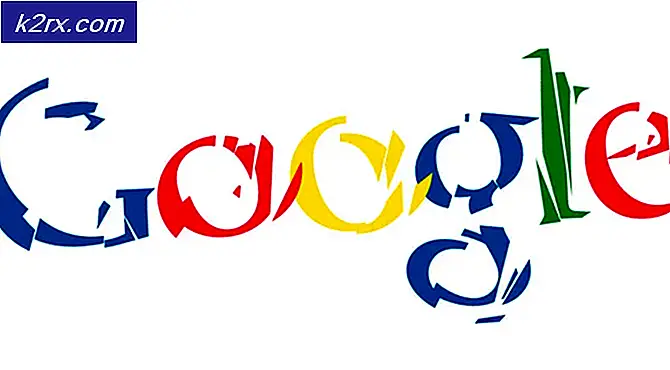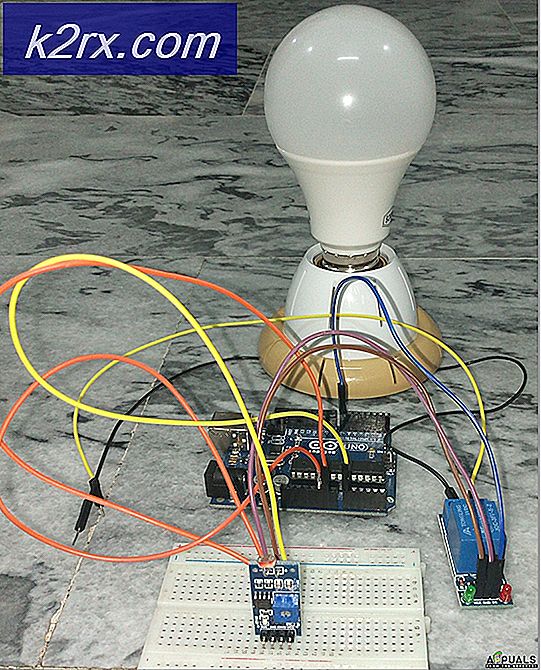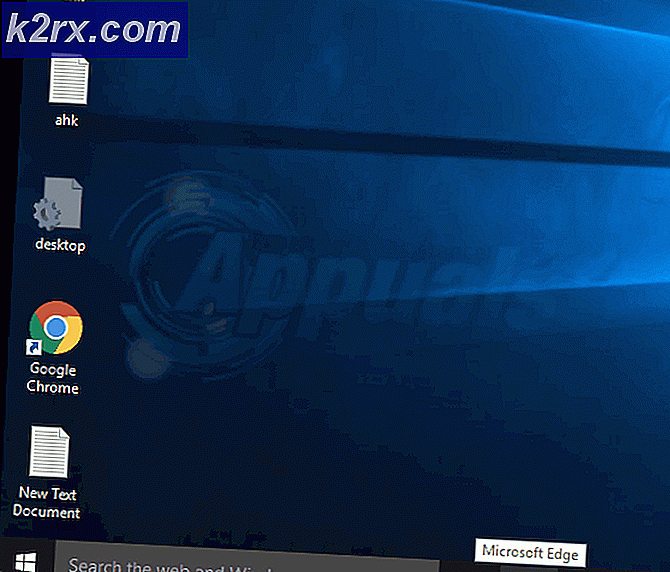Fix: Scanner funktioniert nicht
Viele Menschen haben das Problem, dass sie ihre Scanner nicht zum Laufen bringen können, insbesondere nach der Aktualisierung ihres Systems, ihrer Version von Windows oder der Konfiguration ihrer Scanner über das Netzwerk.
Das Problem ist bei verschiedenen Szenarien und Fällen jedes Mal sehr weit verbreitet, da alle Computerkonfigurationen unterschiedlich sind. Da das Thema sehr allgemein gehalten ist, haben wir eine Reihe von Problemumgehungen aufgelistet, die Sie ausprobieren können. Beginne mit dem ersten und arbeite dich in der Reihenfolge nach unten.
Lösung 1: SFC-Scan ausführen
Dieser Fehler wird möglicherweise aufgrund fehlerhafter Konfigurationen auf Ihrem Computer verursacht. Aufgrund dieser Fehler kann Ihr Computer möglicherweise nicht ordnungsgemäß mit dem Scanner verbunden werden und ist daher für Sie nicht zugänglich. Wir können versuchen, den SFC-Scan auszuführen und prüfen, ob Integritätsverletzungen vorliegen. Wenn dies der Fall ist, können wir den DISM-Befehl ausführen, um sie zu beheben.
- Drücken Sie Windows + R, um die Anwendung Ausführen zu starten. Geben Sie taskmgr in das Dialogfeld ein und drücken Sie die Eingabetaste, um den Task-Manager Ihres Computers zu starten.
- Klicken Sie nun auf Dateioption oben links im Fenster und wählen Sie Neue Aufgabe aus der Liste der verfügbaren Optionen.
- Geben Sie nun powershell in das Dialogfeld ein und aktivieren Sie die Option, unter der die Option Diese Aufgabe mit Administratorrechten erstellen angezeigt wird .
- Geben Sie in Windows Powershell sfc / scannow ein und drücken Sie die Eingabetaste . Dieser Vorgang kann einige Zeit dauern, da Ihre gesamten Windows-Dateien vom Computer gescannt und auf beschädigte Phasen überprüft werden.
- Wenn ein Fehler auftritt, bei dem Windows angibt, dass ein Fehler gefunden wurde, dieser aber nicht behoben werden konnte, geben Sie in der PowerShell DISM / Online / Cleanup-Image / RestoreHealth ein. Dadurch werden die beschädigten Dateien von den Windows-Update-Servern heruntergeladen und die beschädigten ersetzt. Beachten Sie, dass dieser Vorgang je nach Internetverbindung auch etwas Zeit in Anspruch nehmen kann. Brechen Sie nicht ab und lassen Sie es laufen.
Wenn ein Fehler festgestellt wurde und mit den oben genannten Methoden behoben wurde, starten Sie Ihren Computer neu und überprüfen Sie, ob der Scanner normal funktioniert.
Lösung 2: Deaktivieren der Firewall und anderer Anwendungen
Eine weitere Problemumgehung, die für viele Leute funktionierte, war das Deaktivieren von Firewall-Anwendungen (einschließlich Windows-Firewall, Windows Defender und anderen Antivirus-Anwendungen). Wenn Sie versuchen, über ein beliebiges Netzwerk auf den Scanner zuzugreifen, ist es möglich, dass die Firewall einige Ports blockiert und verhindert, dass die Informationen weitergeleitet werden.
- Schalten Sie alle Firewalls aus . Sie lesen unseren Artikel zur Deaktivierung der Windows-Firewall.
- Schalten Sie Ihren laufenden Antivirus aus Sie können ihn entweder vorübergehend anhalten oder wenn Sie diese Option nicht haben, können Sie ihn deinstallieren. Stellen Sie sicher, dass Sie das Installationspaket und Ihre Registrierungsschlüssel bei der Deinstallation zur Hand haben.
- Nachdem Sie alle erforderlichen Änderungen vorgenommen haben, überprüfen Sie, ob der Scanner wie erwartet funktioniert.
Lösung 3: Sicherstellen, dass alle zugehörigen Prozesse ausgeführt werden
Es gibt wenige Prozesse, die den Betrieb des Scanners steuern. Wenn diese Prozesse nicht ausgeführt werden oder wenn sie deaktiviert sind, können Sie nicht auf den Scanner zugreifen. Stellen Sie sicher, dass Sie bei der Ausführung dieser Lösung bei einem Administratorkonto angemeldet sind.
- Drücken Sie Windows + R, geben Sie Dienste ein. msc in der Dialogbox und drücke Enter.
- Navigieren Sie im Dienstfenster durch die Liste und suchen Sie nach den folgenden Prozessen:
Remoteprozeduraufruf RPC
DCOM Server-Prozessstarter
Windows-Bilderfassung (WIA)
Shell-Hardware-Erkennung
RPC-Endpunktzuordnung
- Wir müssen sicherstellen, dass alle diese Prozesse ausgeführt werden und dass ihr Startstatus als Automatisch festgelegt ist . Ich werde einen Service als Referenz nehmen (Shell Hardware Detection) und Ihnen zeigen, wie Sie das überprüfen können.
- Nachdem Sie die Prozesse identifiziert haben, klicken Sie mit der rechten Maustaste darauf und wählen Sie Eigenschaften .
- Klicken Sie in den Eigenschaften auf Start (wenn die Prozesse gestoppt sind), klicken Sie auf das Drop-down-Fenster und wählen Sie Automatisch . Drücken Sie Übernehmen, um die Änderungen zu speichern und zu beenden.
- Nachdem Sie sichergestellt haben, dass alle Prozesse ausgeführt werden, starten Sie den Scanner neu und stellen Sie erneut eine Verbindung her, um festzustellen, ob Sie wie erwartet darauf zugreifen können.
Lösung 4: Scanner-Patch und Scanner-Dienstprogramm vom Hersteller installieren
Die meisten Scanner sind heutzutage einfach Plug and Play. Sie müssen keine zusätzliche Software installieren, um sie auszuführen. Sie können einfach die integrierten Microsoft-Dienstprogramme verwenden, um den Job zum Scannen direkt weiterzuleiten.
Dies funktioniert jedoch nicht bei allen Scannern. Es gibt viele Scanner, die erfordern, dass Sie den erforderlichen Patch installieren, die Scannersoftware (z. B. Canon MF Toolbox) installieren und anschließend den Scanner bedienen.
Sie sollten Ihr Modell in die Suchmaschine eingeben und nach der entsprechenden Software suchen, die Sie auf Ihrem Computer installieren möchten. Starten Sie nach der Installation der Software Ihren Computer neu und prüfen Sie, ob Sie die Funktionalität des Scanners wie erwartet nutzen können.
Lösung 5: Einen vollständigen Arbeitszyklus ausführen
Eine weitere Problemumgehung, die für viele Benutzer funktioniert, besteht darin, den Computer und das Scanner-Dienstprogramm mit Strom zu versorgen. Power Cycling ist ein Vorgang, bei dem ein Gerät vollständig aus- und wieder eingeschaltet wird. Gründe für das Einschalten des Stroms umfassen, dass ein elektronisches Gerät seinen Satz von Konfigurationsparametern neu initialisiert oder von einem nicht reagierenden Zustand oder Modul wiederherstellt. Es wird auch verwendet, um alle Netzwerkkonfigurationen zurückzusetzen, da sie alle verloren gehen, wenn Sie das Gerät vollständig ausschalten.
Nachdem Sie den Scanner und den Computer ausgeschaltet haben, ziehen Sie das Netzkabel aus der Steckdose und lassen Sie sie ein paar Minuten im Leerlauf laufen (~ 10). Nach der erforderlichen Zeit, stecken Sie die Kabel ein, schalten Sie beide Geräte ein und versuchen Sie sie anzuschließen.
Lösung 6: Ausführen der Drucker-Problembehandlung
Windows verfügt über eine integrierte Sammlung von Problembehandlungsfunktionen, mit denen Probleme in verschiedenen Kategorien behoben werden können. Wir können versuchen, die Fehlerbehebung für den Drucker auszuführen und zu überprüfen, ob Probleme erkannt und behoben werden.
- Drücken Sie Windows + R, geben Sie in der Dialogbox Systemsteuerung ein und drücken Sie die Eingabetaste.
- Geben Sie in der Suchleiste des Steuerfelds oben rechts im Fenster Fehlerbehebung ein .
- Wählen Sie in der Liste der zurückgegebenen Ergebnisse die Überschrift Fehlerbehebung aus.
- Klicken Sie im Menü zur Problembehandlung im linken Navigationsbereich auf Alle vorhandenen anzeigen. Jetzt füllt Windows alle auf Ihrem Computer verfügbaren Problembehandlungsroutinen auf.
- Navigieren Sie durch die Optionen, bis Sie Drucker finden. Klick es.
- Überprüfen Sie die Optionen Als Administrator ausführen und Reparaturen automatisch anwenden . Diese Optionen stellen sicher, dass Sie maximale Probleme finden und die Reparaturen schnell durchgeführt werden.
- Folgen Sie den Anweisungen auf dem Bildschirm und warten Sie, bis die Fehlerbehebung abgeschlossen ist.
Lösung 7: Überprüfung des Scanprogramms auf Updates
Wenn der Scanner nicht funktioniert, gehen Sie automatisch davon aus, dass das Problem nur bei der Scanner-Hardware liegt. Dies trifft in den meisten Fällen zu, aber es gibt auch Szenarien, in denen die Software, die Sie für die Verwaltung von Scans verwenden, veraltet ist oder die Version nicht mehr unterstützt wird.
Diese Software sind meist Mehrzweckprogramme (wie IrfanView), die für mehr als eine Aufgabe verwendet werden. Gehen Sie zur Website des Software-Entwicklers und überprüfen Sie, ob noch ausstehende Updates nicht ausgeführt wurden. Nach dem Aktualisieren der Software starten Sie Ihren Computer neu und prüfen Sie, ob dies einen Unterschied macht.
Lösung 8: Überprüfen der Tonerkartusche
Wenn alle obigen Lösungen keine positiven Ergebnisse liefern, sollten Sie Ihre Tonerkartusche überprüfen, ob sie voll ist oder nicht. Wenn die Kassette bis zur erforderlichen Höhe nicht voll ist, druckt der Scanner keine Seiten. Sie werden leere Seiten nur eingeben, um leere Seiten in der Ausgabe zu erhalten.
Überprüfen Sie Ihre Tonerkartusche, wenn sie korrekt eingesetzt ist und die Markierungen bis zur Markierung reichen. Ist dies nicht der Fall, tauschen Sie die Kassette aus, und führen Sie alle erforderlichen Überprüfungen durch, schalten Sie den Scanner aus (Lösung 5) und prüfen Sie, ob das Problem behoben wurde.
Lösung 9: Verwenden von USB anstelle von WiFi für die Verbindung
Ein weiteres weit verbreitetes Problem, mit dem viele Benutzer konfrontiert sind, ist die Verbindung mit dem Scanner über eine WiFi-Verbindung. Es gibt mehrere Fälle, in denen der Scanner über eine drahtlose Verbindung mit dem Computer mit dem Computer verbunden ist. Schließen Sie den USB-Anschluss an und prüfen Sie, ob Ihr Computer den Scanner erfolgreich erkennt. Wenn dies der Fall ist, müssen Sie die WiFi-Verbindung auf beiden Computern (Ihrem Scanner und Ihrem Computer) konfigurieren.
- Stellen Sie sicher, dass Ihr Scanner korrekt mit dem richtigen Netzwerk mit dem drahtlosen Netzwerk verbunden ist . Jede Scannerkonfiguration ist unterschiedlich, aber Sie können die Wireless-Netzwerkoption in ihrem Menü leicht finden. Verwenden Sie die Pfeile, um zu navigieren und stellen Sie sicher, dass es verbunden ist.
- Drücken Sie auf Ihrem Computer Windows + S, geben Sie Drucker und Scanner in das Dialogfeld ein und öffnen Sie die erste Anwendung.
- Klicken Sie auf Drucker oder Scanner hinzufügen und warten Sie, bis Windows erkennt. Klicken Sie nach der Erkennung auf den Scanner, um den Computer zu verbinden.
- Senden Sie einen Testauftrag, um zu überprüfen, ob der Scanner alle Funktionen korrekt ausführt.
Lösung 10: Überprüfen der Kompatibilität
Jeder Scanner / Drucker ist so konzipiert, dass er auf eine bestimmte Version des Betriebssystems abzielt. Aber nachdem Sie einen Scanner gekauft haben, wird die Hardware nicht aktualisiert, während Sie auf Ihrem Computer möglicherweise größere Updates für Ihr Betriebssystem erhalten. Dies ist der Fall mit Windows 7 und Windows 10.
Es gab viele Berichte, dass einige Scanner nicht mit der neueren Version von Windows (Windows 10) kompatibel waren, und es gab auch keine Unterstützung (zum Beispiel PIXMA MX310 ). Gehen Sie auf die Website Ihres Herstellers und prüfen Sie, ob es mit der Version des Betriebssystems kompatibel ist, das Sie auf Ihrem Computer ausführen.
Lösung 11: Deaktivieren der automatischen Verwaltung durch Windows
Windows verfügt über eine automatische Verwaltungsfunktion, mit der es den Standarddrucker bestimmen und alle anderen verwalten kann. Dies kann in verschiedenen Szenarien nützlich sein, aber es kann sich manchmal als Bedrohung erweisen, wenn Sie die Scannersoftware auf Ihrem Computer installieren. Sie können versuchen, es mit den unten angegebenen Schritten zu deaktivieren und versuchen, die Software erneut zu installieren.
- Drücken Sie Windows + S, geben Sie Einstellungen ein und öffnen Sie die Anwendung.
- Klicken Sie in den Einstellungen auf den Unterpunkt von Geräte .
- Klicken Sie in der linken Navigationsleiste auf Drucker und Scanner und scrollen Sie zum unteren Rand der Seite, bis Sie Windows von meinem Standarddrucker verwalten sehen . Stellen Sie sicher, dass es nicht markiert ist .
- Beenden Sie die Einstellungen, nachdem Sie die erforderlichen Änderungen vorgenommen haben, und versuchen Sie erneut, die Software zu installieren.
Lösung 12: Aktualisieren der Scannertreiber
Wenn alle oben genannten Lösungen nicht funktionieren, können wir versuchen, die Scannertreiber zu aktualisieren. Sie sollten zur Website des Herstellers navigieren und die neuesten verfügbaren Scannertreiber herunterladen. Stellen Sie sicher, dass Sie die für Ihren Scanner vorgesehenen Treiber herunterladen. Sie können nach der Modellnummer auf der Vorderseite des Scanners oder in der Verpackung suchen.
Hinweis: In einigen Fällen funktioniert ein neuerer Treiber nicht. Laden Sie in diesem Fall eine ältere Version des Treibers herunter und installieren Sie sie mit der unten beschriebenen Methode.
- Drücken Sie Windows + R, um den Run Type devmgmt.msc im Dialogfeld zu starten, und drücken Sie die Eingabetaste. Dies startet den Gerätemanager Ihres Computers.
- Navigieren Sie durch die gesamte Hardware, öffnen Sie das Untermenü Bildverarbeitungsgeräte, klicken Sie mit der rechten Maustaste auf Ihre Scanner-Hardware und wählen Sie Treiber aktualisieren .
Hinweis: Wenn Ihr Scanner in Ihrem Drucker installiert ist, sollten Sie die Treiber Ihres Druckers mit der unten beschriebenen Methode aktualisieren. In diesem Fall sollten Sie in der Kategorie "Druckwarteschlangen" nachschauen.
- Jetzt öffnet Windows ein Dialogfeld, in dem Sie gefragt werden, auf welche Weise Sie Ihren Treiber aktualisieren möchten. Wählen Sie die zweite Option ( Durchsuchen Sie meinen Computer nach Treibersoftware ) und fahren Sie fort.
Wählen Sie die Treiberdatei, die Sie heruntergeladen haben, mit der Schaltfläche "Durchsuchen", wenn sie angezeigt wird, und aktualisieren Sie sie entsprechend.
- Starten Sie Ihren Computer neu und prüfen Sie, ob das Problem behoben ist.
Hinweis: Wenn Sie die Treiber nicht manuell aktualisieren können, können Sie auch die erste Option Automatisch nach aktualisierter Treibersoftware suchen auswählen. Mit dieser Option wird Windows automatisch im Internet suchen und den besten Treiber auswählen.
PRO TIPP: Wenn das Problem bei Ihrem Computer oder Laptop / Notebook auftritt, sollten Sie versuchen, die Reimage Plus Software zu verwenden, die die Repositories durchsuchen und beschädigte und fehlende Dateien ersetzen kann. Dies funktioniert in den meisten Fällen, in denen das Problem aufgrund einer Systembeschädigung auftritt. Sie können Reimage Plus herunterladen, indem Sie hier klicken