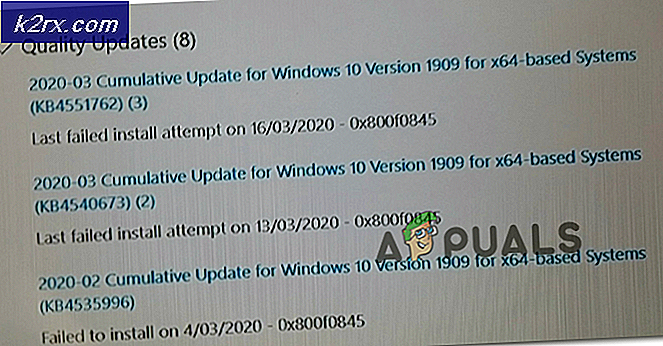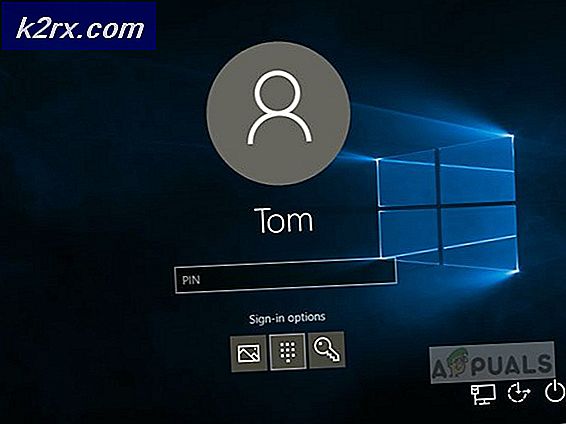Wie man 400 Bad Request Chrome Fehler unter Linux beheben kann
Sie können von Zeit zu Zeit eine Nachricht erhalten, die 400 Bad Request liest, während Sie versuchen, das Web mit Chrome unter Linux zu durchsuchen. Obwohl dieser Fehler keineswegs auf diesen Browser oder dieses Betriebssystem beschränkt ist, berichten viele Benutzer, dass dies ein großes Problem beim Ausführen dieser Art von Konfiguration ist. Der 400-Fehler ist Teil der gleichen Standard-HTTP-Statuscodeliste, die die häufigsten Fehler 403 Forbidden und 404 Not Found enthält, an die die meisten Benutzer gewöhnt sind.
Zum Glück ist die Lösung normalerweise sehr einfach. Überprüfen Sie, ob Sie mit dem Internet verbunden sind, und vergewissern Sie sich, dass Sie die URL, die Sie in Chrome besuchen wollten, nicht falsch geschrieben haben. Wenn Sie Mozilla Firefox installiert haben, wie es auf vielen modernen Linux-Distributionen ist, dann besuchen Sie eine Seite, die Ihnen den 400 Bad Request Chrome Fehler gab. Wenn Sie es in Firefox sehen können und die anderen Tricks das Problem nicht gelöst haben, haben Sie wahrscheinlich einen fehlerhaften Cookie. Möglicherweise haben Sie auch ein Proxy-Problem.
Methode 1: Löschen von Cookies zum Korrigieren des 400 fehlerhaften Anforderungsfehlers in Chrome
Cookies können im Laufe der Zeit verfälscht oder veraltet werden, ähnlich wie andere Assets. Klicken Sie auf das Steuermenü neben der URL-Adresse und wählen Sie Einstellungen. Scrollen Sie nach unten und Sie müssen möglicherweise auf Erweiterte Einstellungen anzeigen klicken, wenn die ganze Seite nicht sofort angezeigt wird.
Scrollen Sie nach unten, bis Sie eine Schaltfläche mit der Bezeichnung Browserdaten löschen sehen und klicken Sie darauf. Wählen Sie die folgenden Elemente aus: Beginn der Zeit und stellen Sie sicher, dass Cookies und andere Website- und Plugin-Daten ausgewählt sind. Denken Sie daran, dass alles andere mit einem Häkchen in dem Kästchen daneben gelöscht wird. Möglicherweise möchten Sie alles andere deaktivieren, aber wenn Sie eine gute Reinigung möchten, dann stellen Sie sicher, dass Sie neben Passwörter und AutoFill-Formulardaten auf alles klicken. Wenn es Ihnen nichts ausmacht, gespeicherte Passwörter zu verlieren, dann können Sie das sogar löschen. Wir haben es auf einer Testmaschine laufen lassen, die nichts wirklich gespeichert hat, aber mehr als wahrscheinlich haben Sie etwas, das Sie bewahren möchten. Wenn Sie alles außer gespeicherten Passwörtern und Formulardaten löschen, verlieren Sie Ihre Logins, können sich aber sofort wieder einloggen.
PRO TIPP: Wenn das Problem bei Ihrem Computer oder Laptop / Notebook auftritt, sollten Sie versuchen, die Reimage Plus Software zu verwenden, die die Repositories durchsuchen und beschädigte und fehlende Dateien ersetzen kann. Dies funktioniert in den meisten Fällen, in denen das Problem aufgrund einer Systembeschädigung auftritt. Sie können Reimage Plus herunterladen, indem Sie hier klickenKlicken Sie auf "Browserdaten löschen", sobald Sie sicher sind, dass nur die richtigen Kontrollkästchen aktiviert sind. Warten Sie einen Moment und versuchen Sie dann, zu einer Website zu navigieren, die Ihnen Probleme bereitet. Sie sollten feststellen, dass das Problem behoben wurde. Wenn die große Mehrheit der Websites zu diesem Zeitpunkt korrekt geladen wird, Sie aber immer noch Probleme mit einem oder zwei Problemen haben, können Sie einfach eine Weile warten und es später erneut versuchen. Es kann sein, dass etwas mit der Ressource nicht stimmt, obwohl der Fehler 400 im Allgemeinen durch eine fehlerhafte Browseranforderung verursacht wird.
Methode 2: Überprüfen der Systemproxyeinstellungen
Chrome unter GNU / Linux erlaubt es nicht, sie individuell so zu konfigurieren, wie es Firefox tut, aber Sie könnten feststellen, dass Sie es mit einem Befehlszeilendienstprogramm oder etwas anderem konfiguriert haben. Bei der ersten Methode wird weniger herumgespielt und es wird im Allgemeinen bei den meisten Systemtests behoben. Sie können jedoch überprüfen, wie Chrome Systemproxyeinstellungen behandelt. Klicken Sie auf das Steuermenü und gehen Sie noch einmal zu den Einstellungen. Um sicherzugehen, scrollen Sie nach unten, bis Sie das Wort Netzwerk sehen und klicken Sie auf Proxyeinstellungen ändern
Wenn Sie tatsächlich Optionen konfigurieren, stellen Sie sicher, dass das Kontrollkästchen Systemproxyeinstellungen verwenden aktiviert ist, und versuchen Sie dann, eine Seite zu aktualisieren. Höchstwahrscheinlich haben Sie jedoch eine Meldung erhalten, dass Sie beim Starten Ihrer Systemkonfiguration Probleme hatten. Es ist sicher, dies zu ignorieren. Schließen Sie die Registerkarte, indem Sie auf die Schaltfläche X klicken oder Strg + W drücken. Wahrscheinlich möchten Sie noch einmal versuchen, Cookies zu löschen. Dann sollten Sie Chrome neu starten, um zu sehen, ob es jetzt funktioniert. Wenn nicht, sollten Sie Ihr System wahrscheinlich neu starten, wenn Sie absolut sicher sind, dass Sie mit dem Internet verbunden sind. Sie sollten an diesem Punkt auch in den unregelmäßigsten Situationen alle eingestellt sein. Auch wenn Firewalls diese Art von Problemen technisch verursachen können, hätten Sie das wahrscheinlich als Problem in jedem Browser gesehen, den Sie zu diesem Zeitpunkt verwendet haben, und haben dies deshalb ausgeschlossen.
PRO TIPP: Wenn das Problem bei Ihrem Computer oder Laptop / Notebook auftritt, sollten Sie versuchen, die Reimage Plus Software zu verwenden, die die Repositories durchsuchen und beschädigte und fehlende Dateien ersetzen kann. Dies funktioniert in den meisten Fällen, in denen das Problem aufgrund einer Systembeschädigung auftritt. Sie können Reimage Plus herunterladen, indem Sie hier klicken