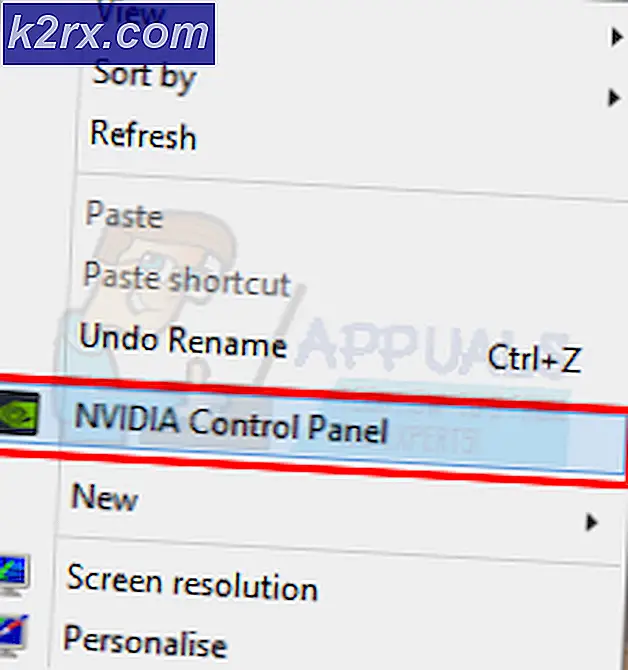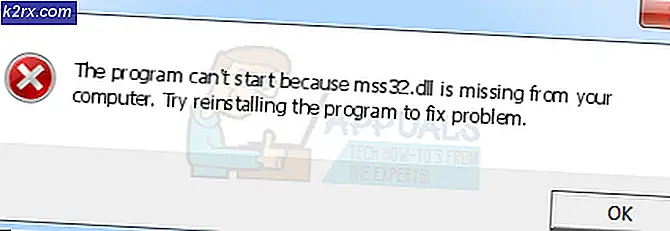So installieren Sie Kodi auf Apple TV
Kodi ist ein großartiger Media Player-Streamer, den Sie auf Apple TV verwenden können. Das bedeutet, dass Sie jede Plattform, jedes Betriebssystem und jedes Dateiformat ausführen können. Grundsätzlich können Sie mit Kodi alle Bilder und Videos von Ihrem Telefon auf Ihrem Fernsehbildschirm anzeigen. Es ist sehr wichtig, dass Sie Kodi VPN (Virtual Private Network) installiert haben.
Vor kurzem haben uns Benutzer darüber informiert, wie Kodi auf einem Apple TV installiert werden kann. Apple TV steht in direkter Konkurrenz zu Android Smart TVs und ist führend in exzellenter Benutzeroberfläche und UX. In diesem Artikel erfahren Sie Schritt für Schritt, wie Sie Kodi auf Ihrem Apple TV installieren.
Kodi ist in Apple TVs nicht zugelassen
Wie wir wissen, ist Kodi für Apple Apps nicht zugelassen (Sie werden es nicht im App Store sehen) und es ist nicht einfach, die Arbeit zu erledigen, aber es ist trotzdem möglich. Es gibt vier Generationen von Apple TV und der Prozess ist bei jeder Generation unterschiedlich. In diesem Artikel werden die Schritte zur Installation von Kodi in allen Generationen von Apple TV beschrieben.
Installieren von Kodi auf Apple TV 1
Diese Generation von Apple TV ist seit 2010 nicht mehr im Handel erhältlich (sie wird nicht mehr angeboten). Kodi eignet sich hervorragend für Apple TV 1, da diese Generation je nach Modell eine hohe Speicherkapazität zwischen 40 GB und 160 GB aufweist. Führen Sie die folgenden Schritte aus Installieren Sie Kodi auf Apple TV 1:
- Aktualisieren Ihr Apple TV zu 3.0.2 Ausführung.
- Gehe zu die Einstellungen, dann Audio- und Videoeinstellungen ändern aufDolby 5.1und 16 Bit und ändern Sie HDMI auf RGB hoch.
- Schließen Sie Ihr Apple TV an ein kabellos Internetverbindung.
- Verwenden Sie als Nächstes Ihren Mac und erstellen Sie OpenELEC Flash Drive. Schließen Sie einfach Ihren USB an Ihren Mac an und benennen Sie ihn in den gewünschten Namen um.
- Öffne das Terminal App und verwenden Sie diesen Befehl:
curl -O http://chewitt.openelec.tv/usb/install-hdd.img.gz
- Ihr USB wird jetzt angezeigt. Führen Sie als nächstes den folgenden Befehl aus:
diskutil Liste | grep -v disk0 | Schwanz +2
- Verwenden Sie als nächstes den folgenden Befehl:
diskutil unmountDisk / dev / disk1
- Der letzte Befehl, den Sie ausführen werden, lautet:
gunzip -c install-hdd.img.gz | sudo dd von = / dev / rdisk1 bs = 1m
- Nach ein paar Minuten ein Error wird mit einer Meldung angezeigt, dass die Festplatte nicht lesbar ist und Sie dies hier tun müssen entfernen Ihren USB und schalten Sie Ihre Apple TV.
- Als Nächstes du anfügen Ihren USB-Anschluss an Ihr Apple TV und schalten Sie ihn ein (wir gehen davon aus, dass der Fernseher mit dem Internet verbunden ist).
- Einfach auswählen OpenELEC-Logo und die App wird gestartet.
Installieren von Kodi auf Apple TV 2
Die Installation von Kodi in Apple TV 2 scheint etwas schwierig zu sein, wir werden Sie jedoch durch den Vorgang führen. Da die neue Version von Kodi auf Apple TV 2 nicht verfügbar ist, werden wir die ältere Version installieren, die einwandfrei funktioniert. Befolgen Sie einfach die folgenden Schritte:
- Öffnen Sie das Terminal auf Ihrem Mac, der mit Ihrem Apple TV 2 verbunden ist, und führen Sie den folgenden Befehl aus:
ssh [email protected]
Dadurch wird die IP-Adresse durch Ihre eigene Apple TV-IP ersetzt.
- Geben Sie Ihre ein Passwort auf dem Mac und wählen Sie Eingeben.
- Jetzt müssen Sie nacheinander die folgenden Befehle eingeben:
apt-get install wget; wget -0- http://apt.awkwardtv.org/awkwardtv.pub | apt-key add -; echo? deb http://apt.awkwardtv.org/ Stable Main? > /etc/apt/sources.list.d/awkwardtv.list; echo? eb http://mirrors.kodi.tv/apt/atv2 ./? > /etc/apt/sources.list.d/xbmc.list; apt-get update; apt-get install org.xbmc.kodi-atv2; Neustart
- Danach wird Ihr Apple TV neu gestartet und danach können Sie Kodi verwenden. Da es sich um eine ältere Version handelt, kann es einige Fehler geben, aber es wird gut funktionieren.
Installieren von Kodi auf Apple TV 3
Wenn Sie Apple TV 3 verwenden, wissen Sie bereits, dass dies der Fall ist kein möglicher Weg Sie können Kodi herunterladen und installieren. Wenn Sie jedoch einen Mac verwenden, können Sie ihn dort herunterladen und dann Ihren Bildschirm spiegeln, und er funktioniert einwandfrei.
Installieren von Kodi auf Apple TV 4
Um Kodi auf Apple TV 4 zu installieren, benötigen Sie einige Programme, die Sie auf Ihren Mac herunterladen müssen, bevor wir beginnen:
Die neueste Kodi .deb-Datei
Xcode 7.2 Apple Developer-Konto USB C zu USB Ein Kabel-iOS-App-Signierer-Dienstprogramm
Es wird viel einfacher und schneller, wenn Sie alle oben genannten verwenden. Befolgen Sie die nächsten Schritte:
- Verbinden Sie Apple TV mit Mac über C zu USB A. Kabel.
- Starten Sie auf Ihrem Mac Xcode und erstellen Sie ein neues Projekt. Als nächstes wählen Sie dieSingle View-Anwendung und klicken Sie auf Nächster.
- Xcode benachrichtigt einen Fehlercode. Klicken Sie einfach auf Problem behoben und es wird es lösen.
- Wenn Sie bereit sind, melden Sie sich bei Ihrem an Apple Developer gem und geh zu Option hinzufügen.
- Wählen Apple TV 4 aus dem Menü.
- Benutzen iOS App Singer und wählen Sie Unterzeichnungszertifikat. Mach dasselbe mit Provisionierungs Profil und wählen Sie Ihr Xcode-Projekt.
- Gehe zu Eingabedatei und legen Sie die heruntergeladene .deb-Datei ab.
- Sobald Sie fertig sind, klicken Sie Start und gehen Sie zu Xcode, um auszuwählen Apple TV 4 aus dem Windows-Menü.
- Um die Installation abzuschließen, müssen Sie die suchen IPA-Datei Wer wurde von der iOS Singing App erstellt.
- Nachdem Sie fertig sind, funktioniert Kodi einwandfrei. Genießen.