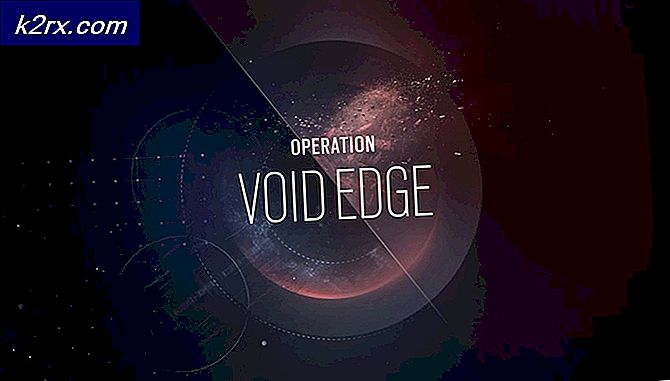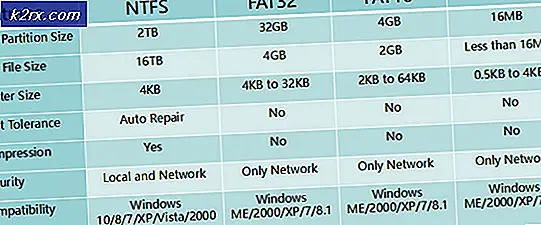Fix: Scannen und Reparieren des Laufwerks fest
Wenn Sie Ihren Computer abrupt ausschalten, erhalten Sie wahrscheinlich eine Meldung vom System, dass Ihr Laufwerk gescannt und repariert wird. Wenn Windows läuft, liest und schreibt es kontinuierlich Daten von und zu Ihrer Festplatte, Ihrem RAM usw. Wenn Sie es abrupt schließen, kann dies zu Festplattenfehlern oder sogar zu Dateninkonsistenzen führen.
Das nächste Mal, wenn Sie Ihren Computer hochfahren, wird Windows nach Fehlern suchen und diese gegebenenfalls korrigieren. Diese Überprüfung kann sehr lange dauern. Zu sehr gemeinen Stunden laut mehreren Benutzerberichten.
Was ist zu tun, wenn die Überprüfung blockiert ist?
In vielen Fällen bleibt der Dialog für das Scannen und Reparieren für sehr lange Zeit hängen. In einigen Fällen dauerte diese lange Zeit bis zu zwei bis drei Stunden bei einem einzigen Prozentsatz. Was ist zu tun? Es gibt zwei Methoden, mit denen Sie dieses lästige Problem lösen können. Sie können entweder warten, bis der Vorgang abgeschlossen ist, oder Sie können die Leertaste drücken, sobald Windows hochfährt (oder gedrückt halten) .
Beachten Sie, dass Sie möglicherweise bis zu 24 Stunden warten müssen, wenn Sie die erste Option auswählen. In einigen Fällen mussten Benutzer lange warten, bevor sie auf ihren Computer zugreifen konnten. Nichtsdestotrotz werden wir versuchen, Ihnen zu helfen, das Problem innerhalb kürzester Zeit zu lösen.
Lösung 1: Entfernen aller USB-Geräte
Wenn Sie mehrere USB-Geräte oder externe Festplatten an Ihren Computer angeschlossen haben, versucht das Betriebssystem möglicherweise, den Scanvorgang durchzuführen. Dies könnte zusätzliche Zeit in Anspruch nehmen.
Wenn Ihr Computer für einen sehr langen Zeitraum an einem einzelnen Prozentsatz festsitzt, sollten Sie Ihren Computer vollständig ausschalten und alle USB-Geräte nacheinander trennen . Stellen Sie sicher, dass Sie auch alle externen Peripheriegeräte einschließlich USB-Maus und Tastatur abziehen.
Sobald Sie alle Geräte getrennt haben, starten Sie Ihren Computer neu und lassen Sie den Prozess weiterlaufen. Es kann eine Menge Zeit von 0% dauern, aber Geduld ist der Schlüssel!
Lösung 2: Überprüfen der Festplatte im abgesicherten Modus
Wenn Sie für eine sehr lange Zeit in der Überprüfung der Datenträgerschleife stecken bleiben, können Sie versuchen, in den abgesicherten Modus zu gelangen, und dann die Prüfdiskette ausführen. Wenn irgendwelche Fehler vorliegen, werden wir einige weitere Befehle eingeben und wenn Windows im normalen Modus hochfährt, wird der Prozess super schnell und ohne Verzögerungen sein.
- Betreten Sie den abgesicherten Modus. In unserem Artikel erfahren Sie, wie Sie in den abgesicherten Modus gelangen.
- Drücken Sie im abgesicherten Modus Windows + S, geben Sie im Dialogfeld die Eingabeaufforderung ein, klicken Sie mit der rechten Maustaste auf die Anwendung, und wählen Sie Als Administrator ausführen aus.
- Führen Sie an der Eingabeaufforderung mit erhöhten Rechten den Befehl chkdsk aus . Geben Sie nicht den Parameter / F ein, sonst bleiben Sie in der Endlosschleife stecken.
- Wenn Fehler wie im Bild unten aufgetreten sind, führen Sie den Befehl chkdsk / scan aus .
- Wenn während der Überprüfung eine Zeile für die Offline-Reparatur in der Warteschlange angezeigt wird, bedeutet dies, dass Windows neu gestartet werden muss, bevor die erkannten Probleme behoben werden können.
- Geben Sie den Befehl chkdsk / spotfix ein und drücken Sie Y, wenn Sie dazu aufgefordert werden.
- Starten Sie nun Ihren Computer vollständig neu und warten Sie, bis der Scanvorgang abgeschlossen ist. Hoffentlich dauert das Scannen weniger Zeit und wird schneller beendet als vorher.
Lösung 3: Ausführen von Repair-Volume -DriveLetter-Befehl
Wenn Lösung 2 nicht funktioniert, können Sie einen anderen Befehl verwenden, um Ihre Festplatte im abgesicherten Modus zu reparieren. Dieser Befehl erkennt und behebt auch Laufwerksfehler, die mit dem Überprüfen von Datenträgern vergleichbar sind, und stellt bei Erfolg sicher, dass Sie nicht bei einem bestimmten Prozentsatz hängen bleiben.
- Betreten Sie den abgesicherten Modus. In unserem Artikel erfahren Sie, wie Sie in den abgesicherten Modus gelangen.
- Drücken Sie im abgesicherten Modus Windows + S, geben Sie PowerShell in das Dialogfeld ein, klicken Sie mit der rechten Maustaste auf die Anwendung, und wählen Sie Als Administrator ausführen aus.
- Führen Sie im PowerShell-Fenster den folgenden Befehl aus:
Reparatur-Volumen-Laufwerksbuchstabe C
Hier bedeutet der Buchstabe C am Ende, dass Sie das Volume C reparieren möchten. Nachdem der Reparaturvorgang abgeschlossen ist, starten Sie Ihren Computer neu und prüfen Sie, ob unser Zustand gelöst wurde.
Was kann ich tun? Keine der Methoden funktioniert?
Wenn keine der Methoden funktioniert und Sie für eine lange Zeit auf der Prüfdiskette für einen bestimmten Prozentsatz festsitzen, müssen Sie geduldig warten. Wie wir oben erklärten, sind die Lösungen nur " Workarounds" . Sie könnten für einige arbeiten und nicht für andere.
Wenn sie nicht für Sie arbeiten, müssen Sie sich keine Sorgen machen. Die Überprüfung der Festplatte wird fortgesetzt, wird jedoch bis zum Abschluss fortgesetzt. Es gab auch viele Anzeichen dafür, dass nach einem bestimmten Prozentsatz plötzlich auf 100% gesprungen wird. Also ist Geduld der Schlüssel .
Wenn Sie auch nach längerer Zeit, z. B. 2 Tage, nicht auf Ihren Computer zugreifen können und der Festplattencheck ständig ausgeführt wird, bedeutet dies wahrscheinlich, dass einige Fehler mit Ihrem Laufwerk verbunden sind. Es empfiehlt sich, das Laufwerk an einen anderen Computer anzuschließen oder von einem Techniker überprüfen zu lassen. Wenn Sie von einem externen Laufwerk starten, tritt möglicherweise dieser Fehler auf und Sie müssen möglicherweise in Erwägung ziehen, das Betriebssystem zu verschieben.
Bevor Sie Ihr Laufwerk überprüfen, sollten Sie in den abgesicherten Modus starten und alle Ihre Daten vollständig sichern .
PRO TIPP: Wenn das Problem bei Ihrem Computer oder Laptop / Notebook auftritt, sollten Sie versuchen, die Reimage Plus Software zu verwenden, die die Repositories durchsuchen und beschädigte und fehlende Dateien ersetzen kann. Dies funktioniert in den meisten Fällen, in denen das Problem aufgrund einer Systembeschädigung auftritt. Sie können Reimage Plus herunterladen, indem Sie hier klicken