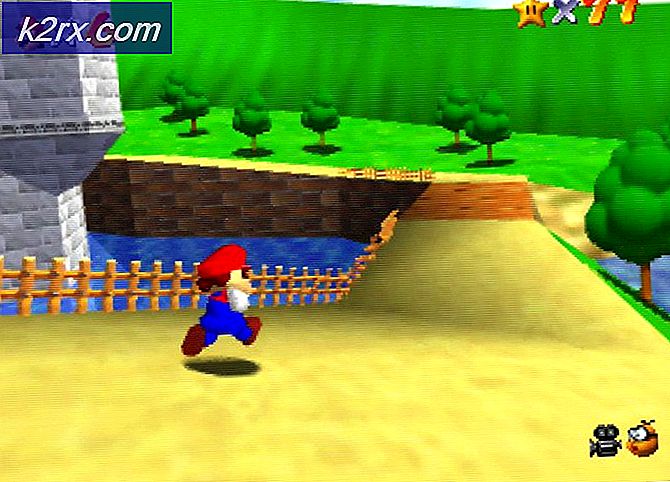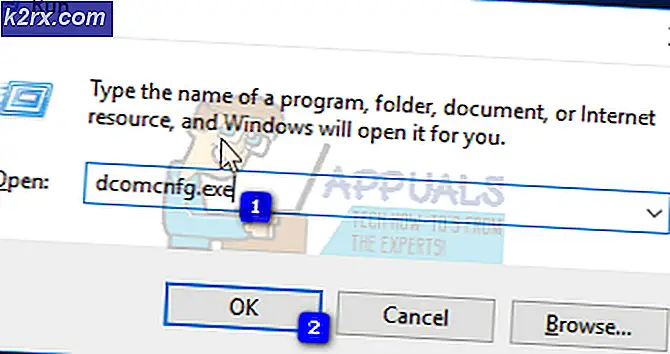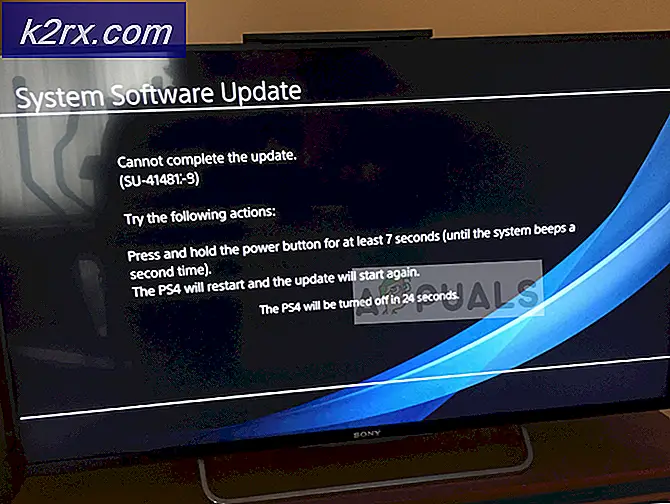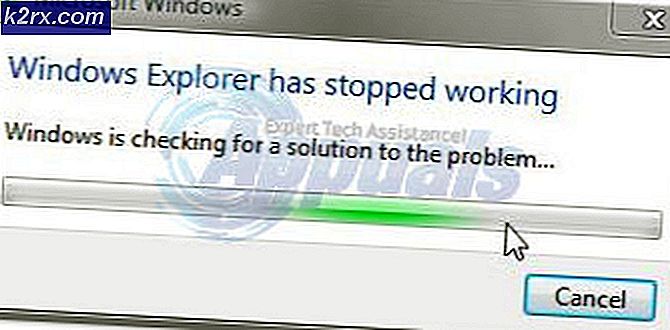Fix: SD-Karte wird nicht angezeigt
SD-Karten sind ein fester Bestandteil unseres täglichen Lebens. Wir verwenden SD-Karten in so vielen Geräten, von Mobiltelefonen bis zu Digitalkameras. Diese bieten eine großartige Möglichkeit, unsere Speicherkapazität für fast jedes Gerät zu erhöhen. Normalerweise möchten wir den Inhalt des Gerätes auf unserem Computer haben und dafür müssen wir unsere SD-Karten mit unserem Computer verbinden. Es gibt natürlich viele andere Möglichkeiten, die Medien zu übertragen, aber die meisten von uns ziehen es vor, die SD-Karte anzuschließen. Manchmal erkennt der Computer die SD-Karte möglicherweise nicht. Ihr Computer benachrichtigt Sie nicht über die SD-Karte oder das Speichergerät, die mit dem System verbunden sind. Sie können die SD-Karte auch nicht in den Laufwerken Ihres Arbeitsplatzes sehen. Dies kann problematisch sein, da Sie dadurch Ihre SD-Karte nicht verwenden und Ihre Medien daher auf den Computer übertragen können. Da Ihr Computer die SD-Karte nicht erkennen kann, können Sie nicht darauf zugreifen.
Es kann viele Gründe für dieses Problem geben. Am häufigsten wird Ihre SD-Karte gesperrt, was bedeutet, dass Ihre Karte schreibgeschützt ist. Ihr Computer ist möglicherweise nicht in der Lage, eine geschützte Karte zu lesen oder zu erkennen. Ein weiterer Grund könnte eine schlechte Konnektivität sein. Dies schließt einen schlechten Port, eine schlechte SD-Karte, einen schlechten Adapter und einen schlechten Kartenleser usw. ein. All dies kann dieses Problem verursachen. Schließlich ist Ihre Karte möglicherweise aufgrund einiger schlecht konfigurierter Optionen auf Ihrem PC nicht zugänglich.
Da es eine ganze Reihe von Dingen gibt, die das Problem verursachen können, gibt es eine breite Palette von Methoden, um dieses Problem zu lösen. Beginnen Sie mit Methode 1, und fahren Sie mit der nächsten Methode fort, bis das Problem behoben ist.
Methode 1: SD-Kartensperrschalter
Die meisten SD-Karten (aber nicht alle) haben einen kleinen Schalter an der Seite der Karte (normalerweise auf der linken Seite). Dieser Schalter ist nicht auf allen verfügbaren SD-Karten vorhanden, aber falls Ihre Karte dies hat, befolgen Sie die Schritte dieser Methode.
Der Schalter auf Ihrer SD-Karte macht Ihre Karte beschreibbar / nicht beschreibbar. Wenn sich der Schalter in der Sperrposition befindet, kann der Inhalt Ihrer SD-Karte nicht geändert werden. Meistens informiert Sie Ihr Computer über die gesperrte SD-Karte, indem er eine Nachricht wie Ihre Karte verschlüsselt gibt. Es gibt jedoch Fälle, in denen Sie diese Nachricht überhaupt nicht sehen und Ihre Karte von Ihrem Computer nicht erkannt wird.
Achte also auf einen kleinen Schalter an der Seite deiner SD-Karte und stelle sicher, dass sie sich in der Mitte oder in der Entsperrposition befindet. Dies hängt wiederum vom Hersteller Ihrer Karte ab, aber es sollte eine Anzeige für die Entsperr- / Sperrseite geben.
Sobald Sie den Schalter erfolgreich in die Entsperrposition bewegt haben, versuchen Sie erneut, Ihre SD-Karte zu verwenden.
Methode 2: Ändern Sie die Schreibrichtlinie
Wenn Ihre SD-Karte schreibgeschützt ist, kann Ihr Computer die Karte möglicherweise nicht erkennen, wie in Methode 1 erwähnt. Wenn die Methode 1 nicht funktionierte oder wenn Ihre Karte keinen Sperrschalter hatte (viele davon haben das nicht), dann folgen Sie den Anweisungen unten, um die Schreibrichtlinie vom Registrierungseditor zu ändern.
- Halten Sie die Windows-Taste gedrückt und drücken Sie R
- Geben Sie regedit ein. exe und drücke Enter
- Wechseln Sie zu diesem Pfad HKEY_LOCAL_MACHINE \ SYSTEM \ CurrentControlSet \ Control \ StorageDevicePolicies . Wenn Sie nicht wissen, wie Sie zu diesem Pfad navigieren sollen, folgen Sie den unten angegebenen Schritten
- Suchen Sie und doppelklicken Sie auf HKEY_LOCAL_MACHINE aus dem linken Bereich
- Suchen Sie und doppelklicken Sie auf SYSTEM im linken Bereich
- Suchen Sie und doppelklicken Sie auf CurrentControlSet im linken Bereich
- Suchen Sie und doppelklicken Sie im linken Bereich auf Steuerung
- Suchen Sie und klicken Sie auf StorageDevicePolicies . Wenn es keine StorageDevicePolicies gibt, müssen Sie diesen Ordner selbst erstellen. Befolgen Sie die nachstehenden Anweisungen, um den Ordner StorageDevicePolicies zu erstellen
- Klicken Sie mit der rechten Maustaste auf Steuerung und wählen Sie Neu
- Wählen Sie Schlüssel
- Benennen Sie diesen neu erstellten Ordner / Schlüssel StorageDevicePolicies
- Klicken Sie mit der rechten Maustaste auf StorageDevicePolicies und wählen Sie Neu
- Wählen Sie den DWORD-Wert (32 Bit)
- Benennen Sie diesen neu erstellten Wert WriteProtect
- Doppelklicken Sie nun im rechten Bereich auf den WriteProtect- Wert
- Geben Sie 0 als Wert ein und klicken Sie auf OK
Schließen Sie jetzt den Registrierungseditor und prüfen Sie, ob die SD-Karte funktioniert oder nicht.
Methode 3: Entfernen Sie Schreibschutz
Eine andere Möglichkeit, den Schreibschutz von Ihrer Karte zu entfernen, bietet der Gerätemanager. Es ist der einfachste Weg, den Schreibschutz zu entfernen, der das Problem verursachen könnte, aber es ist nicht für alle Karten oder Systeme verfügbar. Sie können immer noch versuchen zu sehen, ob die Option verfügbar ist.
Legen Sie Ihre Karte in den Computer ein
- Halten Sie die Windows-Taste gedrückt und drücken Sie R
- Geben Sie devmgmt ein. msc und drücken Sie die Eingabetaste
- Doppelklicken Sie auf Laufwerke
- Rechtsklicken Sie auf Ihre Karte und wählen Sie Eigenschaften
- Möglicherweise sehen Sie eine mit der Schreibrichtlinie verbundene Option. Wenn Sie dies tun, deaktivieren Sie den Schreibschutz und klicken Sie auf OK. Auch hier ist die Option möglicherweise vorhanden oder nicht und kann je nach Hersteller unterschiedlich sein.
Hinweis: Wenn Sie die Option auf der Registerkarte Allgemein nicht sehen können, wählen Sie die Registerkarte Richtlinien und suchen Sie nach der Schreibschutzoption in diesem Abschnitt.
Methode 4: Kartenadapter
Viele von uns verwenden einen Adapter für unsere microSD-Karte, während sie in den Computer eingesteckt werden. Wenn Sie einen Adapter verwenden, verursacht das möglicherweise das Problem. Manchmal ist der Adapter, den Sie für die microSD-Karte verwenden, möglicherweise nicht kompatibel mit Ihrer Karte. Auch wenn der Adapter und die Karte vom selben Hersteller sind, gibt es Fälle, in denen die Micro-SD-Karte und der Adapter der gleichen Marke nicht zusammen funktionieren.
Versuchen Sie also, den Adapter zu ändern und zu überprüfen, ob er funktioniert, oder stellen Sie sicher, dass der von Ihnen verwendete Adapter mit Ihrer SD-Karte kompatibel ist.
Methode 5: Überprüfen Sie den Kartenleser
Stellen Sie sicher, dass der von Ihnen verwendete Kartenleser funktionsfähig ist und mit Ihrer SD-Karte kompatibel ist. Es kann zu Kompatibilitätsproblemen zwischen der Karte und dem Kartenleser kommen. Versuchen Sie also, den Kartenleser zu wechseln, um zu sehen, ob die Karte funktioniert, oder vergewissern Sie sich, dass die Karte von dem Kartenleser, den Sie verwenden, gelesen werden kann.
In Verbindung stehende Artikel:
- SD-Karten-Musik, die nicht auf Android Phone angezeigt wird
- Computer erkennt SD-Karte nicht
- MicroSD-Karte, die nicht von Android Phone erkannt wird
- Beschädigte SD-Karte über Chkdsk
PRO TIPP: Wenn das Problem bei Ihrem Computer oder Laptop / Notebook auftritt, sollten Sie versuchen, die Reimage Plus Software zu verwenden, die die Repositories durchsuchen und beschädigte und fehlende Dateien ersetzen kann. Dies funktioniert in den meisten Fällen, in denen das Problem aufgrund einer Systembeschädigung auftritt. Sie können Reimage Plus herunterladen, indem Sie hier klicken