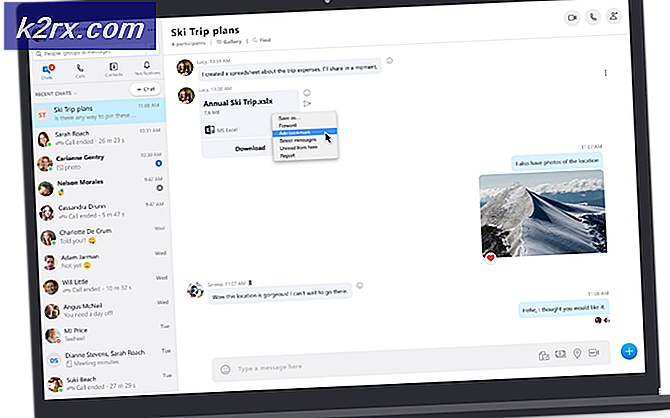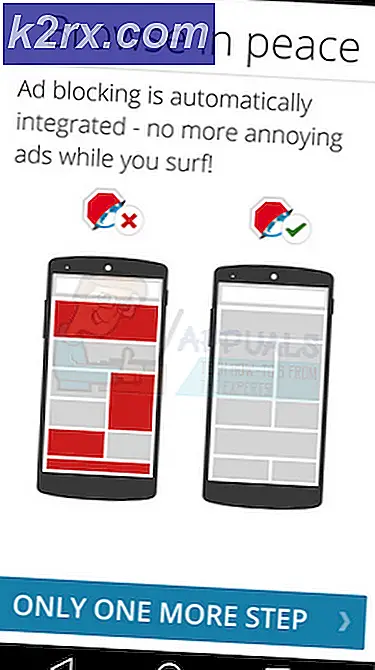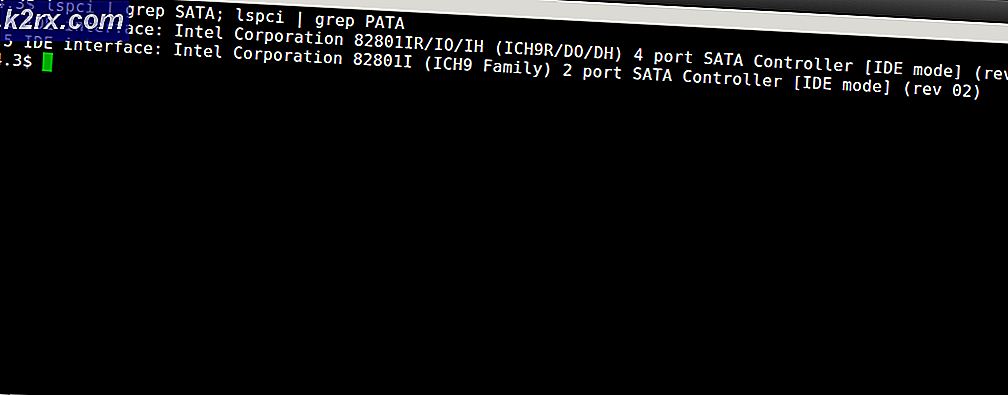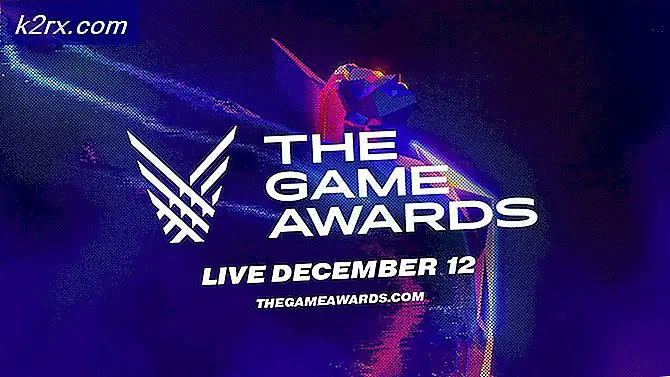Fix: Windows Explorer funktioniert nicht mehr
Windows Explorer ist ein Handler (ein Prozess), mit dem Sie die verschiedenen Bildschirme in Ihrem Windows durchsuchen können. Wenn es aufhört zu arbeiten; Sie werden unerwünschte Nachrichten erhalten, die Ihnen sagen, dass es nicht mehr funktioniert. Einige Programme können sich auch nicht öffnen, diejenigen, die nach Windows Explorer funktionieren.
Technisch gesehen hat der Windows Explorer die Arbeit gestoppt. Der Fehler wird ausgelöst, wenn eine Software, ein inkompatibler Dienst, eine Beschädigung in Windows-Systemdateien oder ein Treiber Störungen verursacht. Viele Benutzer haben sich diesem Fehler gegenübergestellt, und viele werden sich irgendwann damit konfrontiert sehen, da dieser Prozess auf seinen Verbindungen zu anderen Programmen beruht und jede beschädigte Verbindung zum Absturz führen kann. Für einige Benutzer tritt dieser Fehler auf, wenn sie versuchen, ein bestimmtes Programm aus dem Internet herunterzuladen (in diesem Fall) würde ich vorschlagen, dieses Programm zu deinstallieren, und für einige Benutzer tritt es sofort nach der Anmeldung auf (normalerweise verursacht durch ein Windows-Programm oder ein anderes) Start-up-Programm). Wenn Sie das Programm nicht deinstallieren möchten; dann kann der explorer.exe-Prozess auch über den Task-Manager oder durch Halten von Windows Key und Drücken von R ausgeführt werden . Und geben Sie explorer.exe im Dialogfeld "Ausführen" ein.
In diesem Handbuch; Wir haben eine Liste von verschiedenen Lösungen zusammengestellt, die den Benutzern geholfen haben. Geh durch jeden von ihnen; und wenn das Problem behoben ist; Du kannst aufhören.
Lösung 1: Scannen Sie mit Malwarebytes nach Malwares
Malwares, Spyware und Adware können das Problem auch auslösen, wenn sie Windows Services beeinträchtigen. Der erste Ansatz sollte sein, nach Malwares mit Malwarebytes zu suchen. Siehe Schritte hier
Nachdem Sie die Schritte ausgeführt, alle Malware überprüft und in Quarantäne verschoben haben, überprüfen Sie, ob das Problem behoben wurde. Wenn nicht, dann gehe zu Lösung 2.
Lösung 2: Führen Sie den System File Checker Scan aus
Ein Virus oder eine beschädigte Drittanbietersoftware kann Systemdateien beschädigen. Um sie zu reparieren, klicken Sie auf den Windows-Startknopf oder drücken Sie die Windows-Taste auf Ihrer Tastatur, um das Startmenü zu öffnen. Geben Sie in dem Startmenü Cmd ein, klicken Sie dann mit der rechten Maustaste auf Cmd, und wählen Sie Als Administrator ausführen aus .
Geben Sie im schwarzen Eingabeaufforderungsfenster sfc / scannow ein und drücken Sie die Eingabetaste .
Es wird nach beschädigten Dateien suchen. Wenn der Scan keine beschädigte Datei findet, schließen Sie das Fenster und fahren Sie mit Lösung 3 fort.
Wenn es beschädigte Dateien findet und nicht in der Lage ist, sie zu reparieren, geben Sie dieselben schwarzen Fenster ein
Dism / Online / Aufräumen-Image / RestoreHealth
und drücke Enter . Überprüfen Sie nach Abschluss des Vorgangs, ob das Problem jetzt behoben wurde.
Lösung 3: Elemente im Rechtsklick-Kontextmenü deaktivieren
Wenn Sie ein Programm installieren, fügt es oft sein Element im Kontextmenü hinzu. Diese werden Shell-Erweiterungen genannt. Da das Rechtsklick-Kontextmenü Teil des Windows Explorers ist, kann jedes beschädigte Programm mit einer Shell-Erweiterung zum Absturz des Explorers führen.
Um zu überprüfen, welche Erweiterung das Problem verursacht, laden Sie ShellExView von diesem Link herunter.
Öffnen Sie die heruntergeladene ZIP- Datei . Doppelklicken Sie dazu auf shexview.exe.
Sobald es ausgeführt wird, werden alle Elemente geladen. Scrollen Sie nach rechts und klicken Sie auf Firma, um die Artikel nach Firmennamen zu sortieren. Wählen Sie alle Nicht-Microsoft-Programme, sortiert nach Firmennamen, und klicken Sie auf die rote Schaltfläche in der oberen linken Ecke, um sie zu stoppen. Überprüfen Sie, ob das Problem verschwunden ist. Wenn nein, dann gehe zu Lösung 4. Wenn ja, dann ist eine der Shell-Erweiterungen der Täter. Jetzt schalten Sie sie nacheinander ein, indem Sie sie auswählen und die grüne Taste drücken und prüfen, ob der Explorer abstürzt. Derjenige, nach dem der Explorer abstürzt, muss der fehlerhafte sein. Lassen Sie es deaktiviert.
PRO TIPP: Wenn das Problem bei Ihrem Computer oder Laptop / Notebook auftritt, sollten Sie versuchen, die Reimage Plus Software zu verwenden, die die Repositories durchsuchen und beschädigte und fehlende Dateien ersetzen kann. Dies funktioniert in den meisten Fällen, in denen das Problem aufgrund einer Systembeschädigung auftritt. Sie können Reimage Plus herunterladen, indem Sie hier klickenLösung 4: Überprüfen Sie die Startdienste
Ein fehlerhaftes Startelement oder ein anderer Dienst als der von Microsoft kann zum Absturz des Explorers führen. Wenn Sie eine Überwachungssoftware (z. B. Everest ) installiert haben, prüfen Sie, ob das Problem behoben ist. Wenn nicht, Windows-Taste gedrückt halten und R drücken . Tippe msconfig ein und drücke Enter .
Wechseln Sie zur Registerkarte Dienste . Aktivieren Sie das Kontrollkästchen Alle Microsoft-Dienste ausblenden . Klicken Sie dann auf Alle deaktivieren . Starten Sie Ihr System neu. Wenn das Problem verschwindet, dann ist es einer der Dienste. Diese Dienste werden beim Start von Programmen automatisch aktiviert. Sie müssen sie also nicht erneut aktivieren. Nachdem Sie Alle deaktivieren gewählt haben, klicken Sie auf Anwenden / OK und starten Sie Ihren PC neu. Testen Sie, ob das Problem jetzt behoben ist. wenn nicht, dann gehe zur nächsten Lösung.
Lösung 5: Überprüfen Sie die Startprogramme
Softwareprogramme, die beim Start von Windows gestartet werden, können dieses Problem verursachen.
Halten Sie für Windows 7-Benutzer die Windows-Taste gedrückt und drücken Sie R. Tippe msconfig ein und drücke Enter .
Wechseln Sie zur Registerkarte Start und wählen Sie Alle deaktivieren, klicken Sie auf Anwenden / OK . Starten Sie Ihr System neu. Wenn das Problem verschwindet, ist es eines der Programme. Wenn der Explorer weiterhin abstürzt, wechseln Sie zu Lösung 6.
Bei Windows 8 / 8.1 / 10 Benutzern drücken Sie Strg + Umschalt + Esc gleichzeitig. Der Task-Manager wird angezeigt. Klicken Sie auf die Registerkarte Start . Klicken Sie nun mit der rechten Maustaste auf jedes Objekt und wählen Sie "Deaktivieren", um alle zu deaktivieren. Neustart und Überprüfung des Explorers stürzt ab. Wenn ja, aktivieren Sie nacheinander die Startup-Elemente, um zu prüfen, auf welchem Objekt der Explorer abstürzt. Lassen Sie dieses Element deaktiviert.
Lösung 6: Deaktivieren Sie die Thumbnail-Erstellung
Eine beschädigte Miniaturbilddatei kann zum Absturz des Explorers führen.
Halten Sie die Windows-Taste gedrückt und drücken Sie E, um sie zu deaktivieren.
Klicken Sie oben links auf Organisieren .
Klicken Sie auf Ordnersuchoptionen . Wechseln Sie zur Registerkarte Ansicht .
Setzen Sie als nächstes ein Häkchen in das Kästchen mit der Aufschrift Immer Symbole anzeigen, niemals Miniaturbilder.
Klicken Sie auf OK . Überprüfen Sie, ob das Problem weiterhin besteht.
Lösung 7: Videotreiber aktualisieren
Windows Explorer kann abstürzen, wenn der Grafiktreiber nicht ordnungsgemäß ausgeführt werden kann. Das kann an einem korrupten oder veralteten Treiber liegen.
Um eine aktualisierte Version der Treiber für Ihre Grafikkarte zu erhalten, besuchen Sie die Website Ihres Grafikkartenherstellers. Suchen Sie nach dem Kartenmodell und laden Sie die passenden Treiber herunter, die mit Ihrem Betriebssystem und Systemtyp (x64 oder x86) kompatibel sind. Um beide zu kennen, halten Sie die Windows-Taste gedrückt und drücken Sie R, geben Sie msinfo32 ein und drücken Sie die Eingabetaste .
Notieren Sie im Fenster Systeminformationen den Betriebssystemtyp und den Systemtyp im rechten Fensterbereich. Die heruntergeladenen Dateien werden wahrscheinlich ausführbar sein. Führen Sie es einfach aus und folgen Sie den Anweisungen auf dem Bildschirm.
Wenn Sie keine externe Grafikkarte installiert haben, haben Sie einen integrierten Grafikkartenadapter auf Ihrem Motherboard. Besuchen Sie die Hersteller-Website Ihres Motherboards (Die, deren Logo beim Einschalten Ihres Systems spritzt), um aktualisierte Treiber für Ihren integrierten Grafikadapter zu erhalten. Neben Betriebssystem und Systemtyp benötigen Sie auch Ihr Systemmodell, das auch im Fenster Systeminformationen erwähnt wird. Die heruntergeladene Datei wird auch eine ausführbare Datei sein. Führen Sie es einfach aus und folgen Sie den Anweisungen auf dem Bildschirm.
PRO TIPP: Wenn das Problem bei Ihrem Computer oder Laptop / Notebook auftritt, sollten Sie versuchen, die Reimage Plus Software zu verwenden, die die Repositories durchsuchen und beschädigte und fehlende Dateien ersetzen kann. Dies funktioniert in den meisten Fällen, in denen das Problem aufgrund einer Systembeschädigung auftritt. Sie können Reimage Plus herunterladen, indem Sie hier klicken